This project conducts scans within an environment to identify any known or potentially disruptive issues that might arise from an upgrade. The primary objective is to provide users with the confidence to proceed with upgrades while minimizing the likelihood of encountering significant problems. This initiative aims to enhance the overall upgrade experience and promote smoother transitions to new versions by systematically identifying and addressing issues before the upgrade process. Access guidance on installing accelerators for further insights.
Note that presently not all possible Breaking Changes can be found with this Accelerator. Visit the Release Notes for a particular version to make sure there are not any issues.
Prerequisites
- Users should have the Error Handling Accelerator installed before utilizing this Accelerator.
Glossary of Terms
| Term | Description |
|---|---|
| Scan Issue | This is a Flow configured to check if the current server contains an issue. Unless the state specifies so, this does not inherently indicate that your server has an issue before the upgrade. |
| Breaking Issue | This is a change in a version that is intentional and will cause functionality to break. This often comes from redesigning or removing a particular feature. |
| Known Issue | This is an unintentional bug that was discovered after a version was released. These may persist across multiple versions of the software. |
Supported Versions
Not every version of Decisions is supported in the Upgrade Validator. No version prior to v8.13 is supported. The list of supported versions is below.
The supported versions here means which versions the Upgrade Validator will review for issues, not the version of Decisions that it can be run on. So an environment on v8.11 that runs the Upgrade Validator will find issues on each supported version from v8.13 and up, but will not see if there are any breaking changes in v8.12.
| Version | Release Date | Support |
|---|---|---|
| v9.8 | 3/10/2025 | Yes |
| v9.7 | 2/7/2025 | No known breaking changes |
| v9.6 | 1/9/2025 | Yes |
| v9.5 | 11/24/2024 | Yes |
| v9.4 | 11/6/2024 | Yes |
| v8.22 | 10/14/2024 | Yes |
| v9.3 | 10/1/2024 | Yes |
| v9.2 | 8/19/2024 | Yes |
| v8.21 | 7/17/2024 | Yes |
| v9.1 | 7/9/2024 | Yes |
| v8.20 | 6/5/2024 | Yes |
| v9.0 | 5/22/2024 | No |
| v8.19 | 3/27/2024 | No known breaking changes |
| v8.18 | 1/31/2024 | Yes |
| v8.17 | 12/13/2023 | No |
| v8.16 | 11/7/2023 | No |
| v8.15 | 10/13/2023 | Yes |
| v8.14 | 9/6/2023 | Yes |
| v8.13 | 8/11/2023 | Yes |
Configuration
Permissions
The default Administrator group included in all Decisions installations possesses the capacity to both download new scan issues and perform server scans to identify potential upgrade-related problems.
Import Latest Release
The Import Latest Release action downloads the list of scannable issues for newest Decisions Release. Without that download the Known Issues Scanner will not have anything to scan against.
Setup
- Following installation, proceed to the Workflow Catalog, expand the Administration Service section, and select the Known Issues Scanner.
- Select the Import Latest Release action on the right-hand side of the screen.
- A Form will appear displaying importable items. By default, all items should be pre-selected.
- Confirm the selection of all records and proceed by selecting Continue.
- Upon successful import, finalize the process by clicking Done.
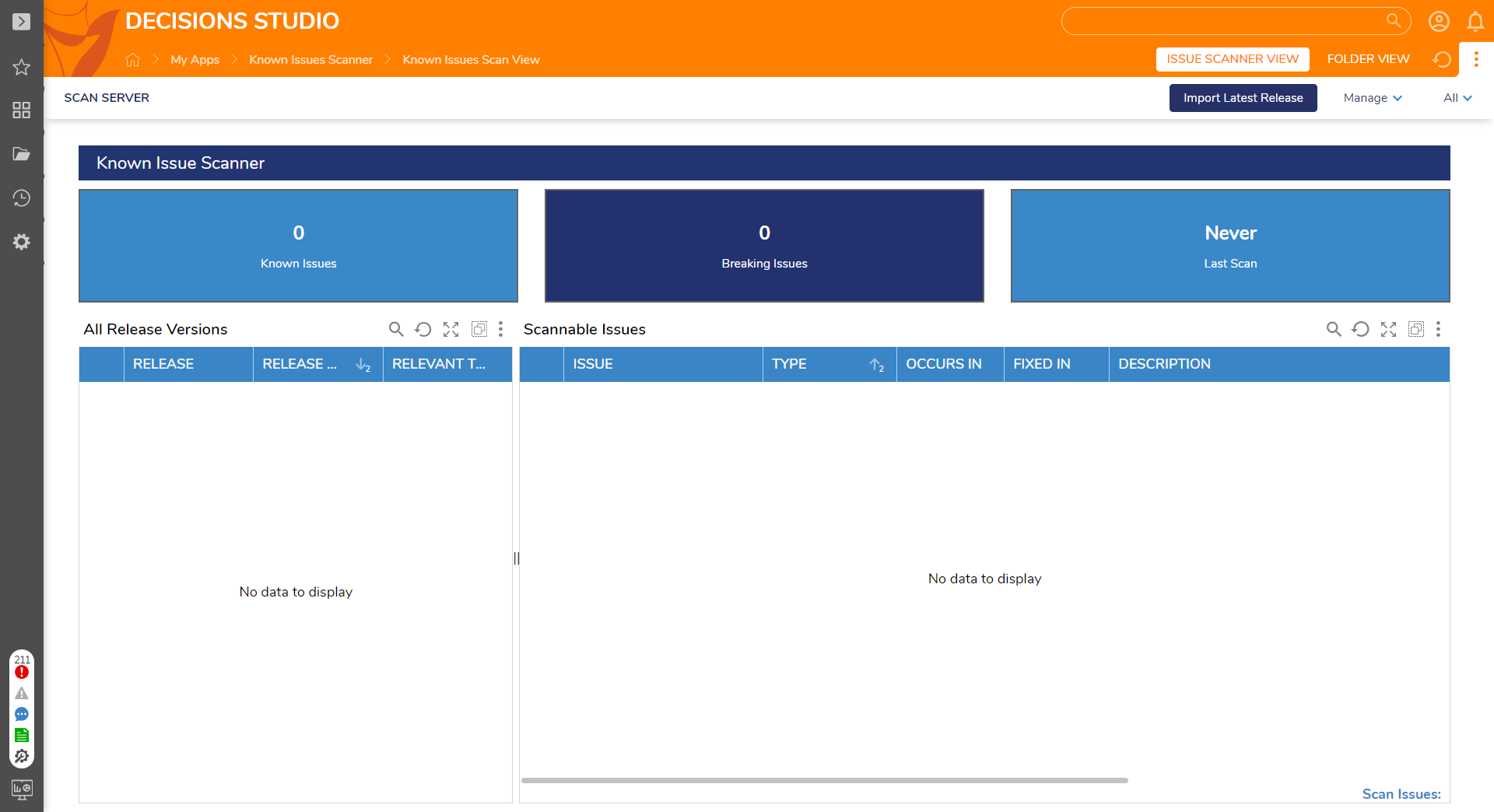
Known Issue Scanner
Scanning the Server
- Access the Workflow Catalog and expand the Administration Service section.
- Choose the Known Issues Scanner located within the Administration Service folder.
- Select the Scan Server action on the top left corner of the Page.
- Once the scan is complete, the Scannable Issues Report will be updated for review.
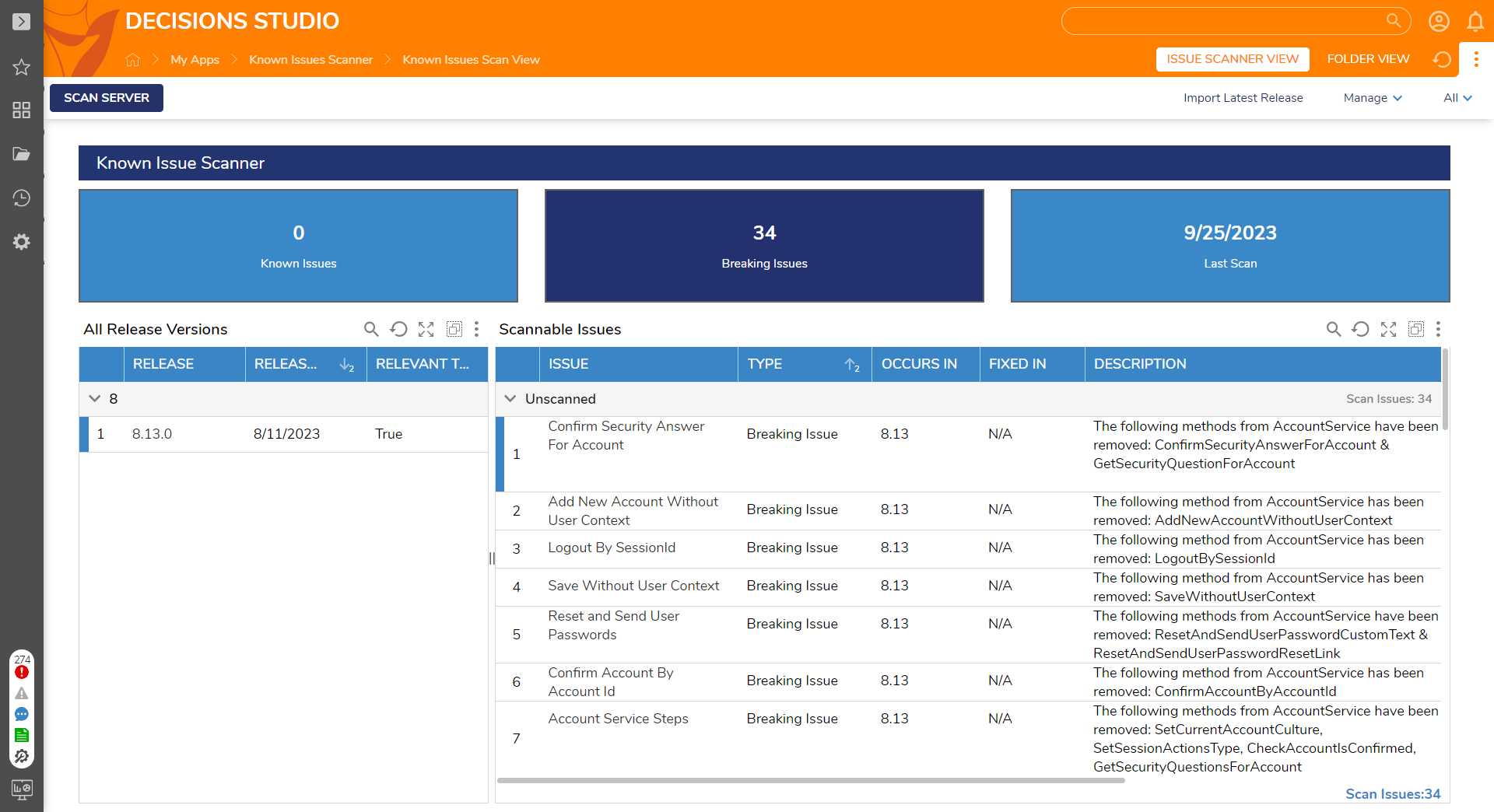
Viewing Scan Results
Scan results will appear in the Scannable Issues Report. Each scan will result in one of the following states:
| State | Description |
|---|---|
| Unscanned | This signifies the server has not undergone scanning for this particular problem yet. |
| Not Applicable | Denotes that the server is exempt from this scan due to its current version; thus, no concern is needed. |
| Issues Found | Highlights problems anticipated during the upgrade to the version linked with the scan issue. Developers must adjust the server, rescan, and address these problems. |
| No Issues Found | Confirms the absence of the scanned problem in the server, ensuring a seamless transition to the specified version without complications. |
Downloading Flow Issues
After scanning the server, a CSV file of Flows that contain a Scan Issue can be downloaded.
- Select the Download Release Issues action on the top left corner of the Dashboard.
- The Download Form provides a preview of the CSV file. On the Form, click Download CSV to save the file.
The CSV file provides the following information:Item Description Release Version The version number that the issue applies to. Issue The ID of the Scan Issue. Flow Name The name of the Flow where the issue was detected. Flow ID The ID of the Flow where the issue was detected. Step Name The name of the step that is causing the issue. Step Type The type of step that is causing the issue. .png)