Overview
After upgrading the platform from version 8 to version 9, the legacy folders will appear as they did in the older version, in Folders in the sidebar. However, it is important to convert the old v8 Projects to the new v9 Project format in order to work with them. The following document demonstrates how to convert a Legacy Project to a new Project.
Suggested Prerequisites
Here are the key considerations to keep in mind before converting a Legacy Project to a v9 Project.
Organize the folder structure: Review and organize the existing folder structure within the Legacy Project. This includes designer entities and normal folders, ensuring a clear and logical organization.
Minimize the number of entities not attached to any projects: Identify entities within the Legacy Project that are not currently attached to any Projects. These unattached entities may lead to confusion or inefficiencies during the conversion process.
Resolve circular dependencies: Circular dependencies occur when two or more entities depend on each other directly or indirectly, creating a loop. Resolving these circular dependencies is crucial before converting the Project to v9. For more information, refer to Project Dependencies.
Attach all items to projects: Ensure that all relevant items within the legacy Project are attached to Projects, reducing the effort of manually attaching them after the conversion.
Identify Projects that need Conversion
On the Projects screen is a Page view of all Projects that need to be converted.
The Report is grouped by the Legacy Project name and displays the name of the Designer Element, its Type, and created on/modified dates.
This Report is only for informational purposes. Users cannot convert a Legacy Project from this screen.
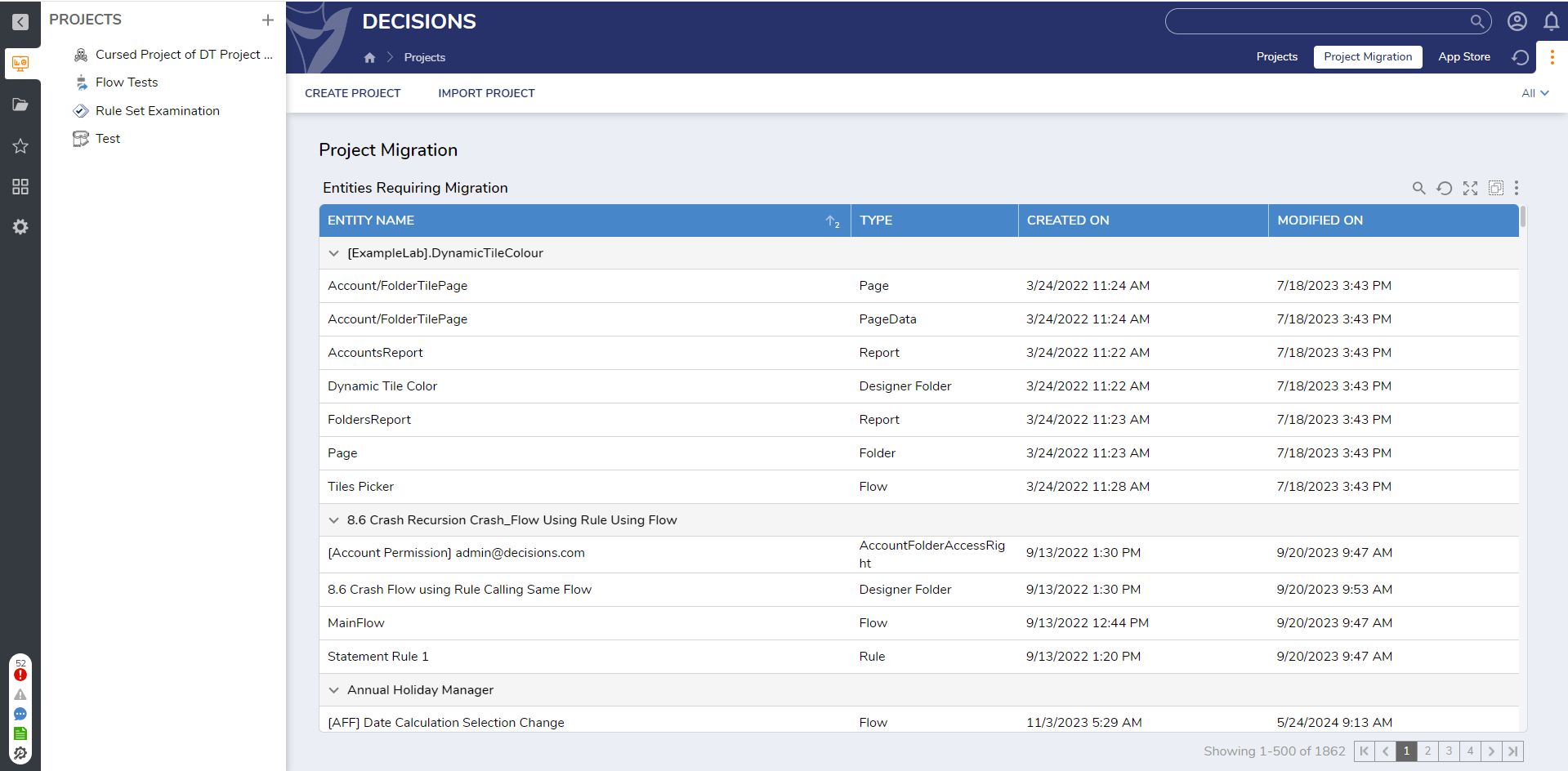
User Actions to Convert the Legacy Projects
After upgrading to v9, users have two right-click actions to perform on the legacy folders.
Convert Legacy Project to New Project: This action is only available on the folders that are part of existing Legacy Projects. This will convert the Legacy Project to the new Project, incorporating all associated entities into the new Project.
Move Folder to Project This action is available on all the folders. This will move the folder to the specific Project.
Important Consideration Before Performing Project Conversion:
Warning!
If you have multiple environments (Dev, QA, Staging, Prod) and use the Decisions Repository Server to pull and push changes across these environments, perform the Convert Legacy Project to New Project action only on the lowest environment, i.e., the Dev environment. Do not perform the Conversion process into any of the higher environments. The Projects in these environments will automatically be converted when the check-out action is performed.
Subprojects are not supported in v9 and cannot be moved to other environments.
For more information, refer to the article Legacy Projects and Upgrading to v9.
While performing the above actions, orphan entities (entities whose parent is not associated with a Project) will be dropped in the Default Designer Folder (a folder that is created when creating a new Project).
Similarly, if an entity associated with a Project whose parent folder is not a part of the Project, that entity will also be dropped in the Default Designer Folder.
Subprojects must be converted before the main Project is converted. Subprojects are no longer supported in v9 and will not export correctly. The steps for converting a Legacy Subproject are the same.
Convert Legacy Project to New Project
Right-click on any of the folders that are attached to a Legacy Project.
From the action menu, Click on Projects > Convert Legacy Project to New Project. The Convert Legacy Project to New Project dialog appears.
Add a Project Icon and a Description.
If desired, change the Initial Folder Name. This option creates a new designer folder within the Project.
Select MOVE to convert the Legacy Project into a new ProjectHub.
This process may take a few minutes, depending on the Project size. A message will appear when the Project has been converted. Once all items are converted, view them within the Projects Dashboard.
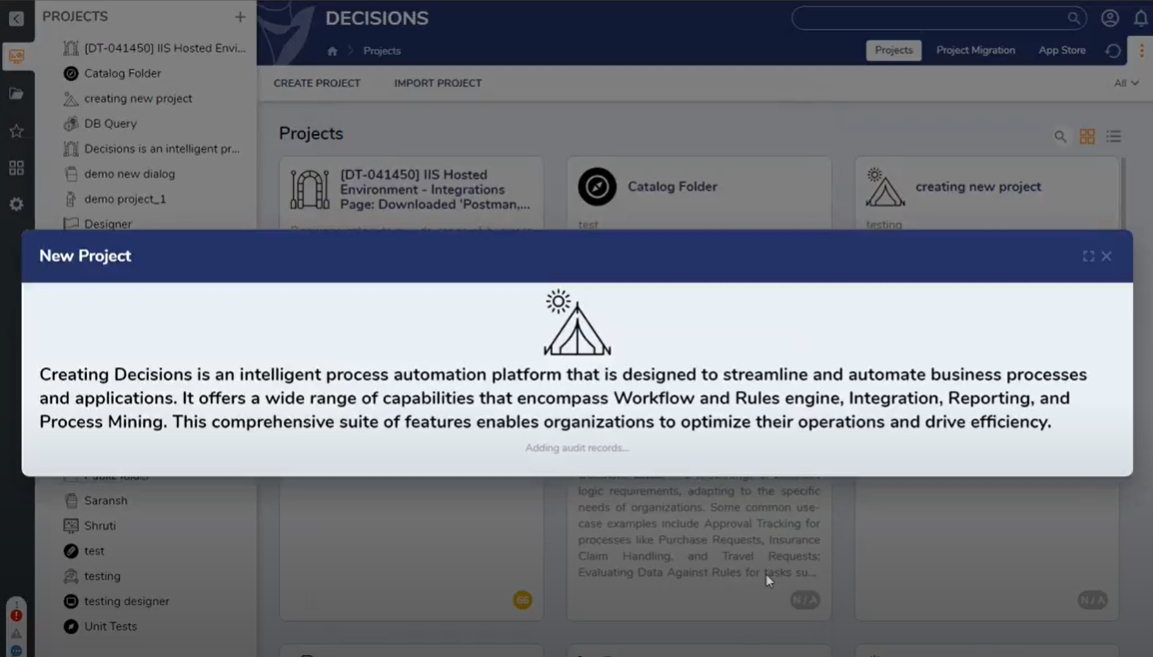
Move the Folder to Project
Right-click on any of the folders.
From the action menu, Click on Projects > Move the Folder to Project.
The Move Folder to Project dialog provides two options:
Existing Project: Allows to pick an existing Project and configure the location to move within that Project.
New Project: Allows to create a new Project and move the folder within that Project.
After configuring the appropriate settings, select MOVE to move the folder to the Project.
Once the above action/s are performed, the Legacy Project folder will be converted into a Project and added to the ProjectHub.
System Level Integrations
If the Project has Database Integrations that are at the System level, the steps that call upon those integrations will fail unless the integrations are moved to the Project level. Go to System > Integrations > Databases, find the needed Database folder, right-click and select Projects > Move To Project. This will move the integration to the needed Project.
.png)
For more on converting Projects, please view this video:
Validating the Conversion
Navigate to the Projects from the sidebar and check the following points after converting the Project.
Navigate to the Project Info Dashboard and check the Issues tile. A Report will display all the validation issues.
Validations related to Project Dependency:
All validation issues related to circular dependency might not get cleared. For more information, refer to Project Dependencies.
Resolve the Issues by clicking on the edit icon. Ensure there are zero issues on the Report.
Check all the entities associated with the Projects that are available inside the Projects after the conversion.
Important Considerations after Performing Project Conversion:
Once the Project conversion is complete, the end users won't be able to see any public-facing folders until they are moved to the Public Folder. To move these folders, please refer to the article on Public.
For more information on how v9 affects deploying Projects to the Repository Server, refer to Repository Overview.
Feature Changes
Description | Version | Release Date | Developer Task |
|---|---|---|---|
Added the Project Migration Dashboard. | July 9, 2024 | [DT-040563] | |
Added Move To Project action to databases connections at the System level. | July 9, 2024 | [DT-041231] | |
A validation check is run as part of the conversion process, and users no longer need to manually trigger it. | August 19, 2024 | [DT-041619] | |
Project Migration Dashboard was updated. | August 19, 2024 | [DT-041586] |