| Feature Details | |
| Introduced in Version | -- |
| Modified in Version | 8.15 |
| Modification Details | Added a new setting: "Is Lock" on the Add String Suggestion List dialog box. |
Overview
The String Suggestion List is a feature that allows admin users to create and manage multiple string values within a variable. This variable can be used in the "Create Data" step of a Flow and in configuring Input Data for Rules.
When a Designer user sets an input mapping to "Constant," the respective field transforms into a drop-down menu, presenting all the pre-configured strings for selection. Moreover, the suggestion list dynamically offers suggestions as the user begins typing, ensuring a smooth and efficient text input experience. This streamlines the process for Designer users and helps speed up workflow development.
Note:
- Only admin users can add a String Suggestion List to the platform.
- Suggested Value Lists are used to control the design-time experience. They are not used to manage the content of drop-down lists on Forms or Pages. For more information on drop-down lists, refer to Creating Drop-Down Lists article.
Adding a String Suggestion List in the Platform
- Navigate to System > Designers > Lookup Lists and Constants.
- Click on the ADD STRING SUGGESTION LIST button from the top Action bar.
- Configure the fields referring to the following table and click Save.
Name Function List Name The name used to identify the Suggest Value List.Property Matches This is the Variable name the value list will be tied to and is case-sensitive. This Variable can be passed to Create Data Step in Flows and Input Data for Rules, respectively.Values The user declared String Values that will be suggested in a drop-down listSort List This will sort the List by ICU order from the drop-down view. This will sort items in order of items leading with special characters, items leading with numbers, and items leading with letters, in ascending order.Is Lock Enabling will not allow the designers to update or unhook the List during design time.Suggest Add New Value Allows the user to add a new Value to the List or to create a new list during design time.
In the following image, we have added a String Suggestion List named "Priority".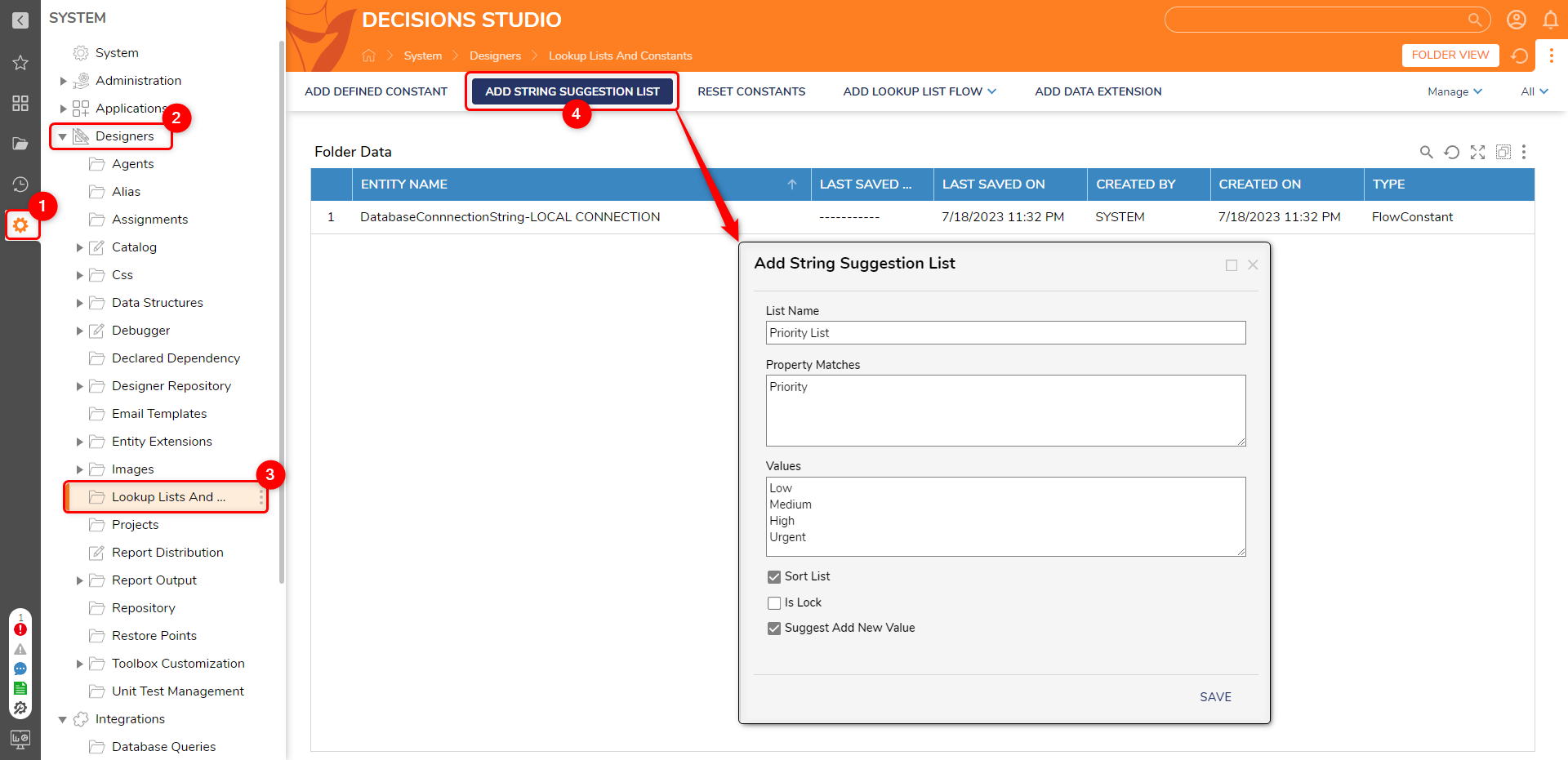
Folder Actions on the String Suggestion List
Right-click on the newly created suggestion list to view the Folder Actions. The following table describes all the folder actions.
| Action Name | Description |
|---|---|
| Edit Suggestion List | Allows to re-configure the Suggestion List. |
| Add > Setup > Manage Tags | Opens a drop-down list that may create new tags or select pre-existing tags to be attached to the object. |
| Import Export | Allows to add the Suggestion List to an already created Designer Project or to Export it. |
| Manage | Allows to Add a comment, Delete, Retrieve the ID, and Show the details of the Suggestion List. |
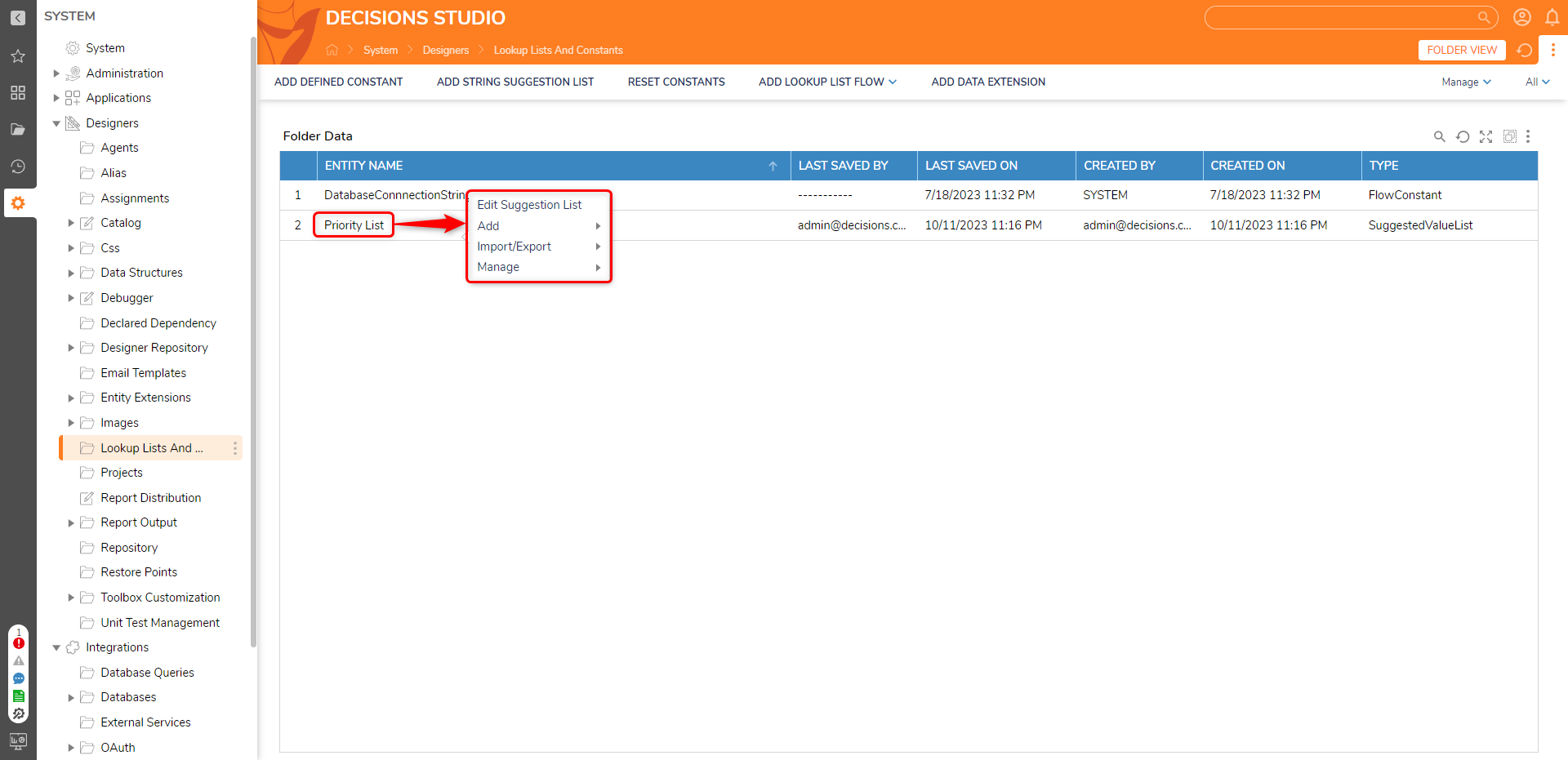
Using String Suggestion List in a Rule
- Create a Statement Rule.
- From the Rule Designer, select SETUP INPUT DATA > DEFINE INPUT DATA.
- Under Name, type in the exact text entered in the Property Matches field while setting up the Suggestion List. Set the data type to String [Text]Type. The following image shows that the input is set to "Priority".
- Define the Rule by Inputting If Priority is, then notice how the Priority drop-down contains the previously created Suggested Value List.
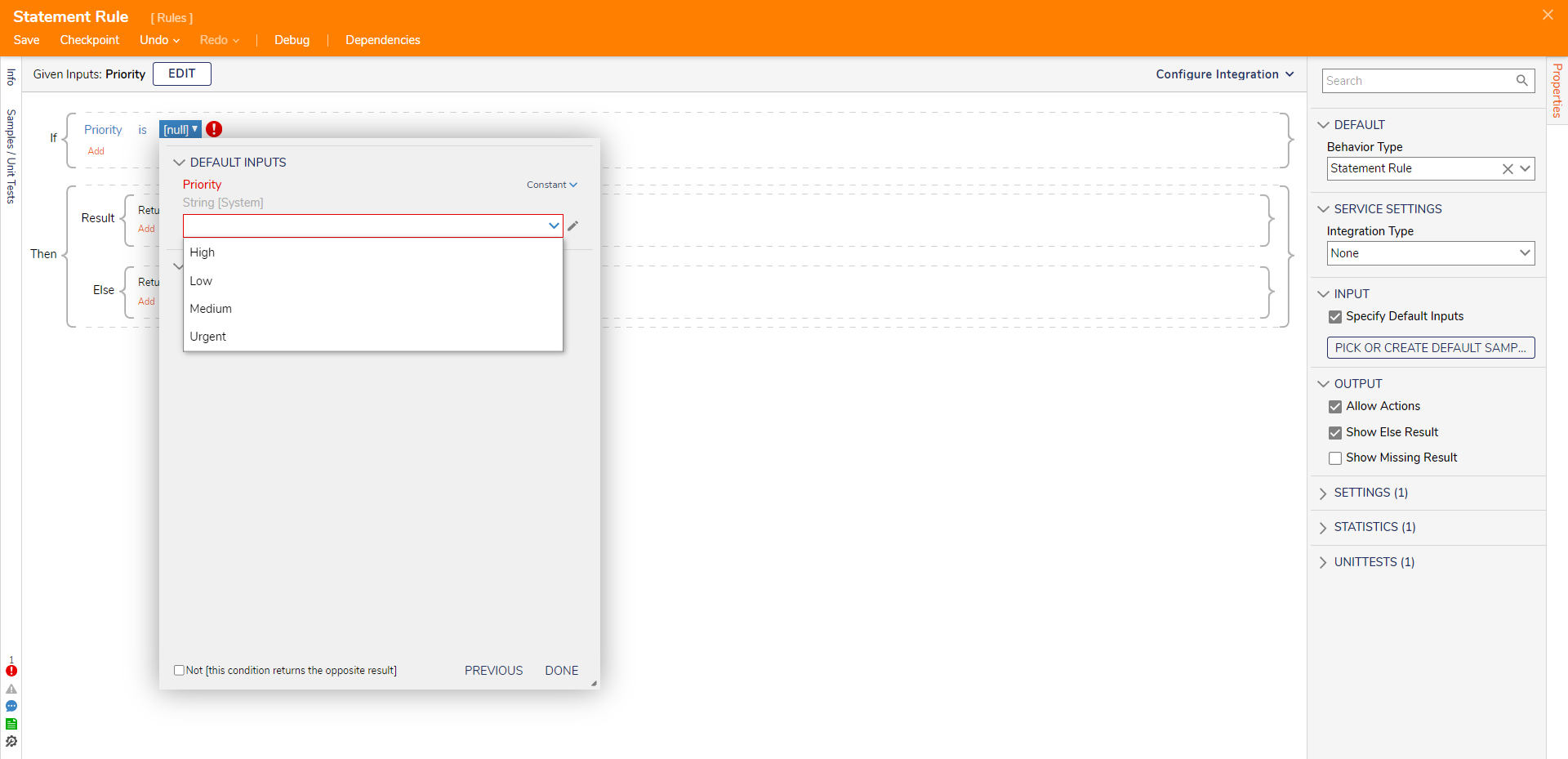
- Select the pencil icon to edit the Suggested List or unhook the Suggested List and Pick or Define a new Suggested Value List.

Using String Suggestion List in a Flow
- Create a Flow, and add a Create Data step.
- Navigate to the Properties tab of the Create Data step and select SHOW EDITOR.
- Under Name, type in the exact text entered in the Property Matches field while setting up the Suggestion List. Set the data type to String [Text]Type. The following image shows that the input is set to "Priority".
- The values from the previously created Suggested Value List can be mapped via the drop-down menu.
- Select the pencil icon to edit the Suggested List or unhook the Suggested List and Pick or Define a new Suggested Value List.
.png)
Feature Changes
| Description | Version | Date | Developer Task |
|---|---|---|---|
| Added a new setting, "Is Lock," that will not allow the designers to update or unhook the List during design time. | 8.15 | October 12, 2023 | [DT-038672] |