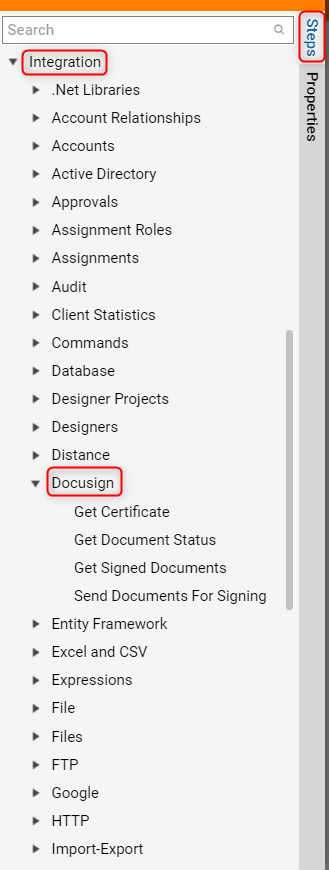Overview
Note when Installing Modules
Modules can not be uninstalled. If an issue occurs with a module, please contact support for assistance.
For some Modules, the Administrator will need to perform a restart of the Decisions Service in order to complete the module install. Please see the How to Restart Service Host Manager article for more information.
Modules are found in System > Administration > Features. Installed Modules are listed on the left, while the available Modules are on the right. For each module, an available version is shown, and an installed version appears once installed.
Example
This example demonstrates how to install and manage Decisions Modules.
- In the Decisions Studio, navigate to the System > Administration > Features folder.
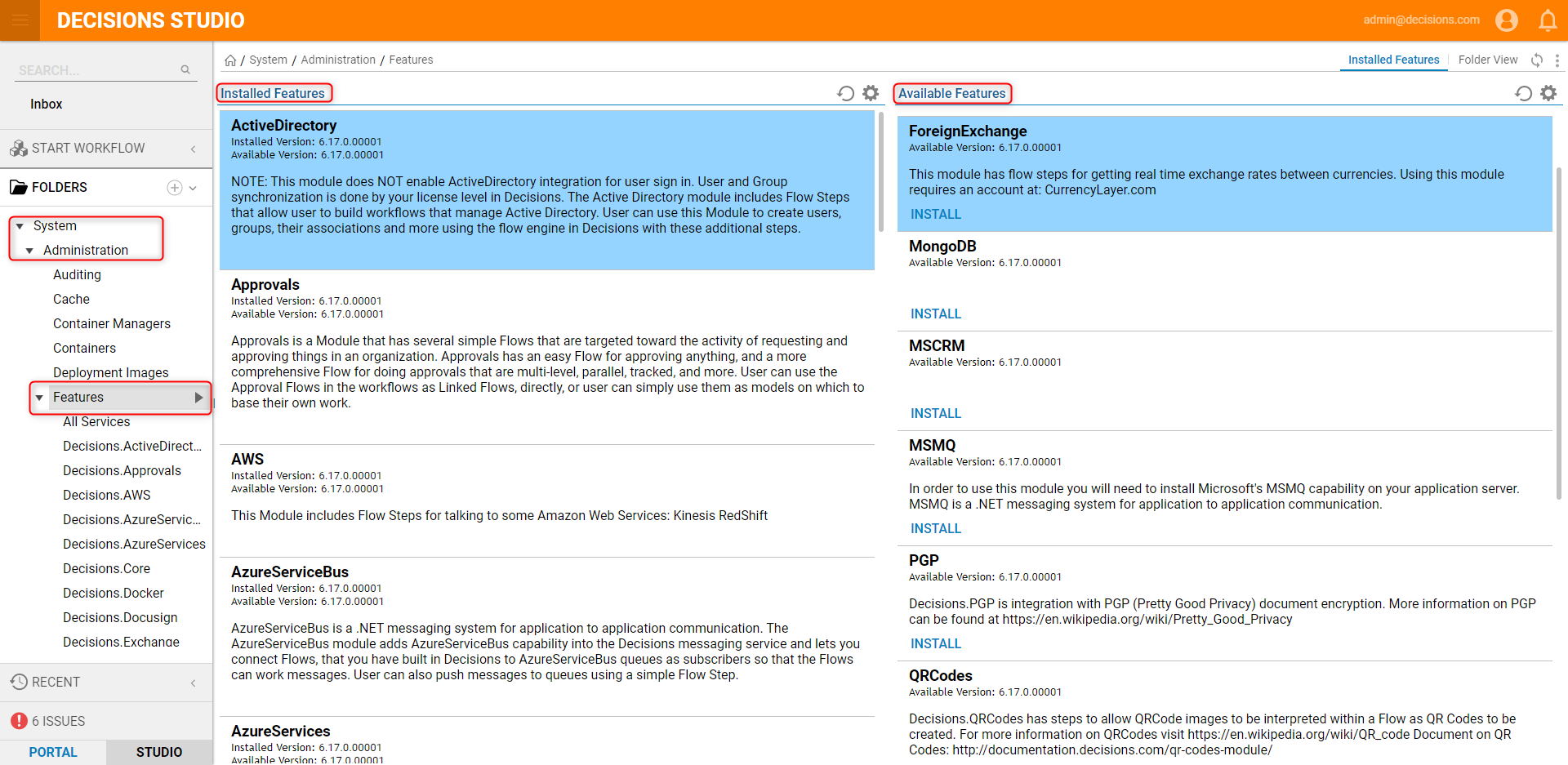
- To install a Module, locate the desired module in the available list and select the INSTALL action. A window will appear asking for confirmation; select Yes to continue.
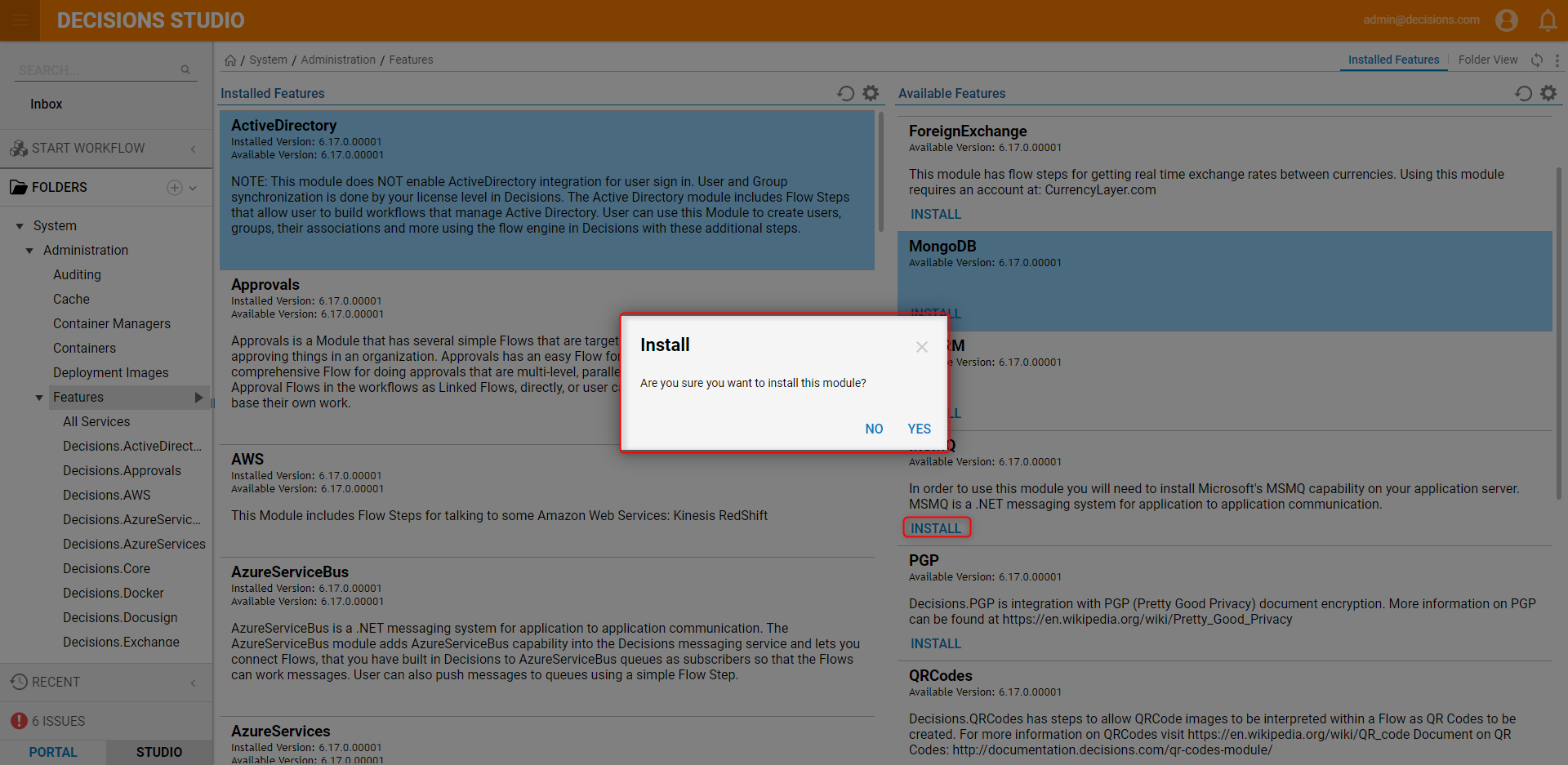
- The system will send a notification once the installation completes. Use the Refresh action on the Installed Features list to show the newly installed Module on the left column.If the Module does not appear after the report refresh or a browser refresh, the Decisions service will need to be reset. To reset the Decisions service, please follow the How to Restart Service Host Manager article.
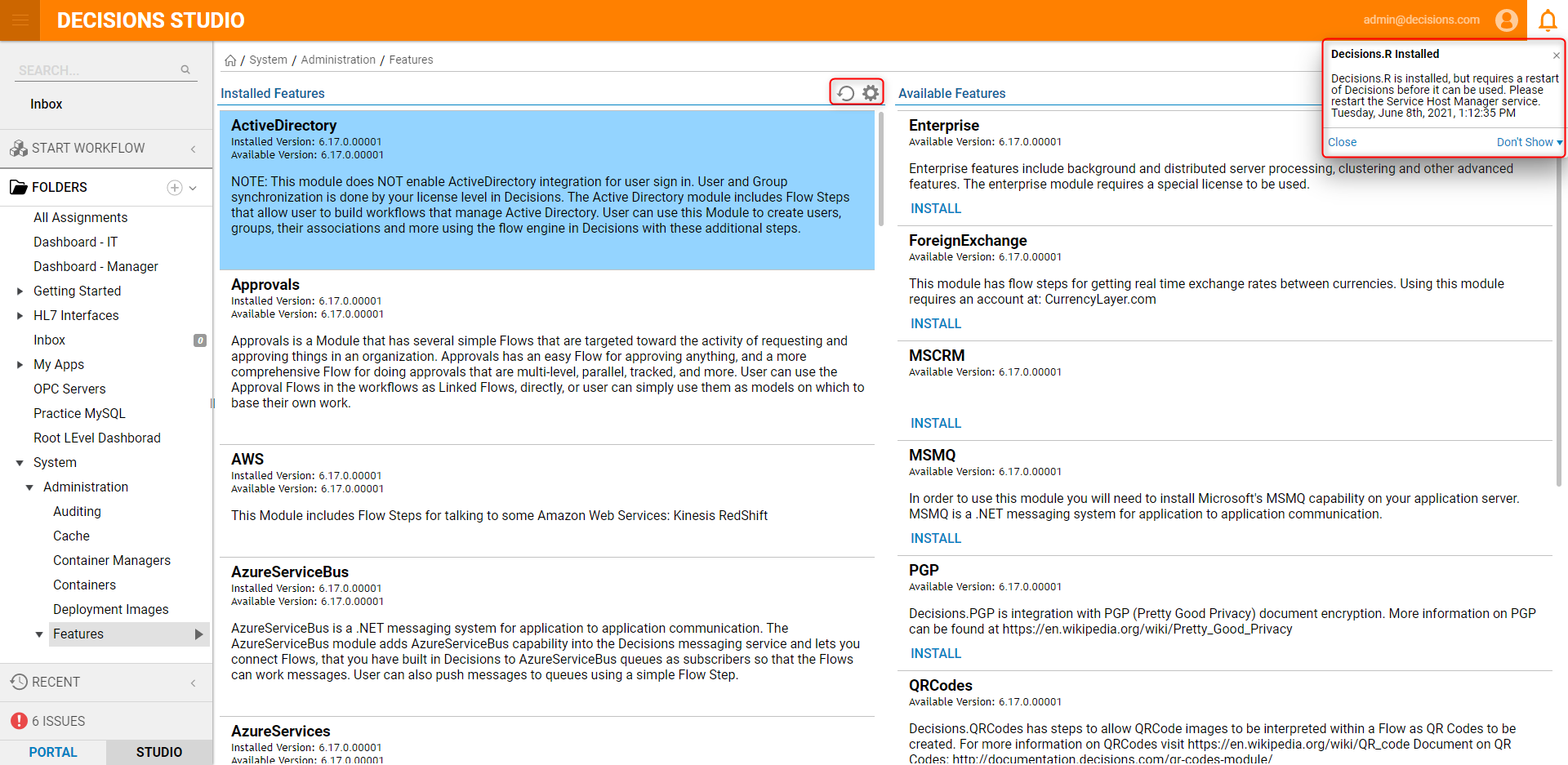
- Select the module's folder in the tree navigation menu to see all available DLL Libraries for the module. Click on the DLL link to reveal the Action Menu with the Manage option.
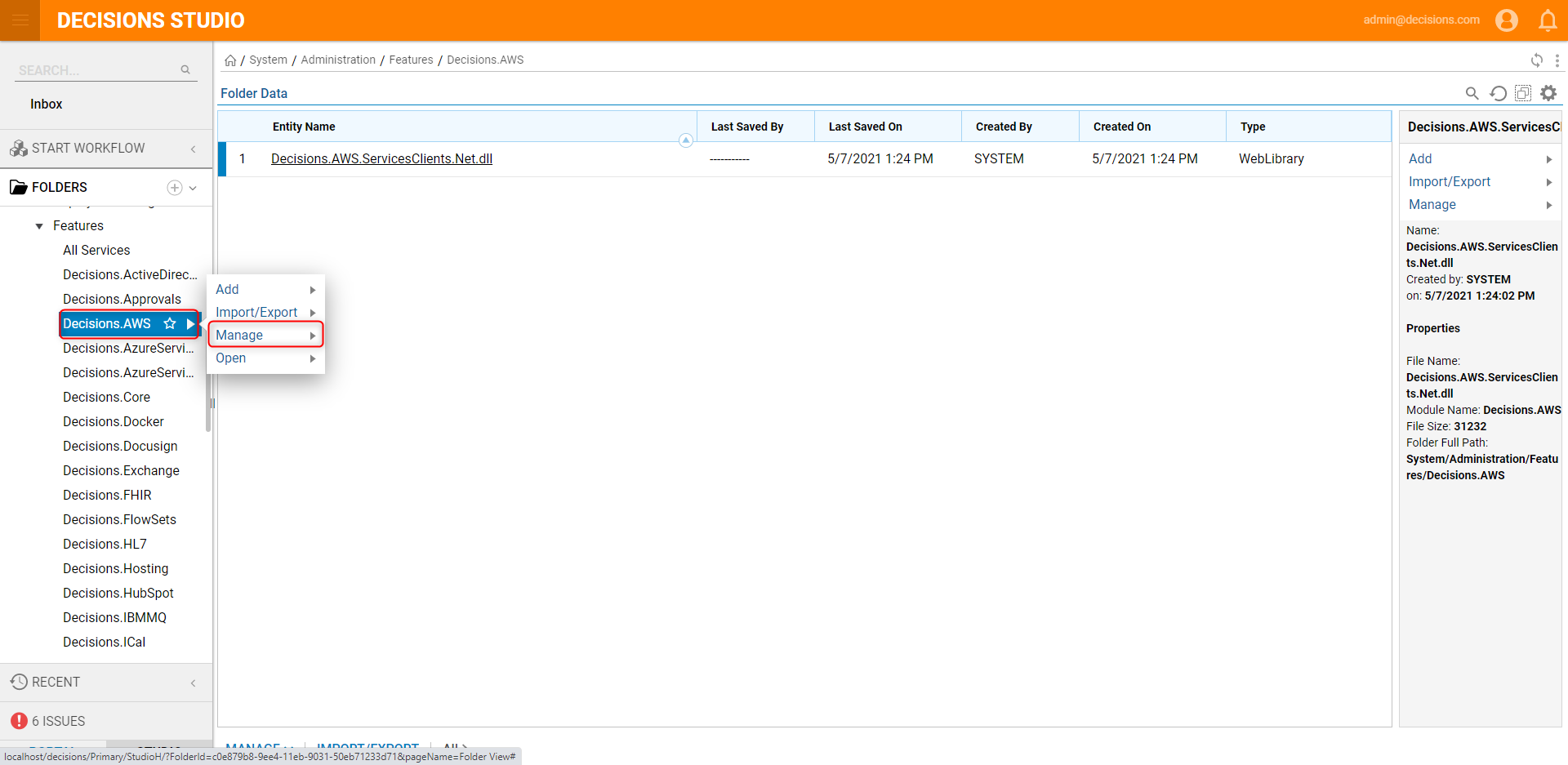
- To view the module's steps in the Flow Designer, open a Flow and navigate to Steps > Integration > [NAME OF MODULE]. All installed modules will appear under Integrations.