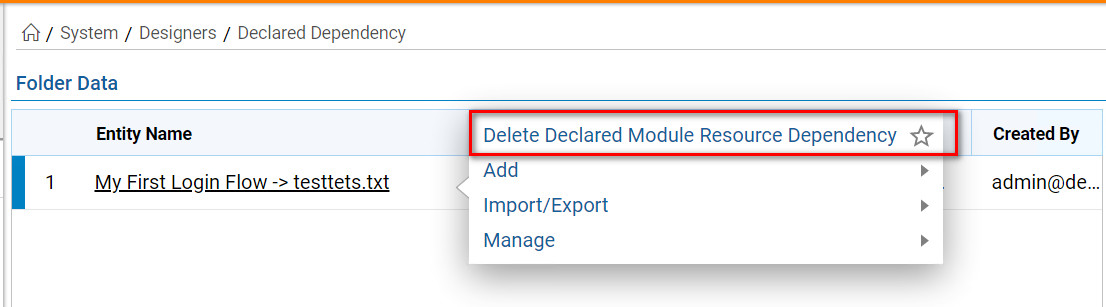Overview
Dependencies in Decisions are the links between Designer Elements (Flows, Forms, Pages, etc...) that rely upon one another in the environment to function.
For example, a Flow that utilizes a Form creates a relationship between the two elements. For the Flow logic to execute properly from the Start to End steps, it must be able to run the Form and become dependent upon it. If the Outcome path of the Form is disconnected and the Flow is executed, an Exception would occur due to the Flow's dependency on the Form.
When a Designer Folder is exported from the Decisions environment, typically, all of its dependencies will be included with it. Optionally, dependencies can be excluded, but this will cause any element that had a reliance on those dependencies to cause Errors at runtime if not otherwise configured.
For additional information on importing/exporting Decisions Objects, visit Import/Export Overview.
In order to better view and understand dependencies, Decisions provides a Dependency Browser tool that shows users which Designer Elements are connected to one another, as well as any Validation Issues/Warnings that may be present.
The following document discusses the ways in which Decisions handles dependencies and how users can manage and fix issues that occur between dependencies.
Automatic Declared Dependencies
Decisions automatically maintains dependencies.
Browse Dependencies
To view dependencies, select an object in the Studio. In the action menu, select Dependencies > Browse Dependencies.
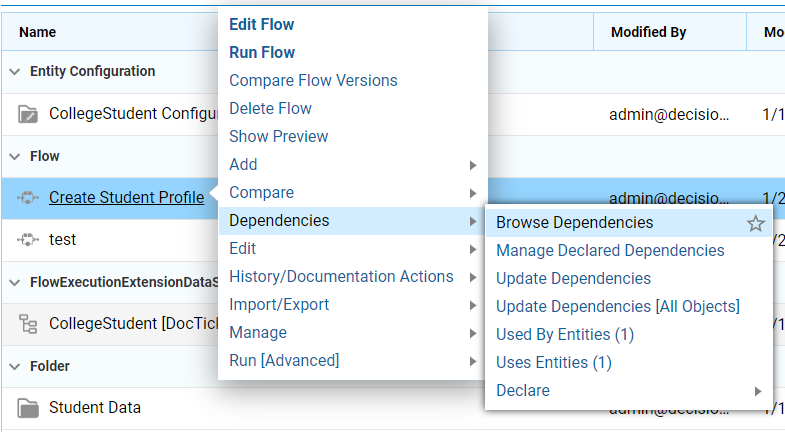
The example below shows the Hierarchy view for the Flow “Create Student Profile”. In this example, the main object “Create Student Profile” Flow depends on the “College Student” Data structure. “Create Student Profile” Flow is a dependency of “Test” Flow.

In addition, the user can select other objects, and that will display the Dependencies for that object.
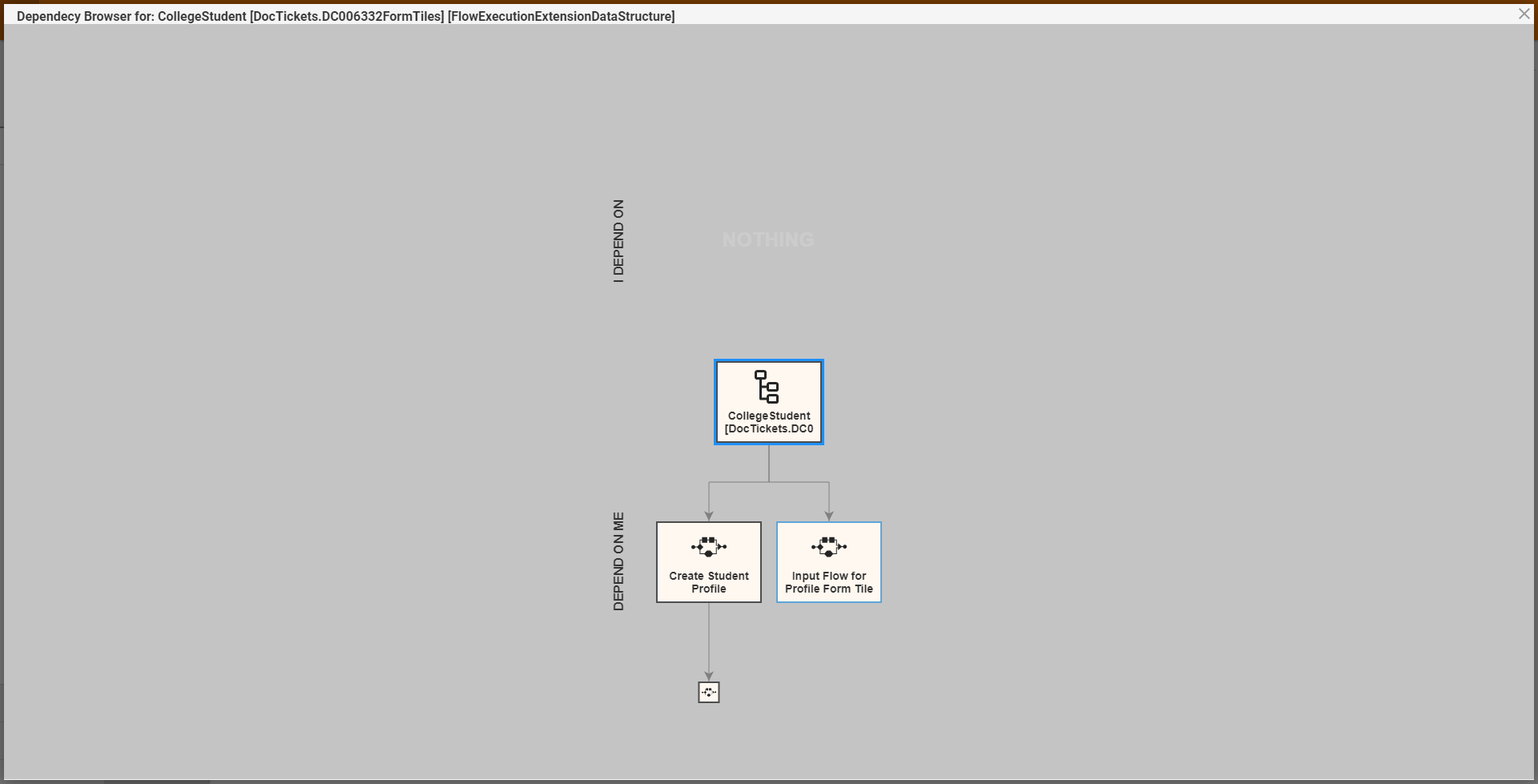
User Declared Dependencies
If two flows are considered part of the same project, however, they do not rely on each other to function, the user may want to declare them dependent on each other for tracking or import/export.
Declare Dependency
Right-click a flow of choice, then select Dependencies > Declare.
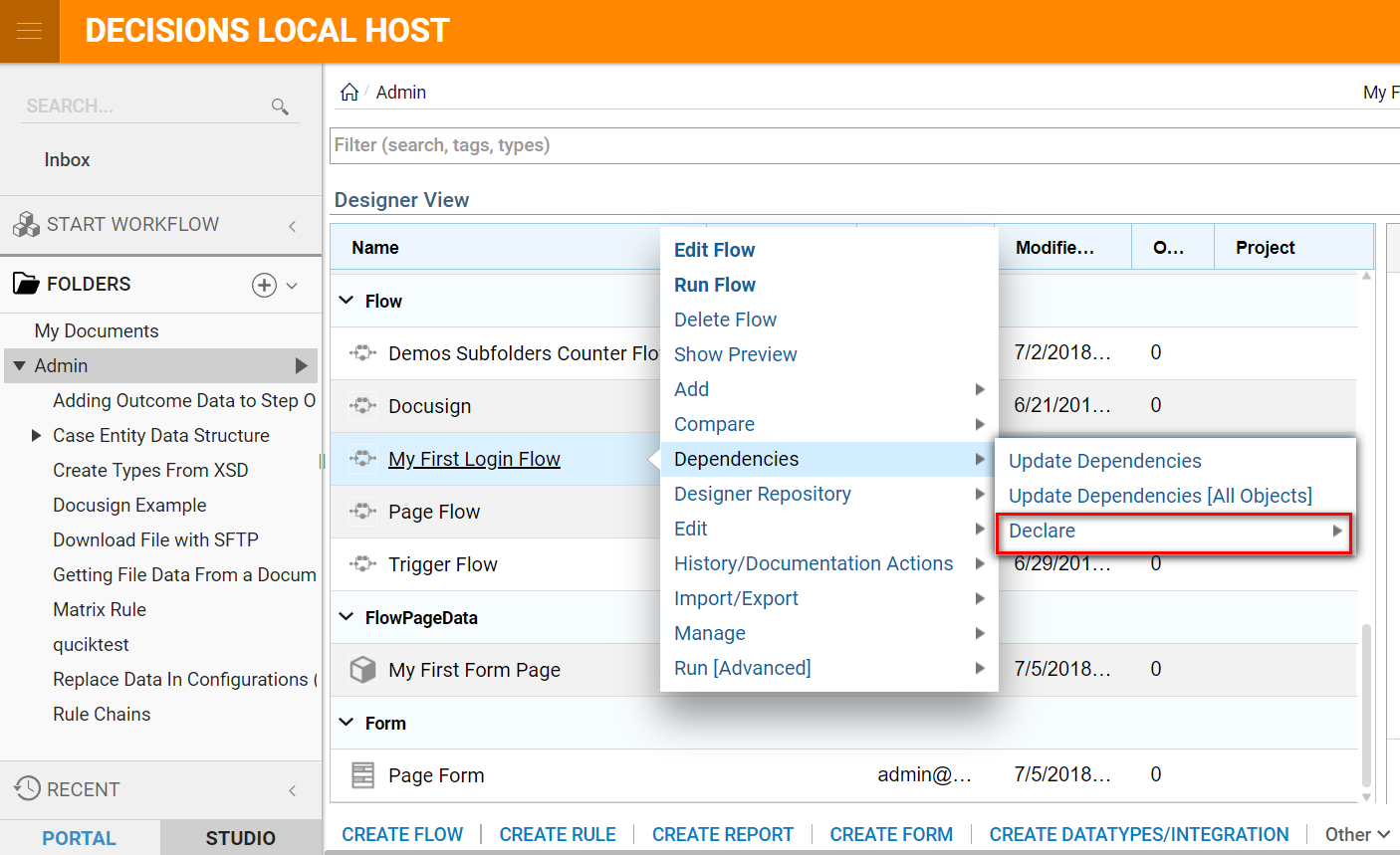
In the Declare action menu, there are various Dependencies that are available to choose from. In this example, select Add Document Dependency.
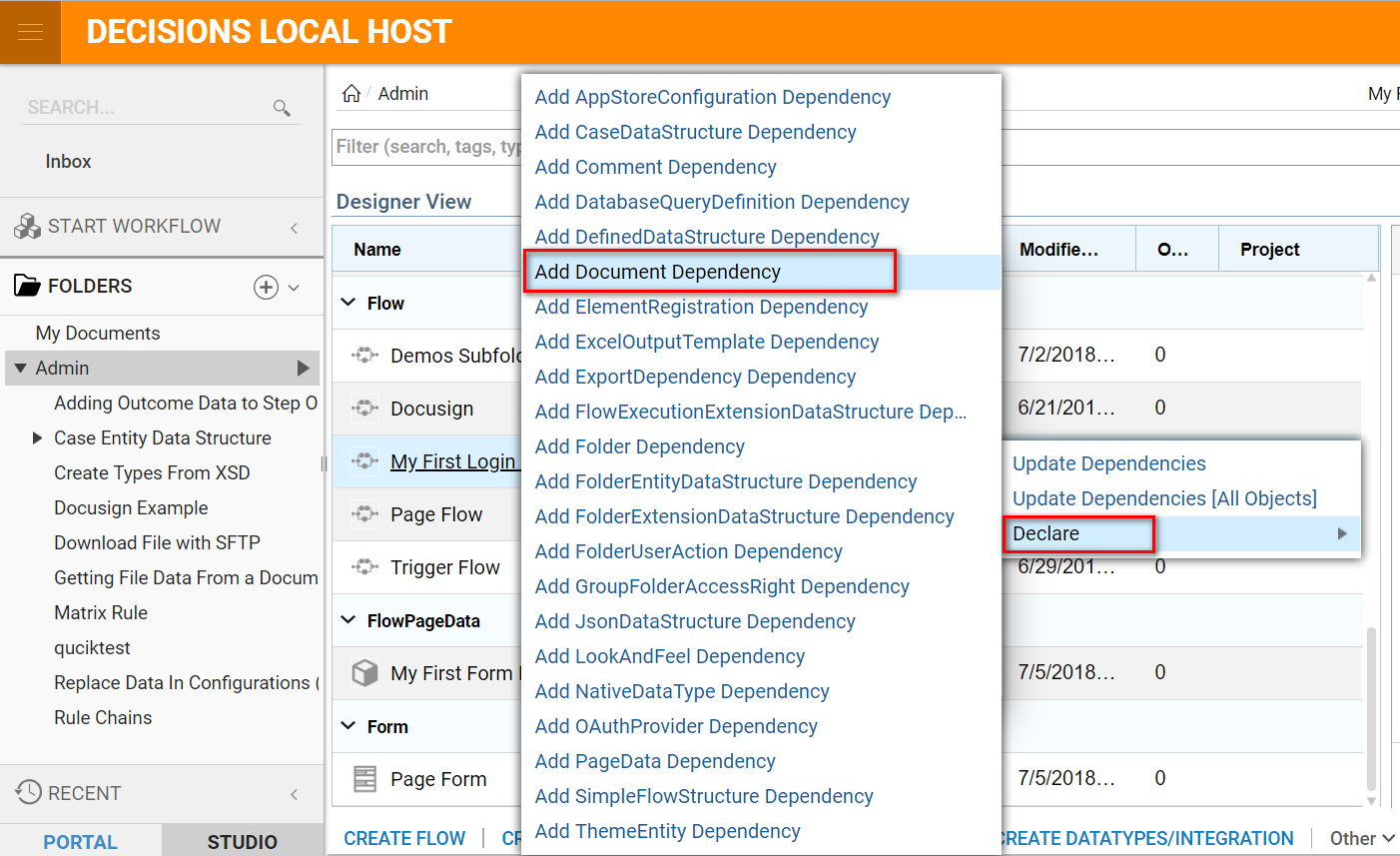
Find and choose a document that has been uploaded to the Studio.

Removing Declared Dependencies
To remove a declared dependency, right-click a flow of choice, then select Dependencies > Manage Declared Dependencies.
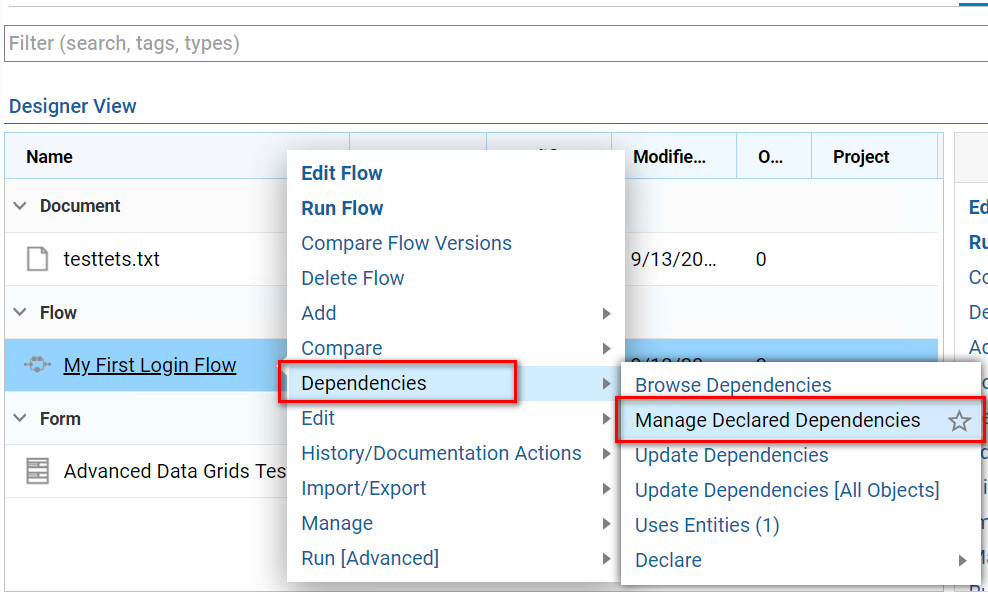
Right-click on the dependency to delete and select Delete Declared Dependency.