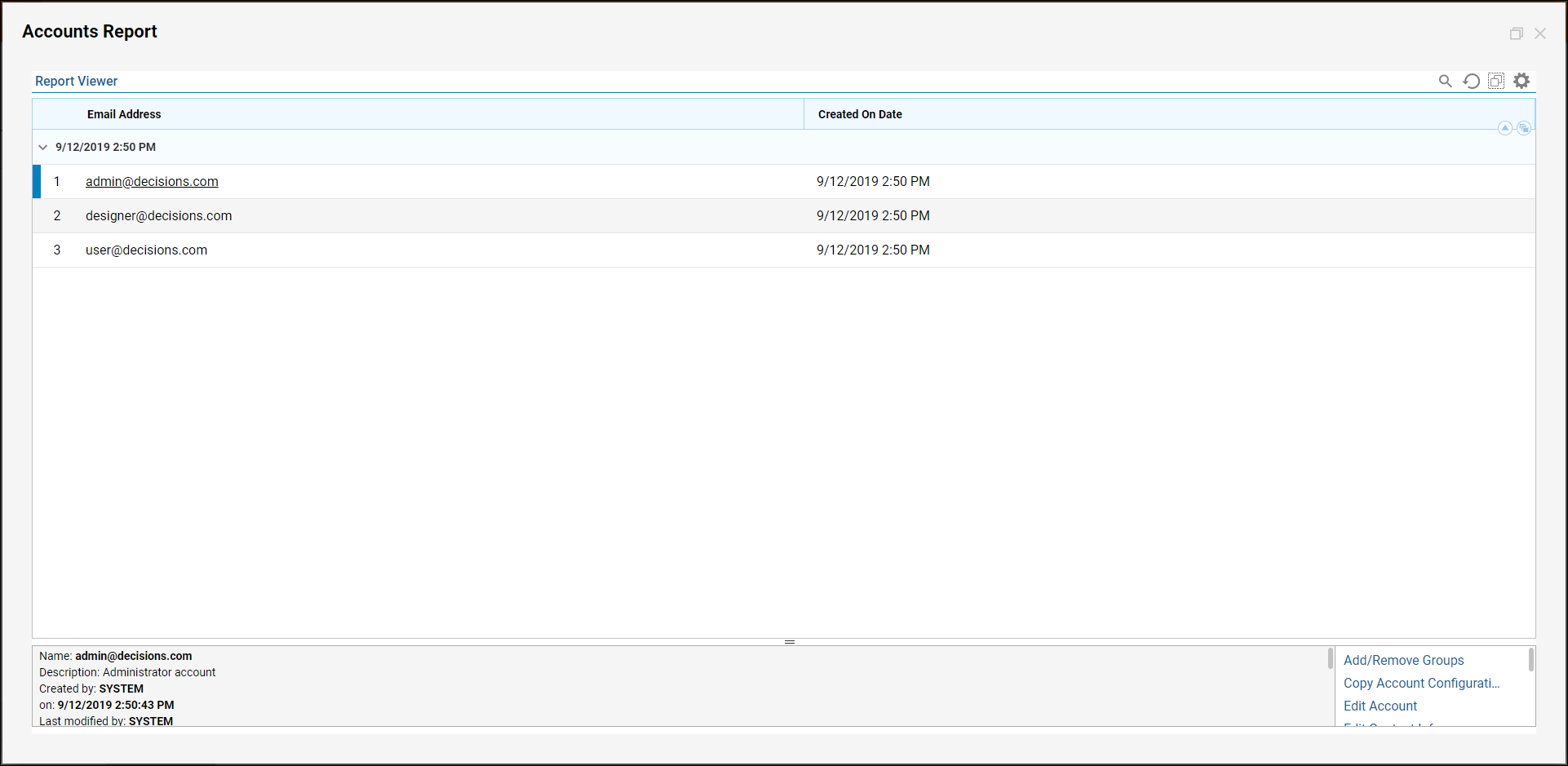Overview
In the Report Designer, different filter options are available based on the fields populating the Report. These filters allow users to customize the data that is retrieved and shown on the Report at runtime. The filter typically functions a lot like a Rule, containing specified logic that evaluates which data to populate based on the condition selected. The example below uses a Report that populates information about the accounts in the Decisions environment. The Filter is configured to only show accounts that have "decisions.com" in the data value for the email address field.
For more information on creating a Report, please visit the Create a Report article.
Example
- To begin, navigate to a Designer Folder and open an existing Report by right-clicking and selecting Edit Report from the Action Menu.
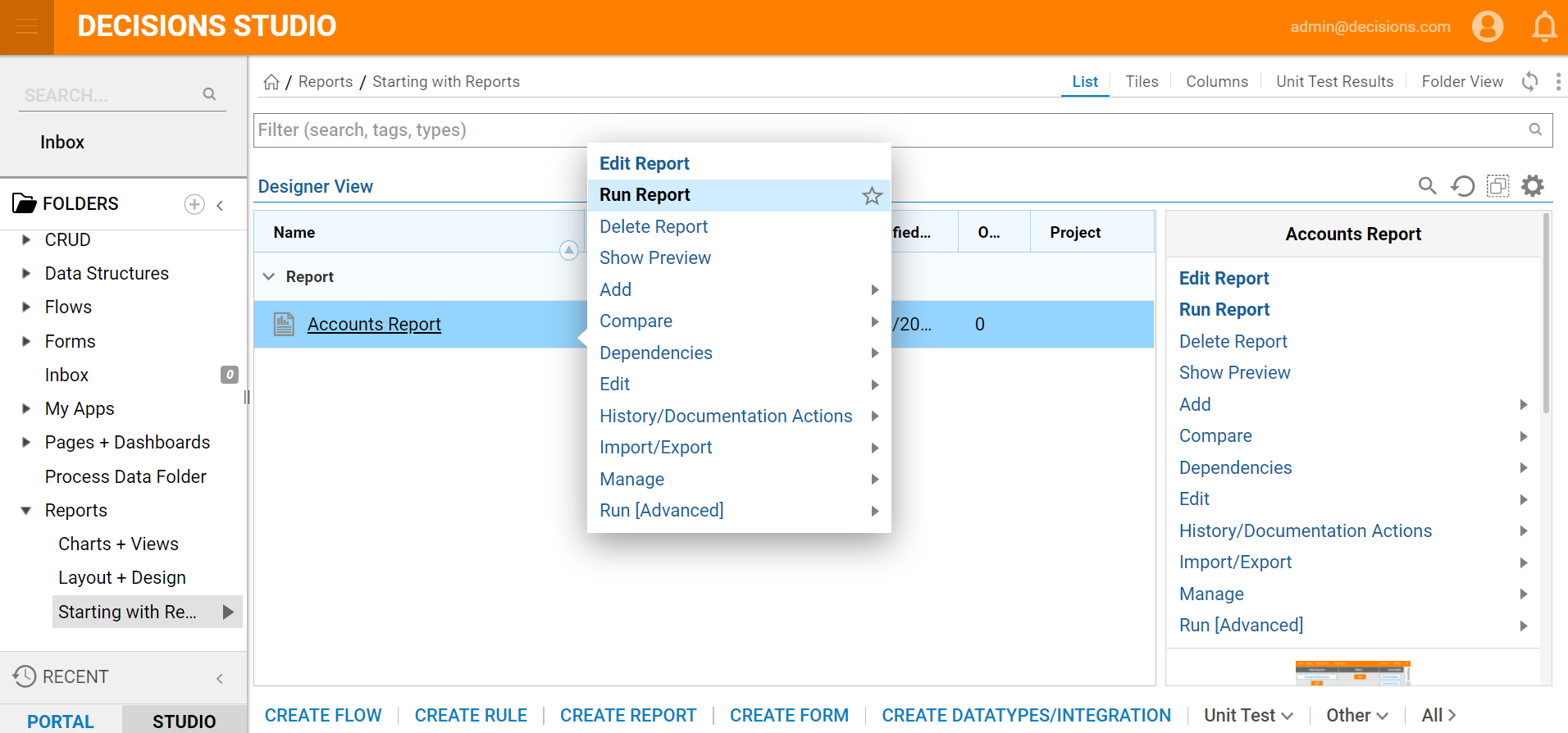
- Once the Report Designer opens, in the Filter column select Add.
- Expand the Field Filters category, expand Email Address, and select Email Address Contains.
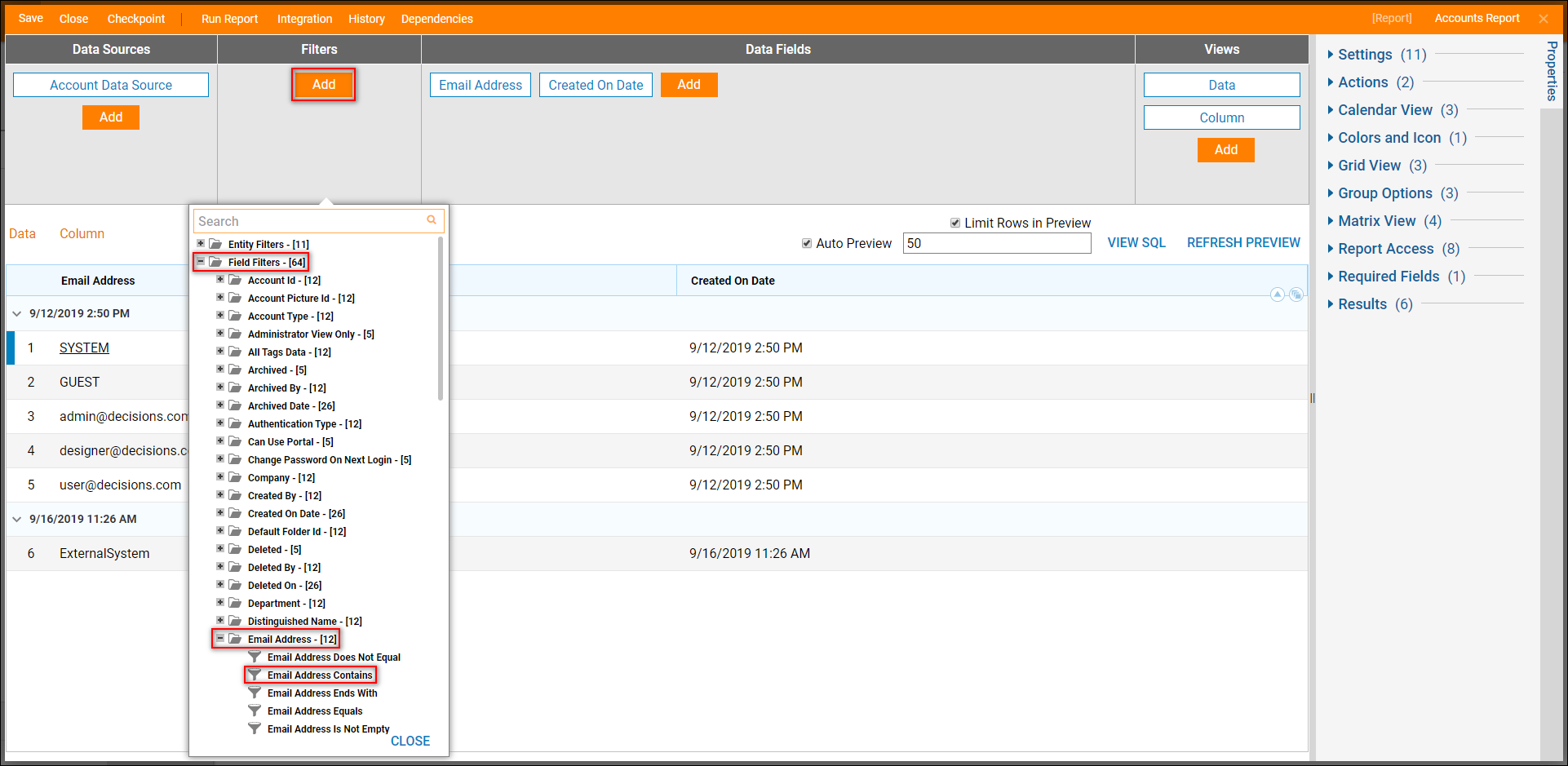
- Next, locate the Properties panel and enter the value to be filtered.
- Check the Show all data when filter value empty boolean.Multiple filters can be added to the Report. However, only accounts that meet the criteria set by the Filter will be displayed on the Report.

- Select Run Report in the top action panel; this will automatically save the Report.