Overview
The Guest account is an optional user account that can get non-portal users, such as an outside vendor, to engage in a Flow.
If a Form is assigned to the Guest account, no login page will come up when the assignee goes to process it. Typically, an email containing a link is sent to the user to invite him/her to process a task. The process will know that the task is associated with the Guest account and automatically relies on that account's credential information.
Example
In this example, a guest user is emailed a link to a Flow to fill in a Form. Two Flows will be built: one that contains the Form and one that serves as a "start" Flow for the Form that sends the email containing a link to the Form.
On Step Run Flow
- In a Designer Folder, select CREATE FLOW.
- In the Flow Designer, navigate to the Properties panel.
- Under SETTINGS, change the Behavior Type to Form Assignment Handler Flow.
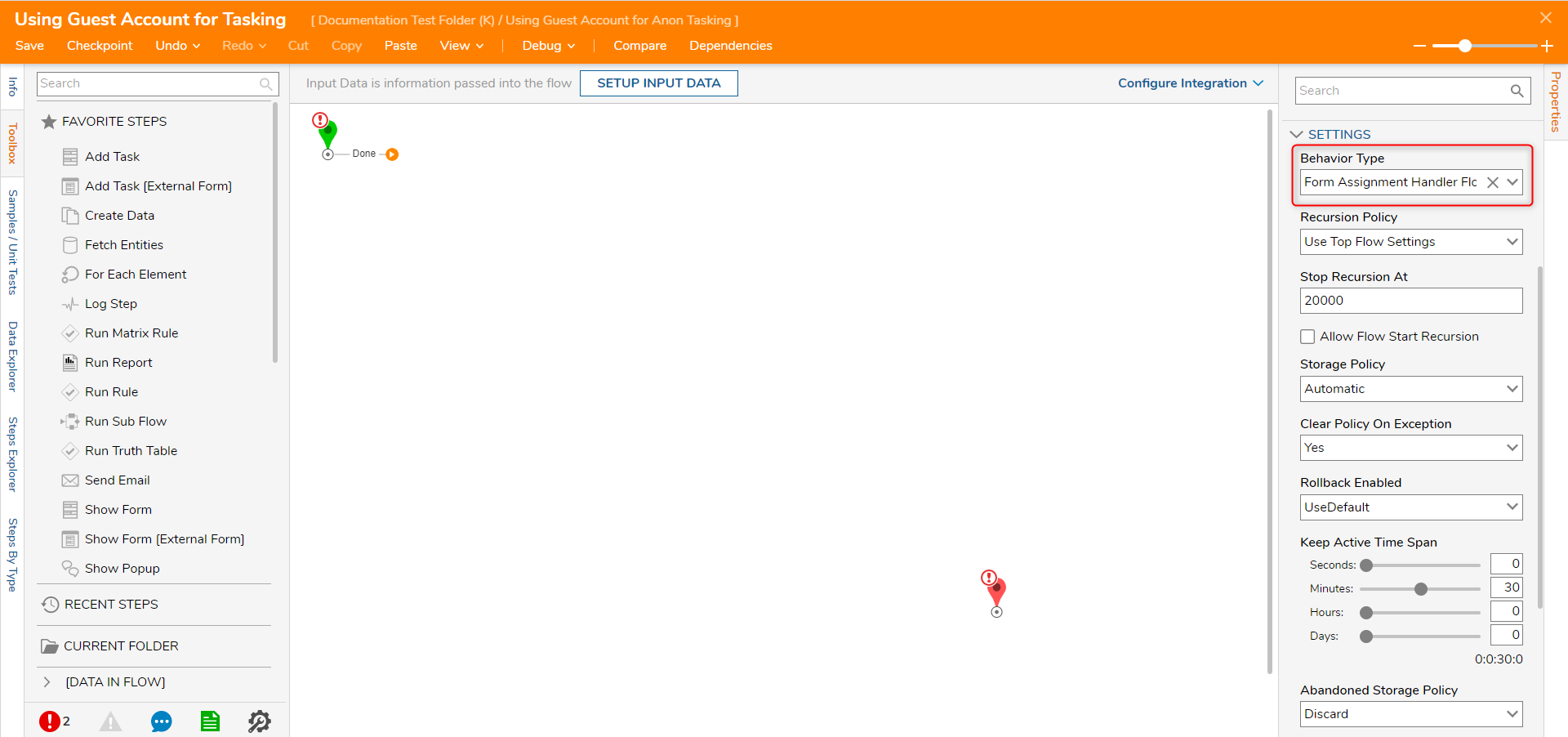
- Select the outcome path of the Start step to open the Add After dialog.
- Choose the Send Email step and select ADD.
- Connect the outcome path of the Send Email step to the End step.

- Select the Send Email step, navigate to the Properties panel.
- Configure the From and To address information as constants.
- Configure the Subject as a constant.
- Change the mapping type of Body to Merge Plain Text. Select SHOW EDITOR.
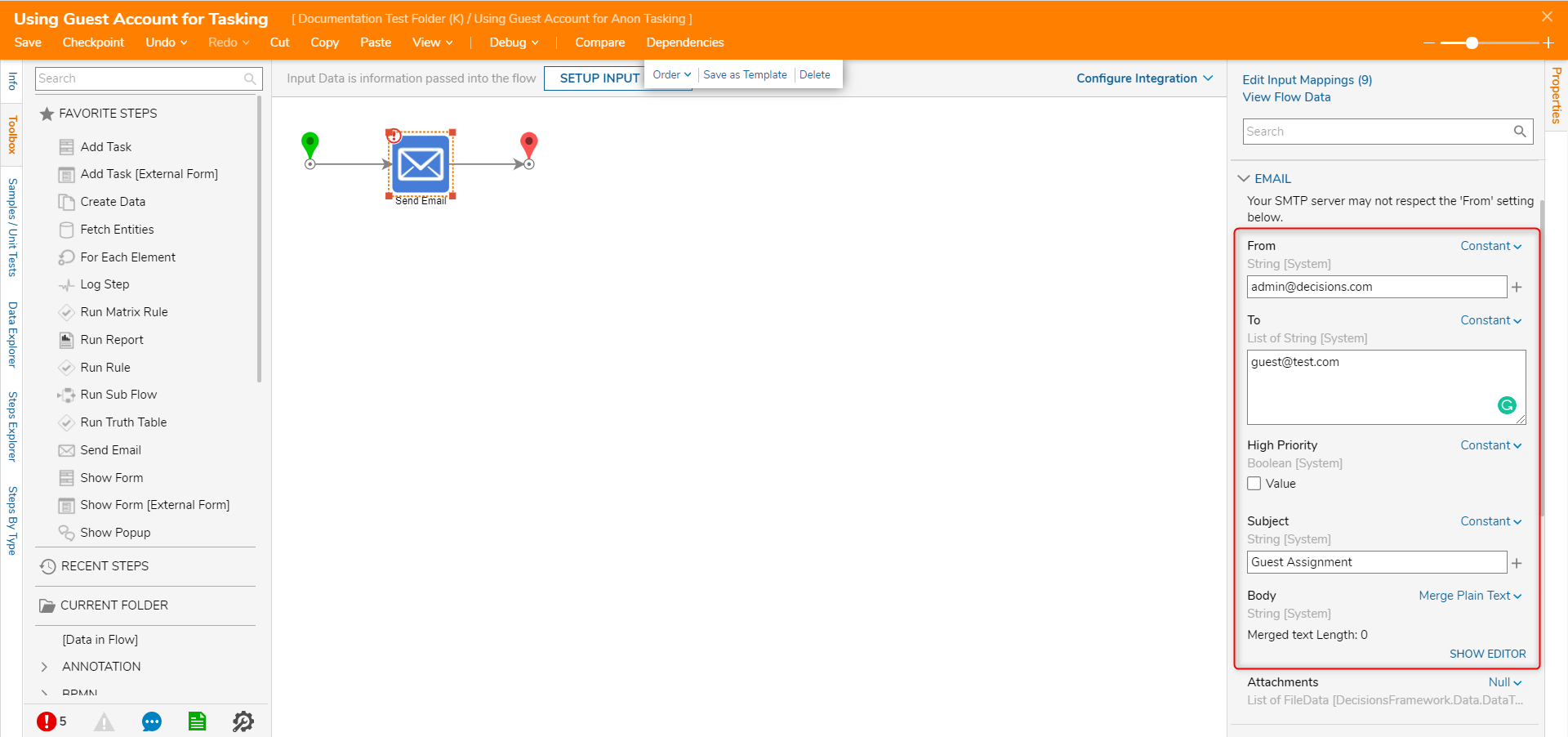
- In the Merge Text Editor, type a message for the body of the email.
- Add the Form_AssignmentURL to the body of the email.
- Save and close the Flow Designer.
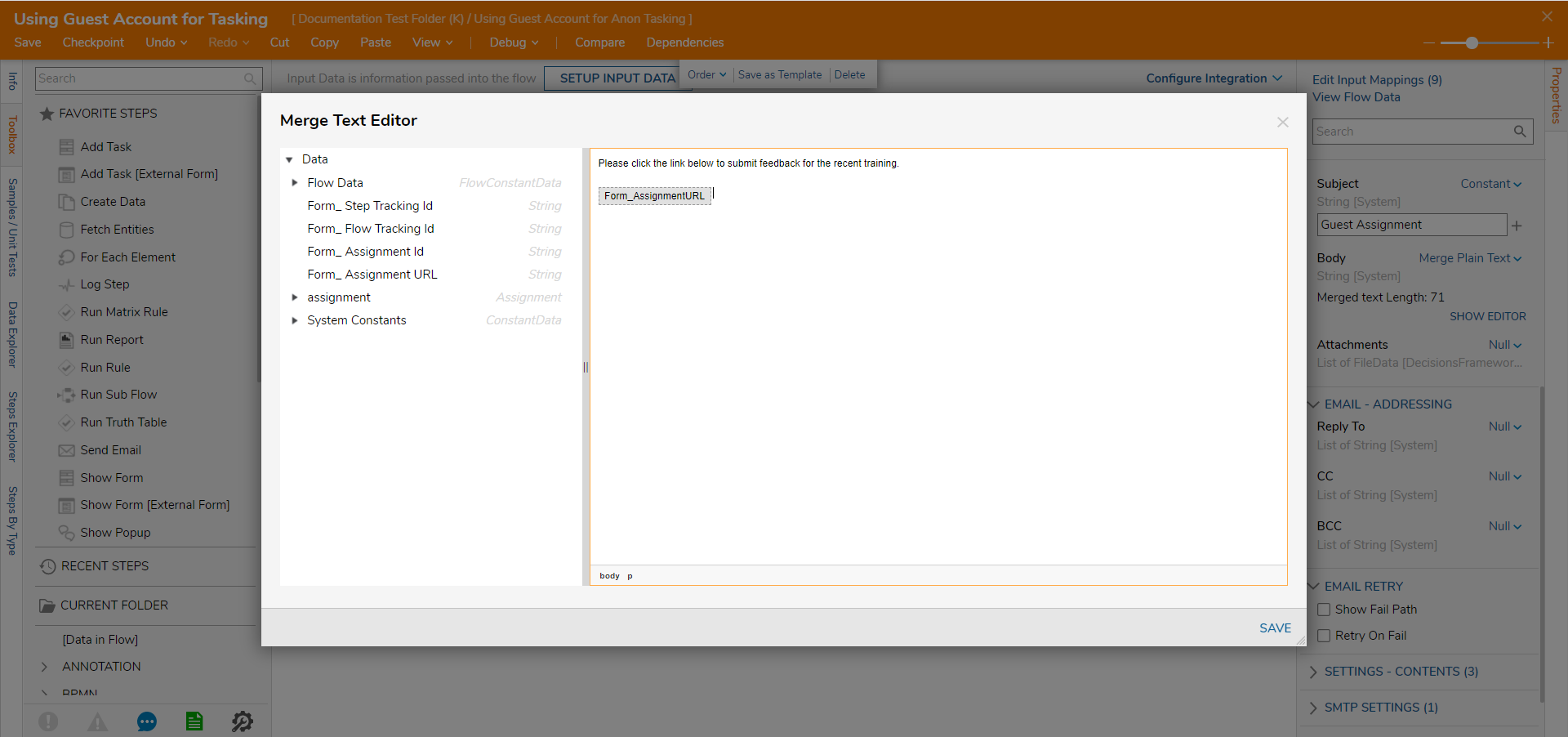
Assigned Form Flow
- In a Designer Folder, select CREATE FLOW.
- Select the outcome path of the Start step to open the Add After dialog.
- Choose the Show Form step and select ADD. With the Show Form step selected, create a new Form.
- In the Form Designer, add Labels and Textboxes for First Name, Last Name, Phone Number, and Feedback. Add a Button for the Guest to Submit the Form.
- Save and close the Form Designer.

- Back in the Flow Designer, select the Show Form step.
- In the Properties panel, change Assignment > Assignment Type to "AssignedToGuest".
- Give the Form an Assignment Name.
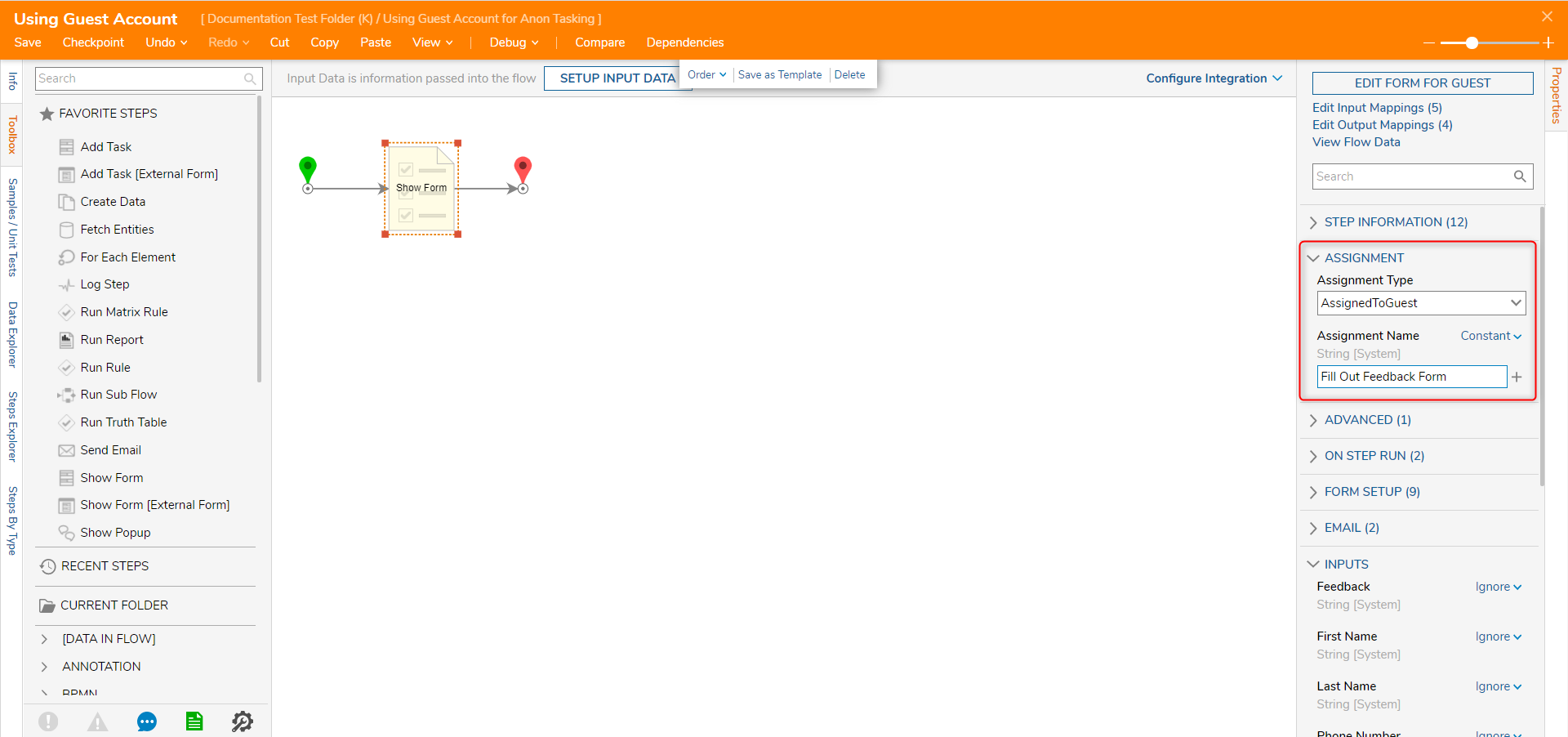
- Expand On Step Run.
- Under Step Start Flow Type, select SharedFlow in the drop-down menu.
- Select PICK FLOW TO RUN. Select the Flow that was created in the On Step Run Flow section of this article.
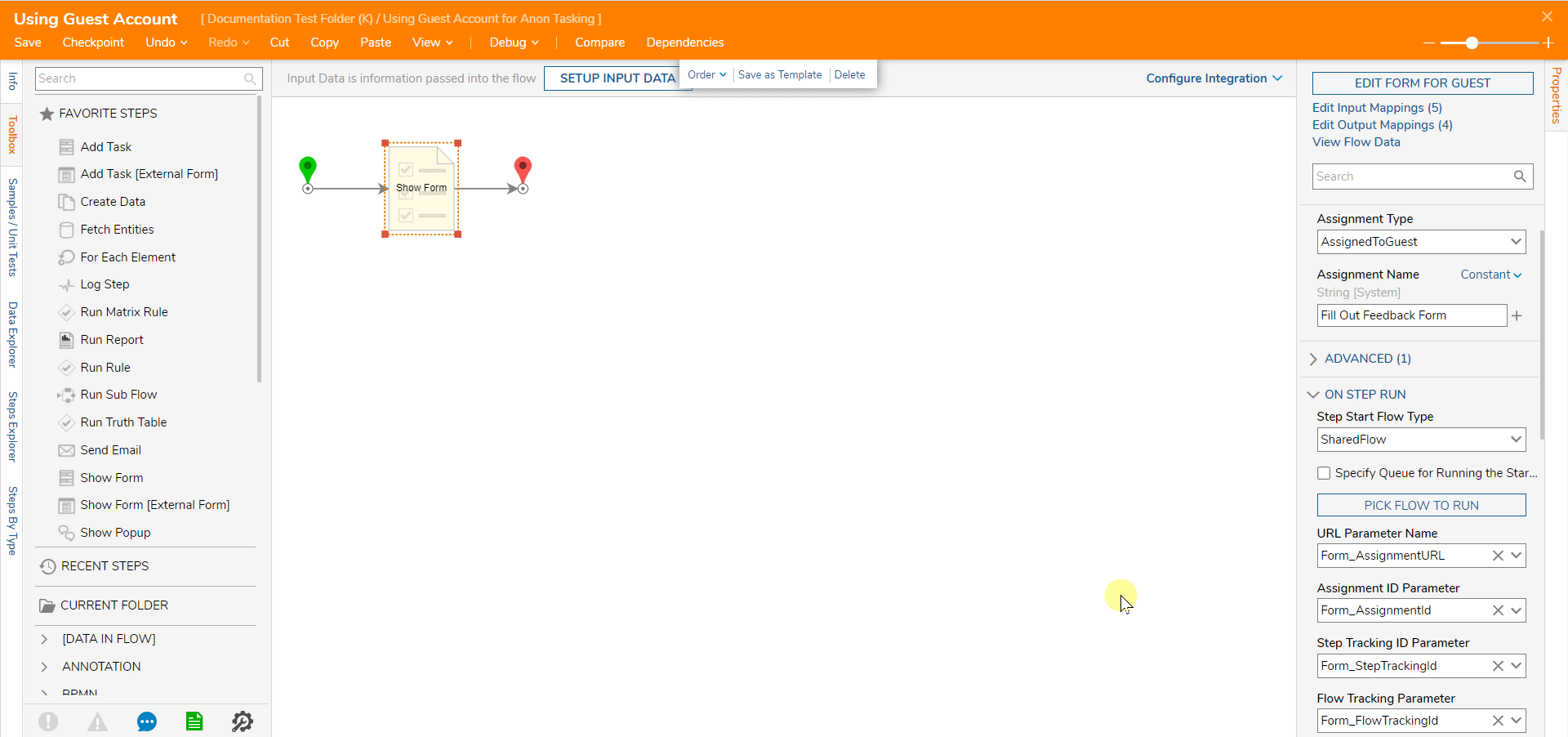
Debug
- Select Debug in the top action panel of the Flow Designer.
- The Flow sends the email to the designated receiver in the Send Email step. Check for the Email in the inbox.
- Select the link provided in the email. This link was created when adding the Form_AssignmentURL to the body of the email. The portal loads, and the Form is presented without requiring the Guest account to log in.
- The guest will fill the Form out and select Submit. The Flow completes with no errors.
