Overview
The Change Assignment feature allows the Assignee of an Assignment to redirect the Assignment to a new recipient, and if desired set a Priority for the Assignment's urgency.
This can be useful in situations where an Assignment was misdirected or requires additional attention from other users.
The following document demonstrates the functionality of the Change Assignment feature and how it pertains to redirecting misassigned Tasks.
Example
- In the Inbox, from the Action menu of a received Assignment (either via the Assignment Notification or the Inbox), select Change Assignment.
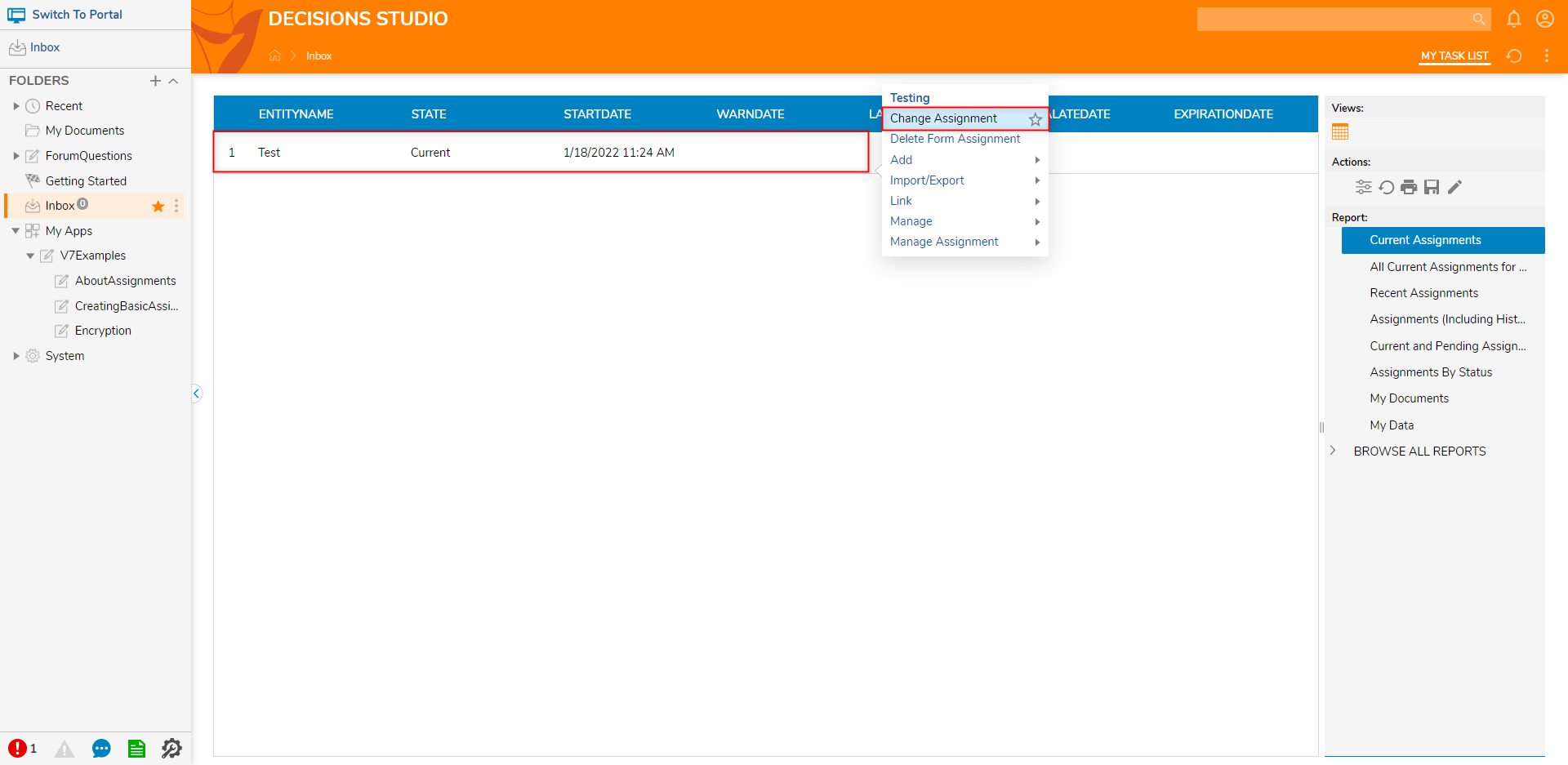
- From the Change Assignment window, set the Priority to reflect the urgency of the Task.
- Remove the present Assignee and provide a new one via the Add Assignee box.
- Provide an Optional Message, then click CHANGE.
To limit the recipients of the Optional Message, toggle the Send message only to new assignees checkbox; this ensure that previously Assigned individuals will receive the Task without the message.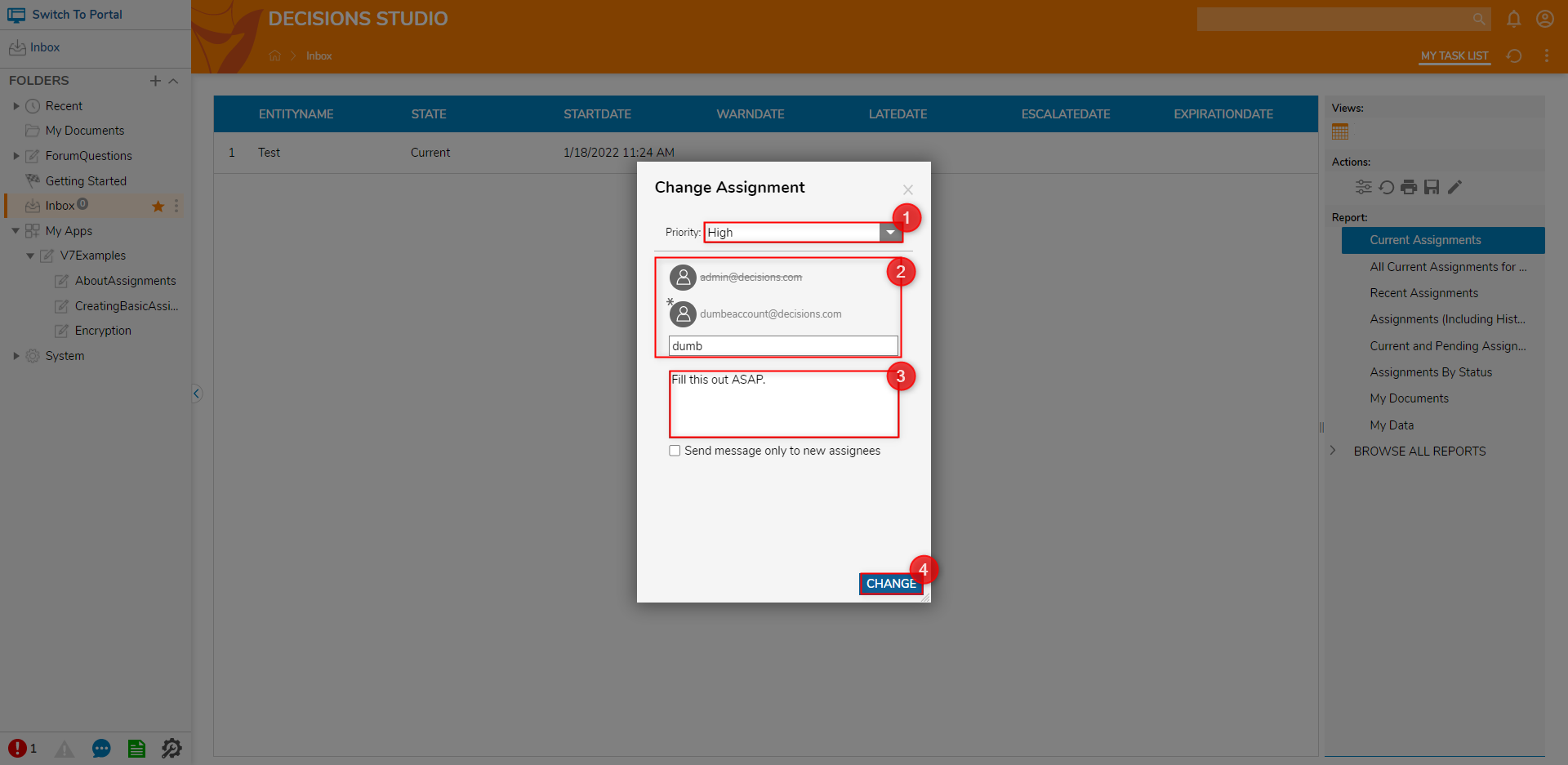
- Verify that the Assignment has been removed from the original Assignee's Inbox.
.png)
If available, verify that the new Assignee has received the Assignment by navigating to their Inbox.
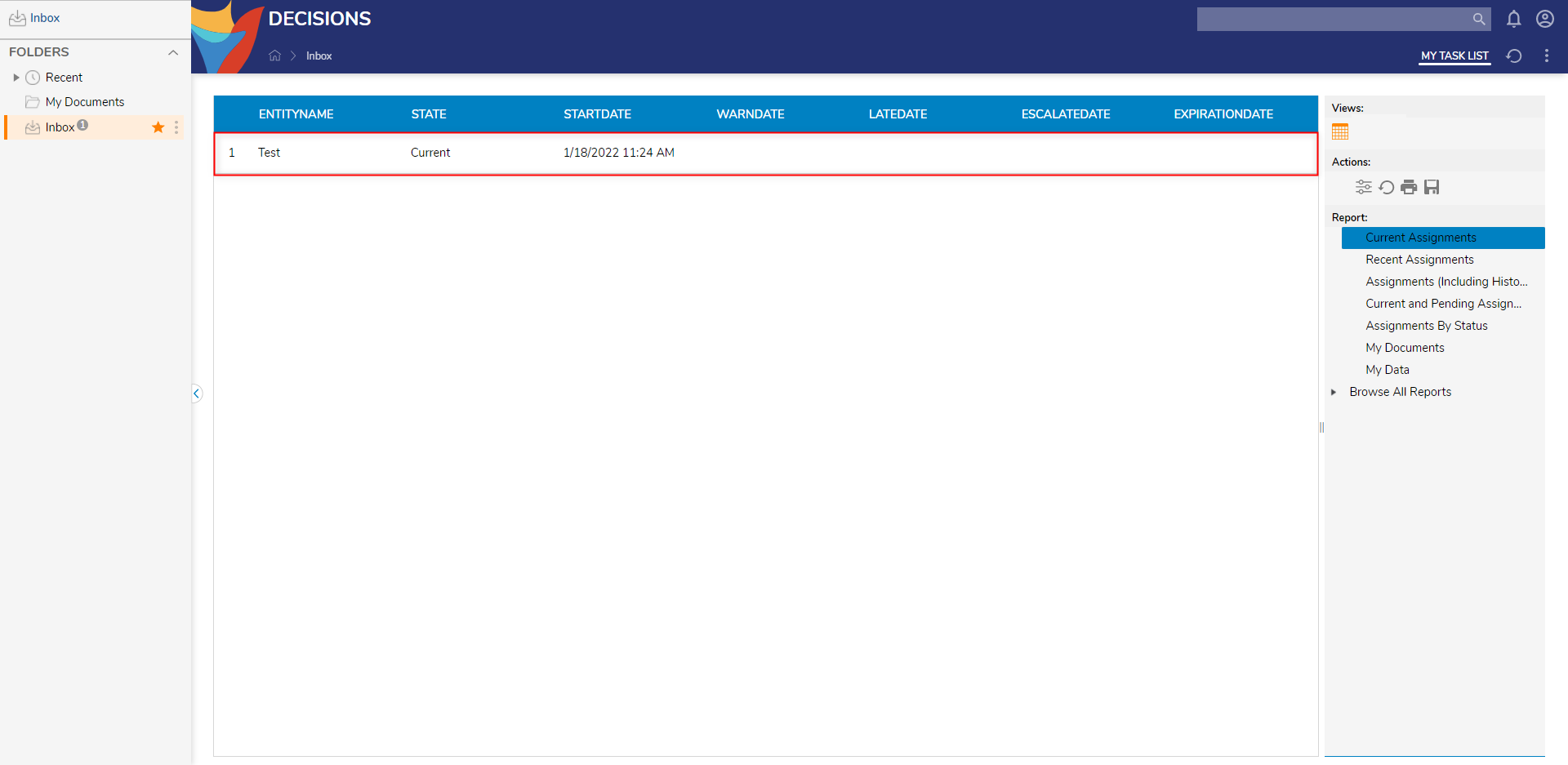
For further information on the Portal, visit the Decisions Forum.