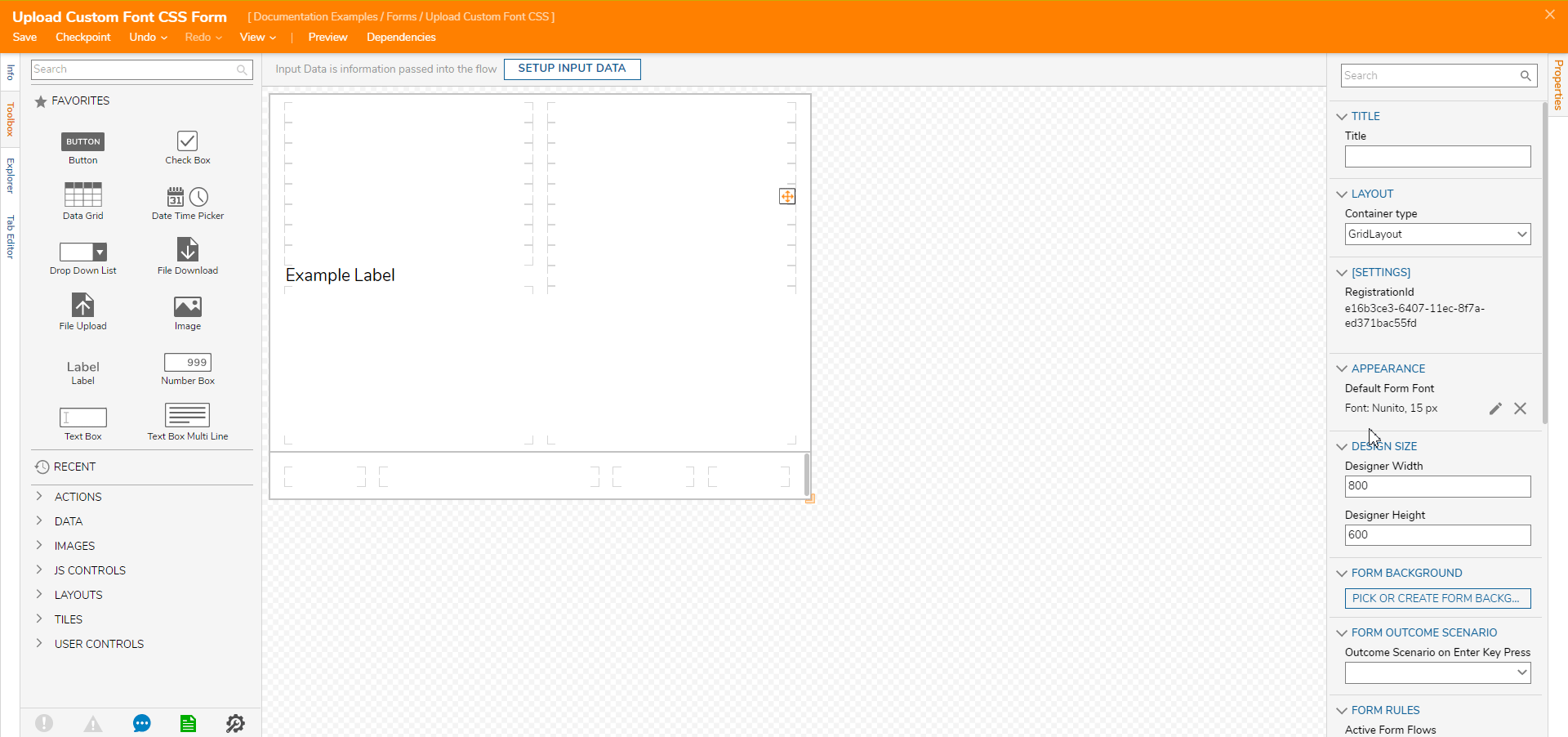Overview
In addition to the built-in fonts, custom fonts may be uploaded via CSS to perfectly fit any desired aesthetics or branding requirements. Once uploaded, these custom fonts may be implement in Decisions Elements such as Forms, Pages, etc.
Example
The following example details how to upload a custom font via CSS into a localhost Decisions instance. To accomplish this, the following setup processes must be completed before utilization.
- Ensure the necessary permissions/licenses are acquired to use the desired font. Do not proceed until these are acquired.
- Include the necessary CSS font format in the CSS file.
- Store the CSS and font's TFF file in the following Decisions server filepath: C:\Program Files\Decisions\Decisions Server\wwwroot\styles\CssDocument
- If not automatically added to the internal CSS folder die to step 3, upload the same files internally in the CSS folder via the Add action.
CSS Format
To add a custom font into a CSS file, add the following format to a CSS file:
@font-face{
font-family: 'NameOfFont';
src: url('customfontFolderPath.ttf') format('truetype'),
url('customfontFolderPath.woff2') format('woff2'),
url('customfontFolderPath.woff') format('woff');
}
.className {
font-family: 'NameOfFont';
}
The upcoming example uses the open-source, commercial license-free font Playfair available via Google Fonts. The example follows this format:
font-face{
font-family: 'Playfair_Display';
src: url('PlayfairDisplay-Regular.ttf') format('truetype'),
}
.className {
font-family: 'Playfair_Display';
}Store to Filepath
Unless altered during installation, Decisions' server files save into C:\Program Files. Wherever the Decisions server resides in a machine, navigate to Decisions\Decisions Server\wwwroot\styles\CssDocuments. This folder is populated with CSS files for use in Decisions.
Save the custom font CSS along with the font's TFF file here as shown below. It will now automatically appear internally in the Decisions server's CSS folder.
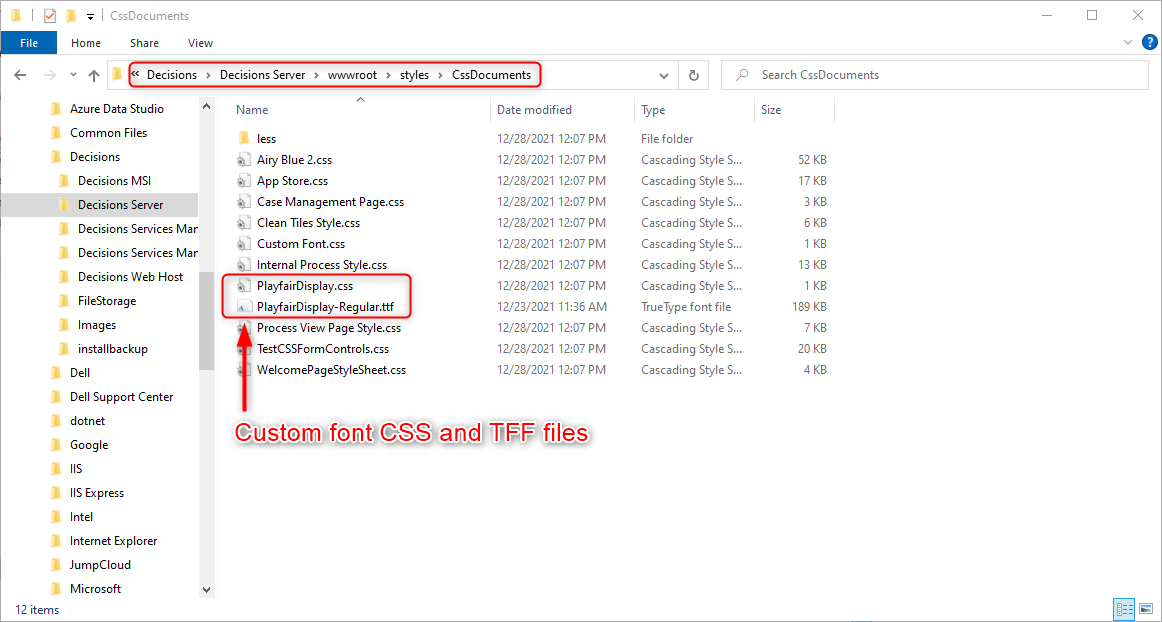
Utilizing the Custom Font CSS
Once the prior setup processes are completed, Designers may select the custom font CSS in Forms, Pages, etc.
The following example applies this to the Label control in a Form.