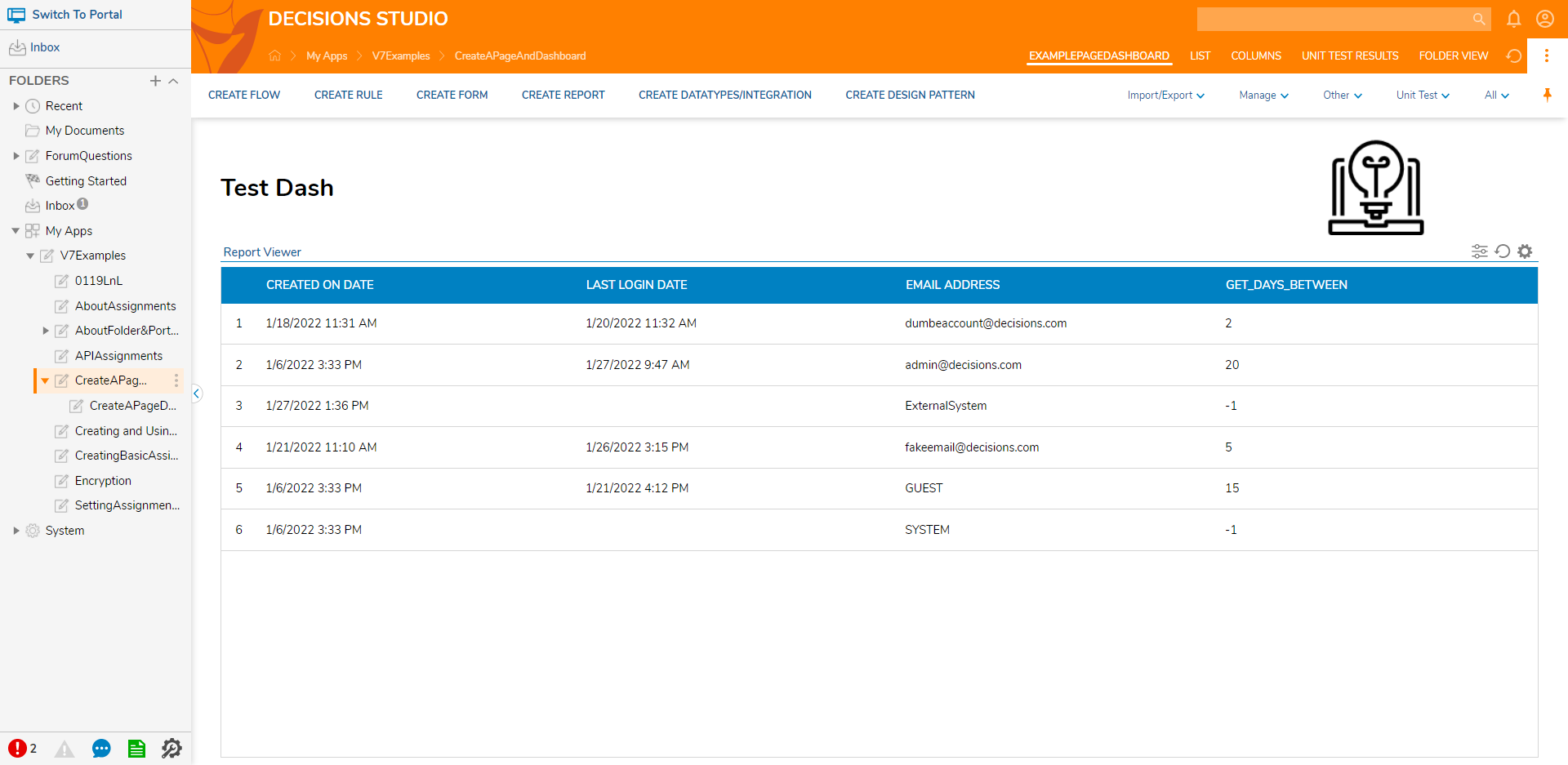Overview
Pages are Designer Elements by which users may present other Designer Elements and their associated data for visual representation and analysis. Pages allow users to achieve several functions, including:
- Embedding an external Web Page
- Provide information on Process tracking
- Display Reports and user-created Forms
Dashboards refer to Pages of multiple Designer Elements/Page Components and act as the face for End User maintenance and interaction. Through Dashboards, users can view a dynamic graphical format for tracking KPIs.
Additionally, Pages and Dashboards may be created quickly via templates/reuse and configured to display dynamically based on access method (i.e., via laptop, tablet, mobile device, etc..). The following document demonstrates how users create Pages/Dashboards using the Page Designer and how to set a Default Page for a Folder.
Create a Page/Dashboard
Designers may create a Page/Dashboard through one of two methods:
- Attached to a Parent Folder
- Detached from a Folder
Attaching a Page to a Folder grants the End User easier navigation capabilities by appearing as a viewable tab in the Decisions Studio and Portal. In contrast, unattached ones may be easier to organize and may be attached to a Folder in the future at the user's desired time.
Creating an Attached Page/Dashboard
To create an attached Page/Dashboard:
- From the Decisions Studio, right-click on the desired Parent Folder and select Manage > Page/Dashboard > Add Page/Dashboard.
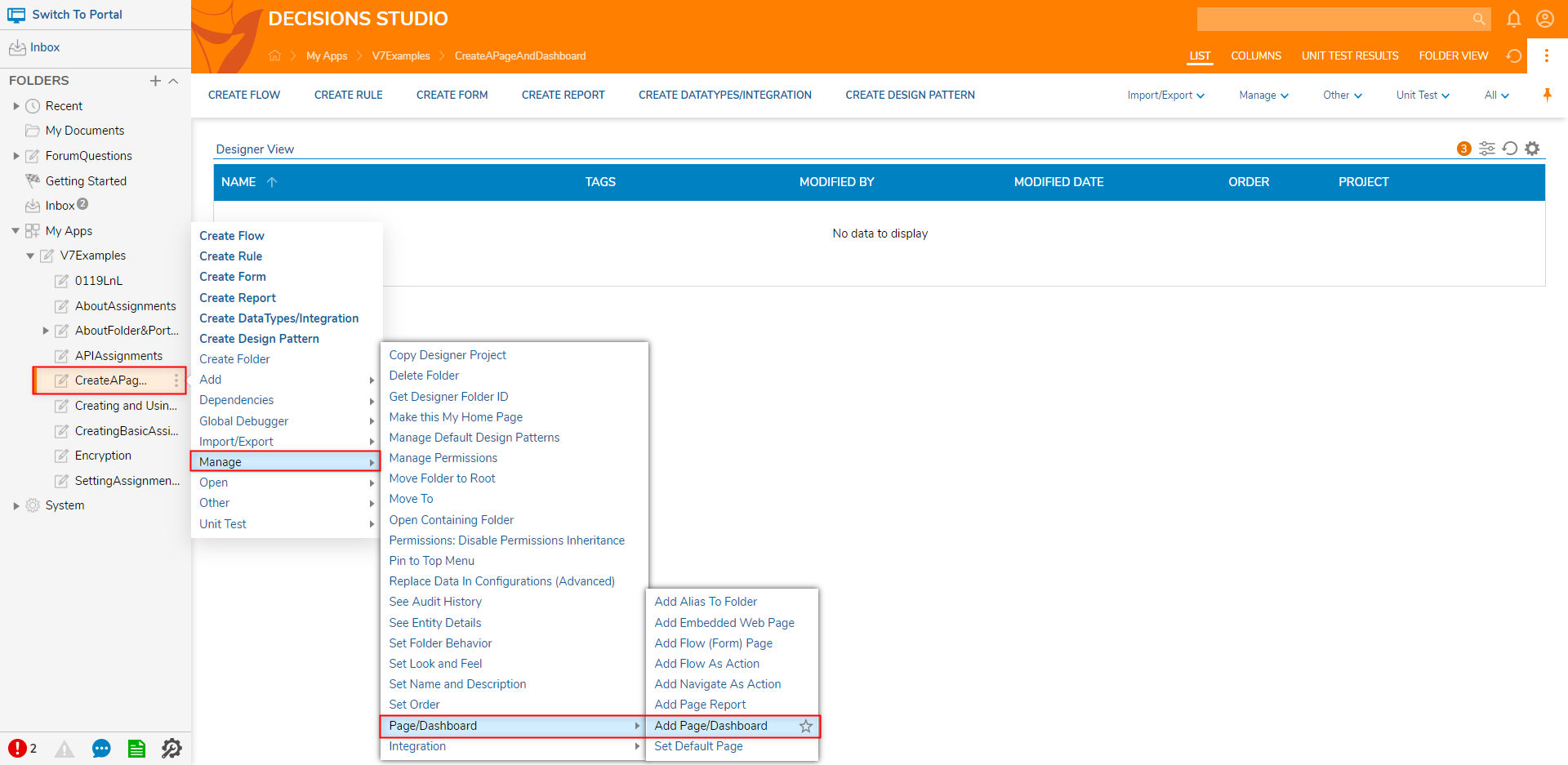
- From the Add Page/Dashboard window, provide the desired Page Name, designate an Order value, and if desired, EDIT the ADVANCED SETTINGS. Setting ConfigurationThe following chart represents the function of each setting on the Add Page/Dashboard window:
Setting Function Page Name Provides the name for the Page that appears on the tab at the top of the Folder. Order Designates the order in which a Page appears in the sequence of Pages. A value of "0" represents the first Page in a sequence. Display If Resolution Greater Than/Less Than Determines the boundaries for graphical resolution by which the Page can be displayed in, Display Platforms Dictates which devices the Page can be viewed from. 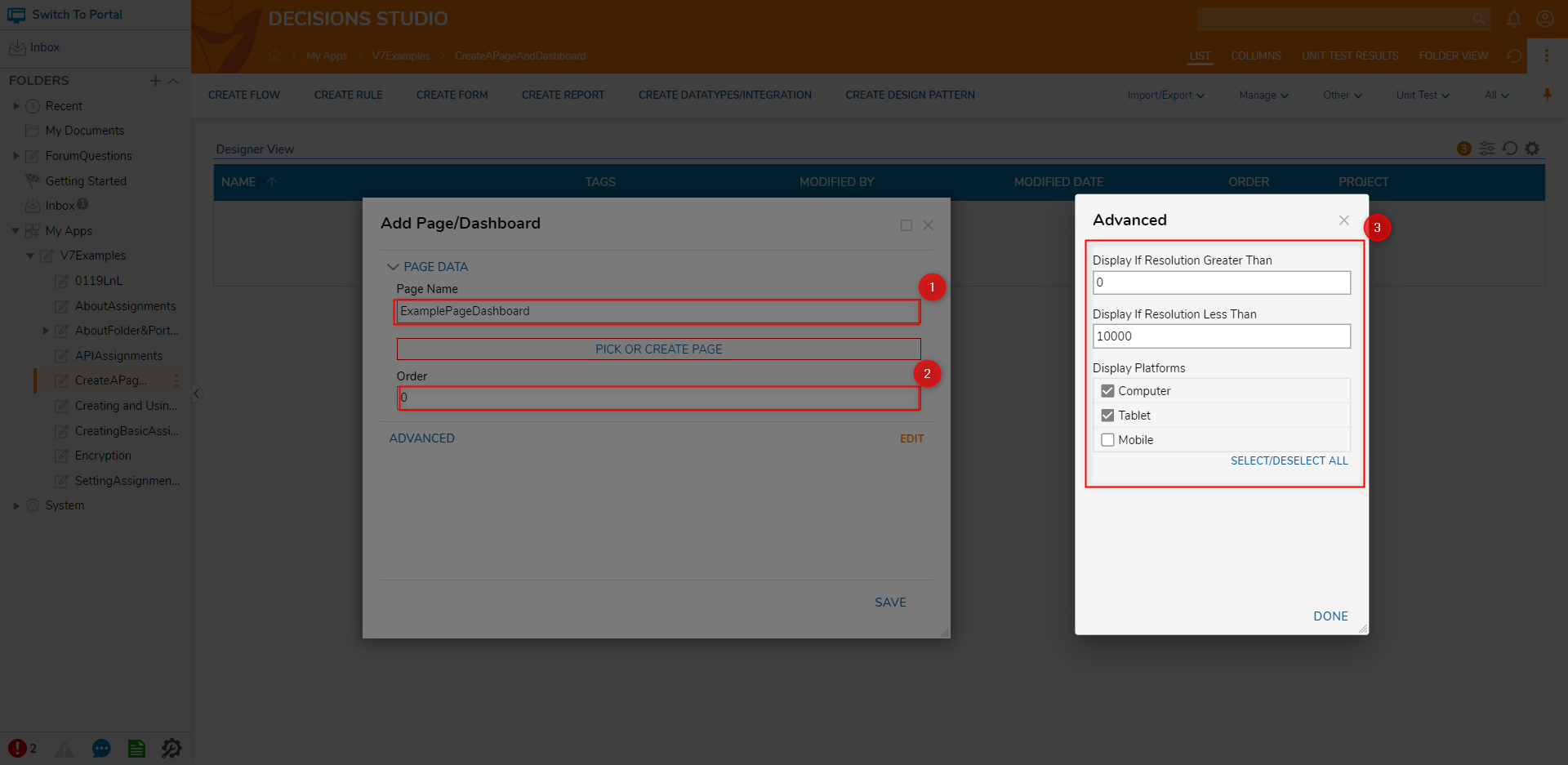
Click PICK OR CREATE PAGE, then CREATE a new Page. Alternatively, PICK a preexisting one.
Design the Page/Dashboard as desired, then Save and close the Page Designer.
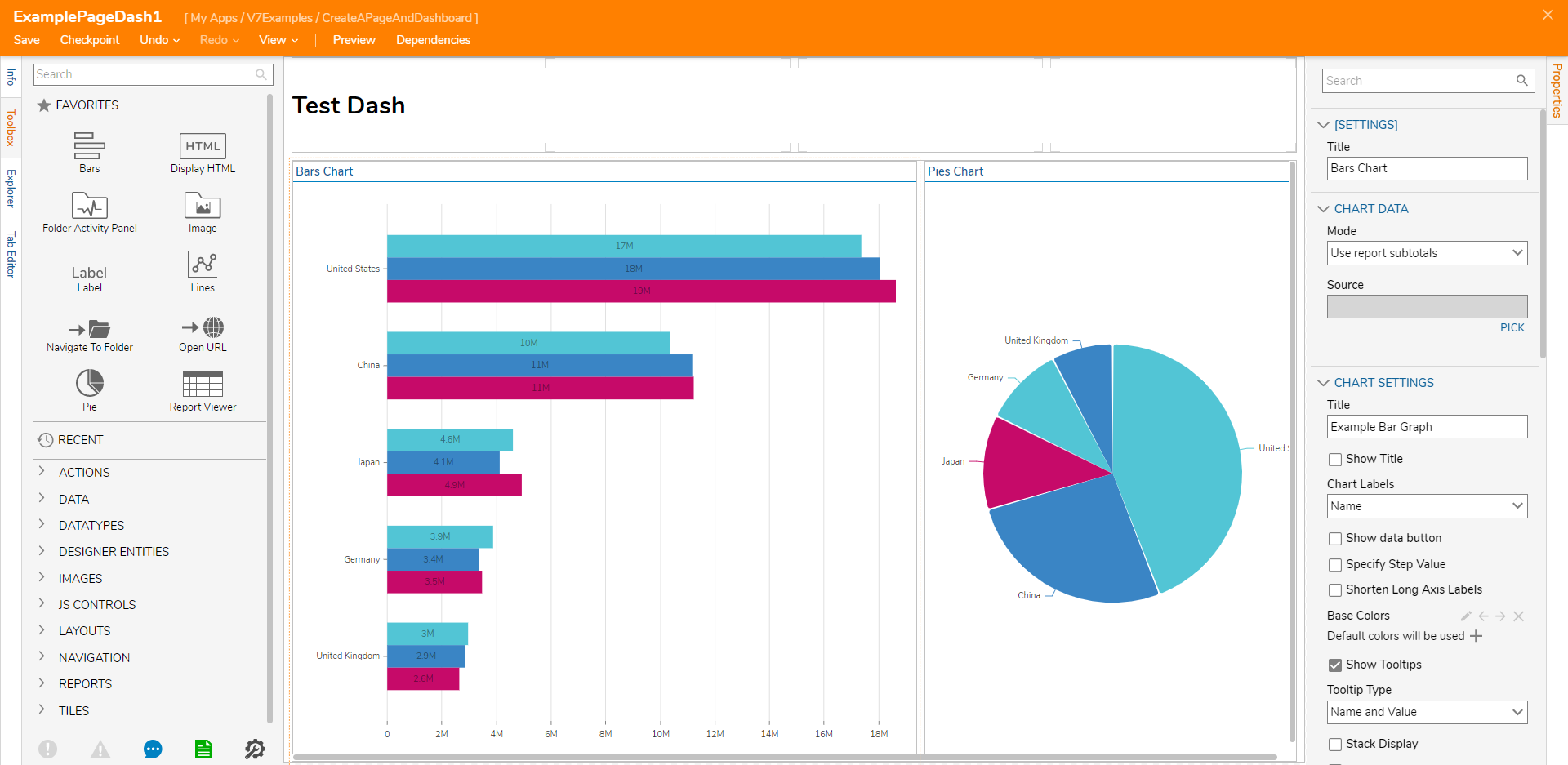
Back in the Add Page/Dashboard window, click SAVE.
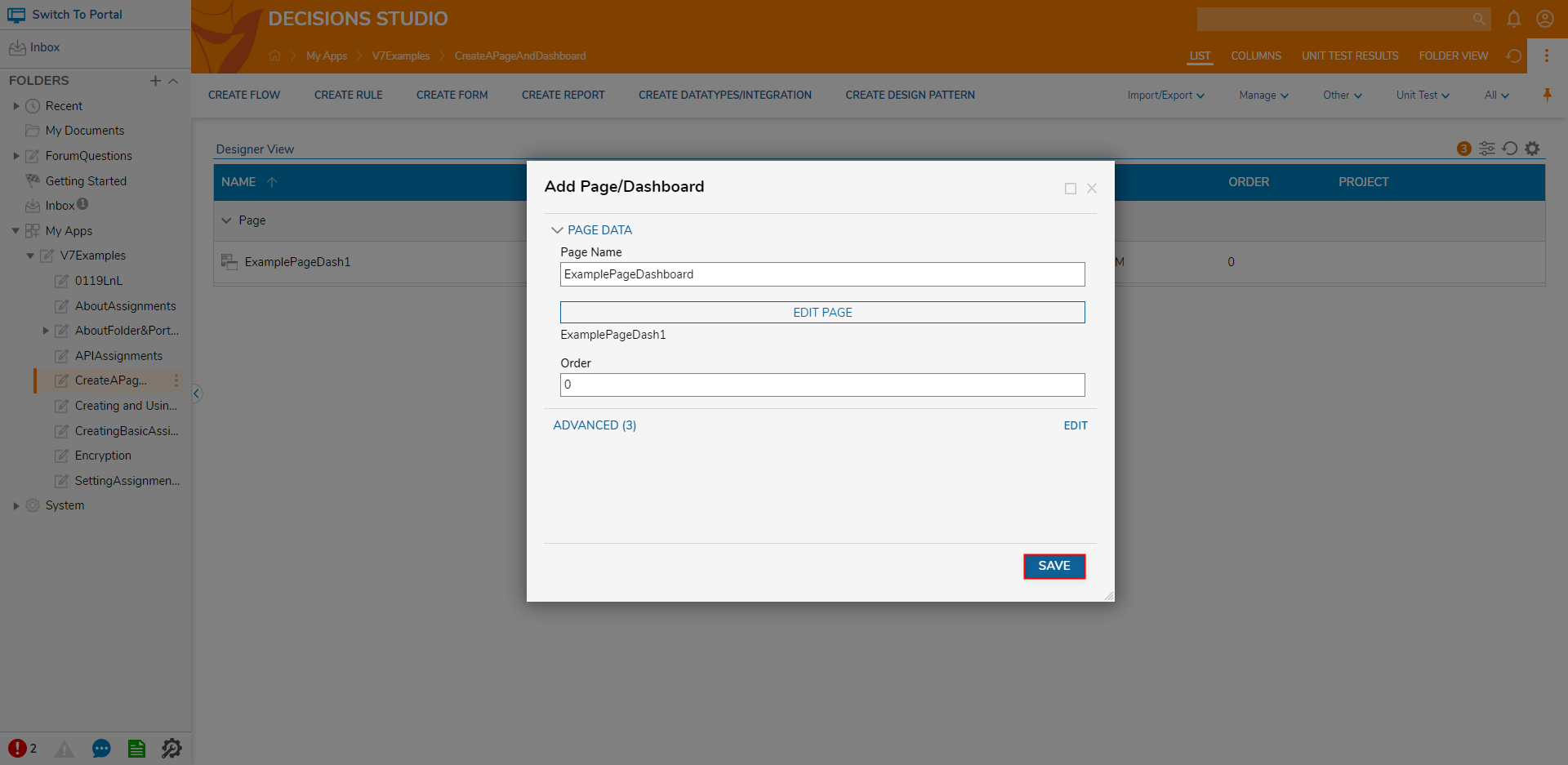
From the top of the Folder, select the Page/Dashboard Name to navigate to the Page and verify that it was added to the Folder.

Creating an Unattached Page/Dashboard
Create a Page/Dashboard separate from an attached Folder:
- From a Designer Project, click the CREATE REPORT button on the Global Action Bar.
- From the Create Report window, select Page, then provide a Name and click CREATE.
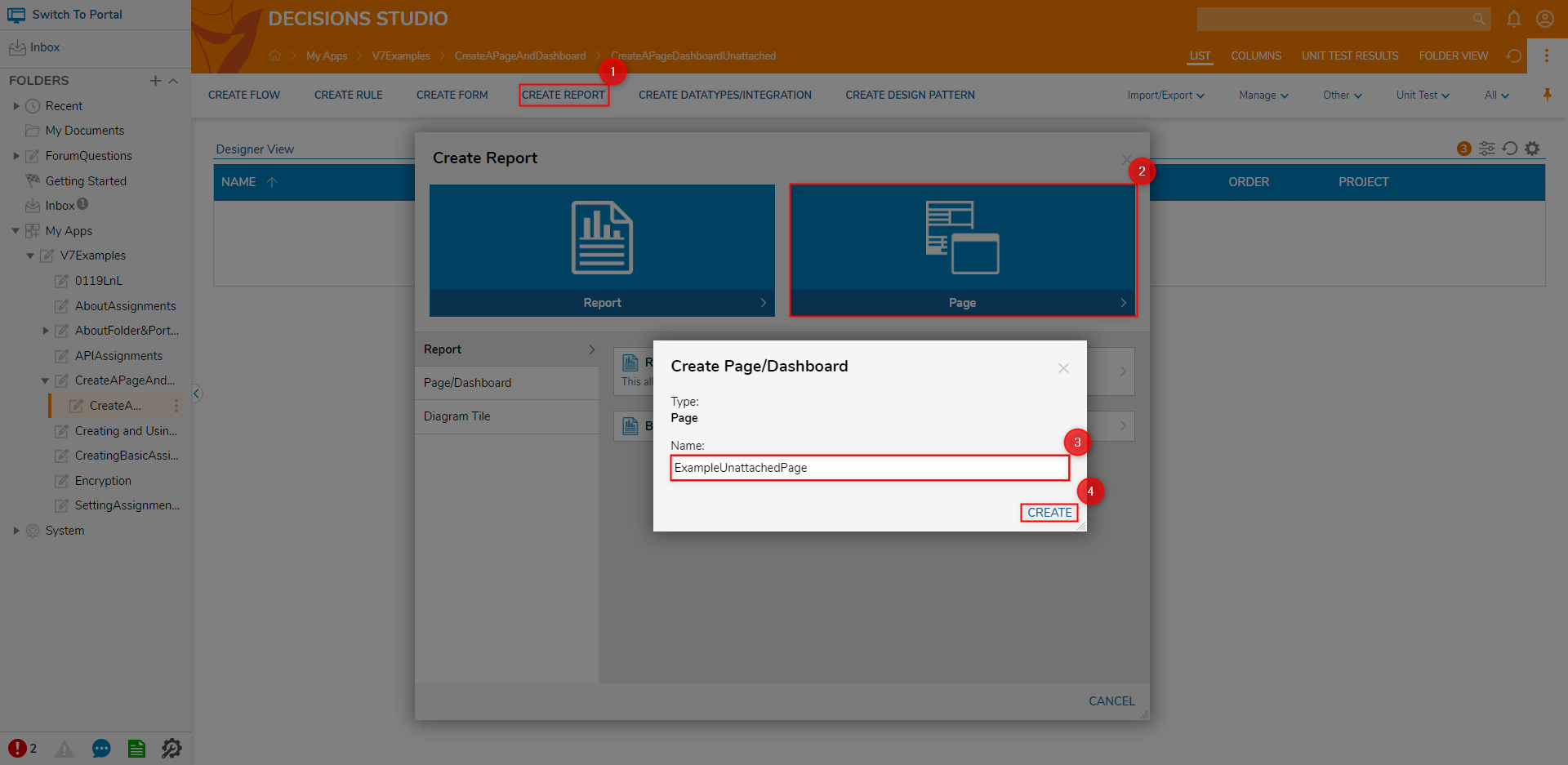
- From the Page Designer, design the Page as desired by utilizing such components from the Toolbox as the Report Viewer, a Simple Tile, and a Simple Bars Chart. (see the section below for information on configuring these components)etc.
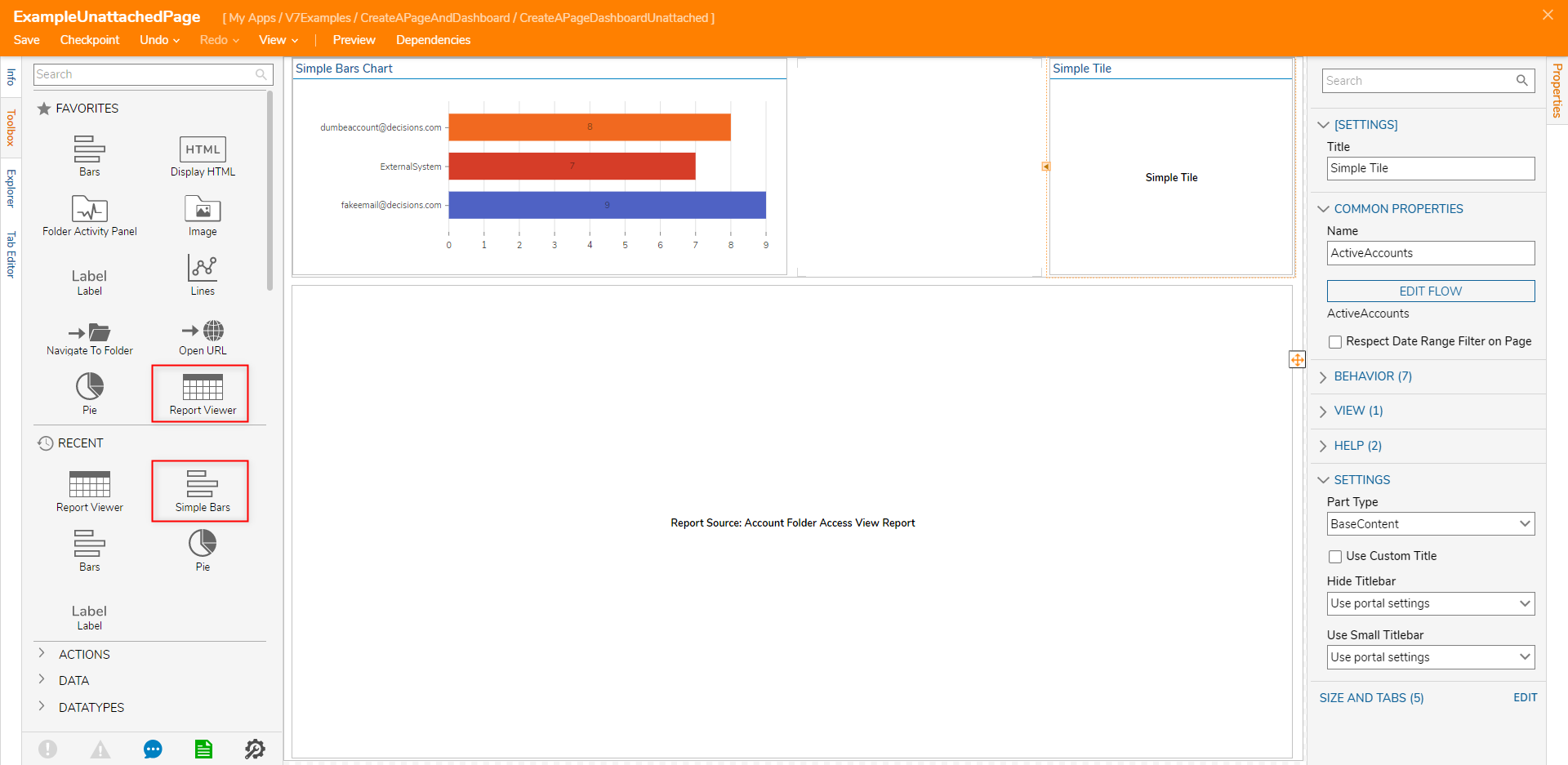
- Save and close the Page Designer.
Sourcing Data For Page Components
Specific Page Components, such as the Report Viewer, Data Tiles, or Charts, are configured through external Reports, Flows, or Matrices to display a user's desired data. To configure these, users must dictate a Source via the Properties tab.
In the case of the previously demonstrated example, the Report Viewer and Simple Bars Chart displayed in the screenshot above are both utilizing the "Account Folder Access View Report" as a Source. Additionally, if desired, Charts may use a Flow or Matrix as a Source instead.
This differs from the Simple Tile, which may only source its data from a Tile Source Flow. In this example, the Simple Tile is sourcing a Flow that outputs the Count value for the All Is Active for the Accounts in the environment.
To set a Source for each of these components:
- Navigate to the Properties tab of each respective Page Component.
- Follow one of the methods that match the respective Page Component's configuration:
- For a Report Viewer, click PICK OR CREATE DEFAULT REPORT button; then, PICK or CREATE the desired Report.
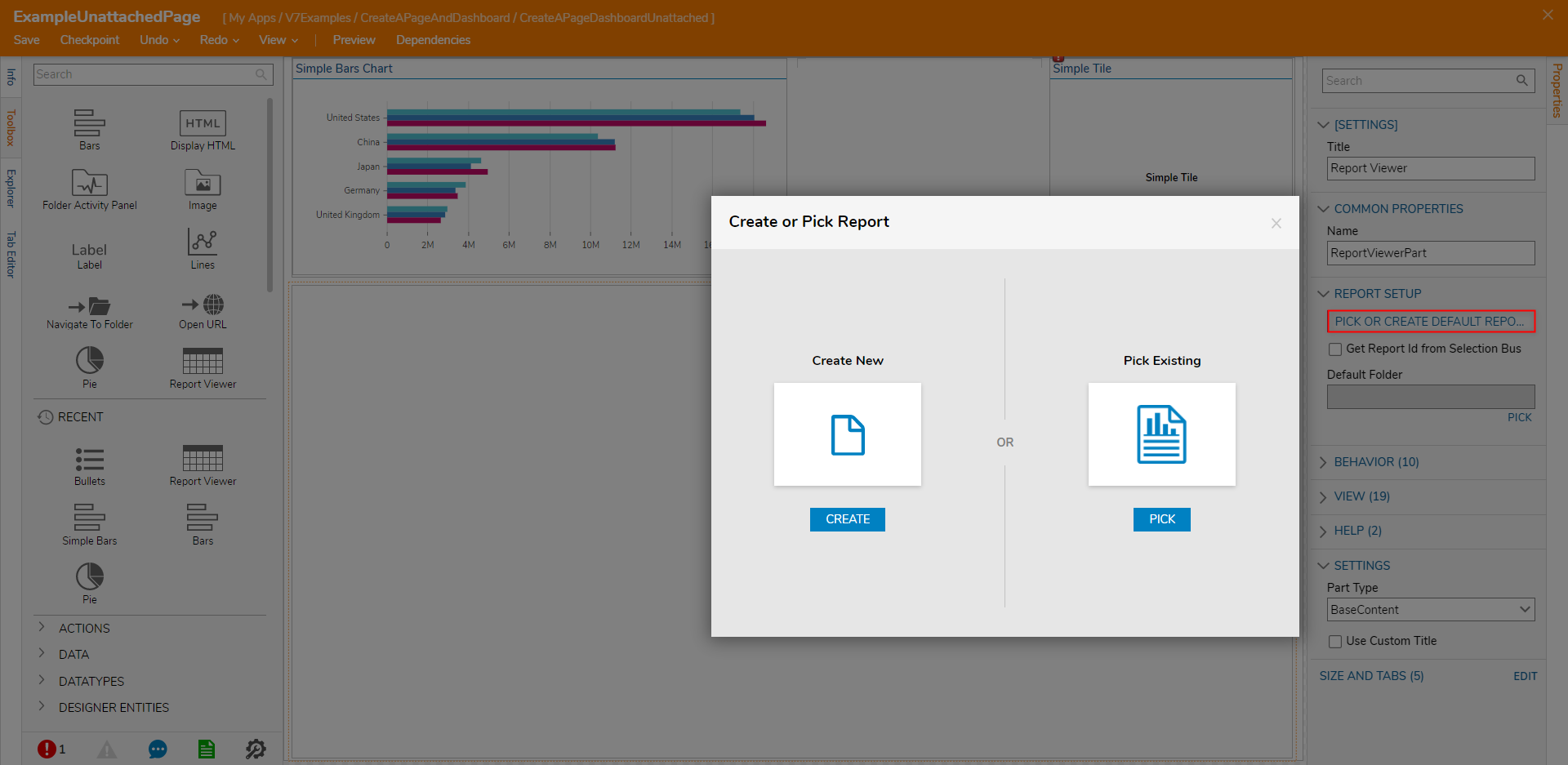
- For Charts, select the desired Mode (Use report subtotals, Use matrix, Use flow). Then under Source, PICK the desired Chart Source.
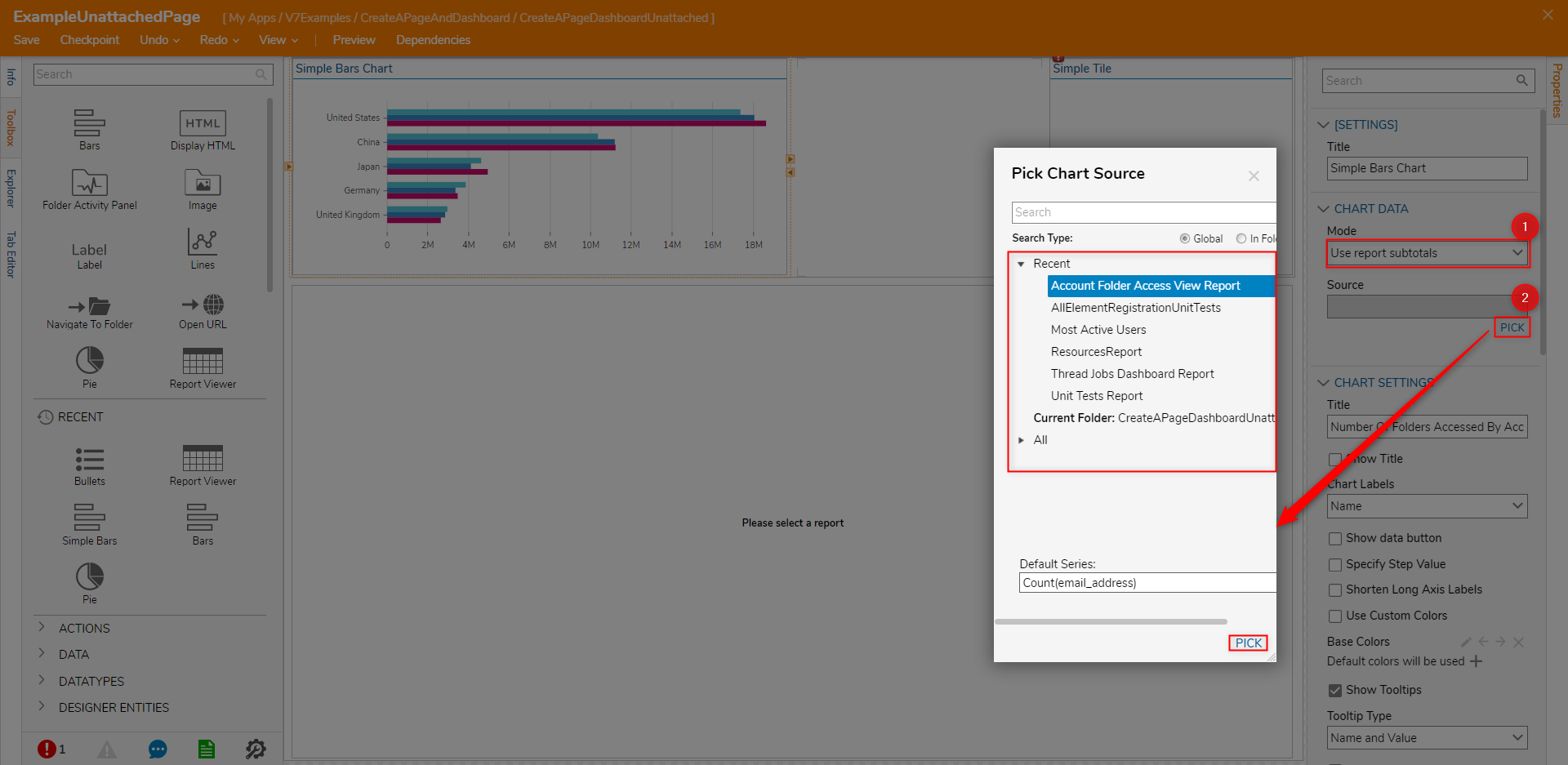
- For a Tile, click the PICK OR CREATE FLOW button; then, CREATE or PICK the Tile Source Flow.
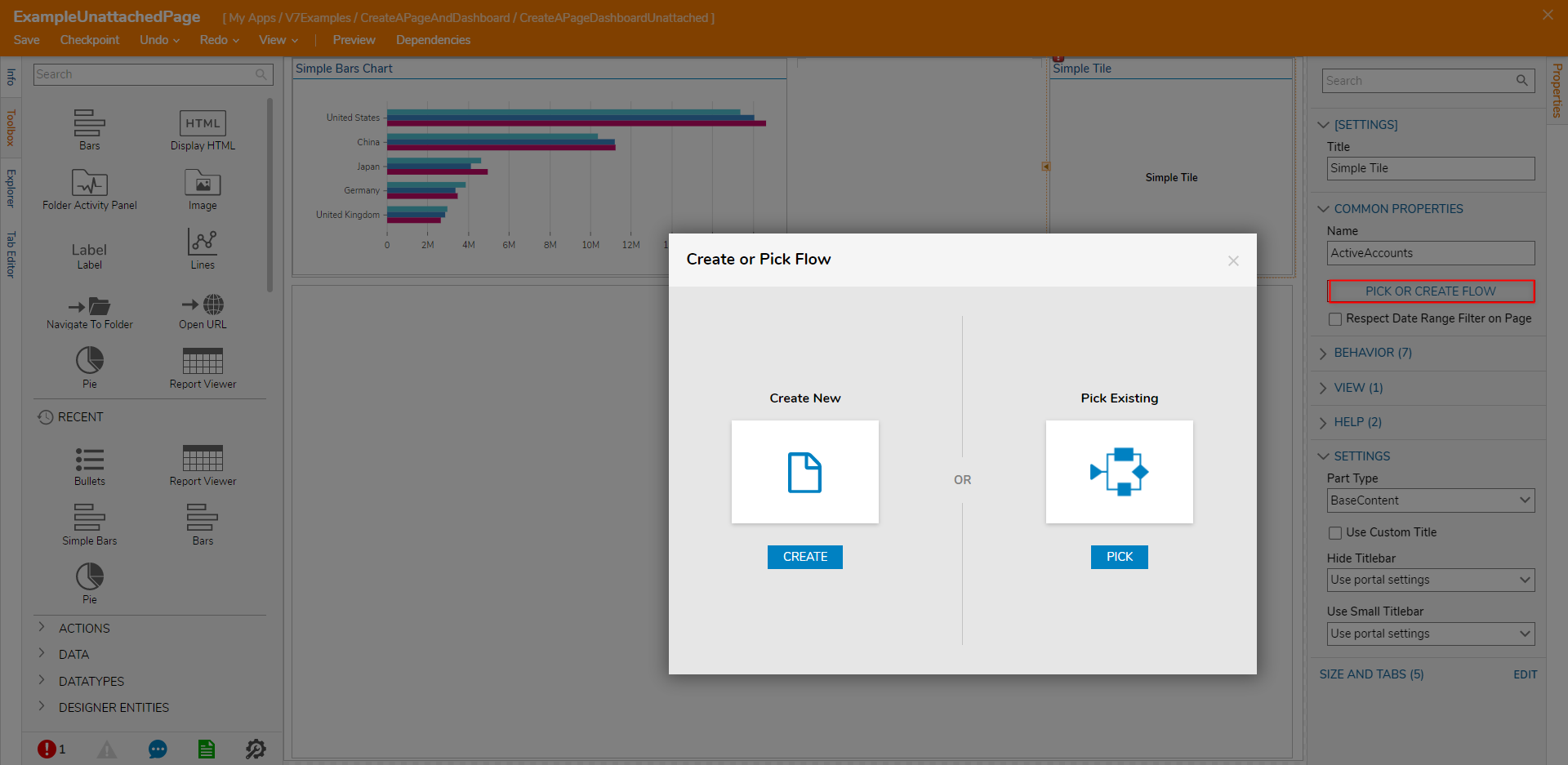
- For a Report Viewer, click PICK OR CREATE DEFAULT REPORT button; then, PICK or CREATE the desired Report.
Set Default Page
Once a Page/Dashboard has been created and configured as desired, it may be set as the Default Page for its respective Folder.
- From the desired Designer Project, right-click the Designer Project and select Manage > Page/Dashboard > Set Default Page.
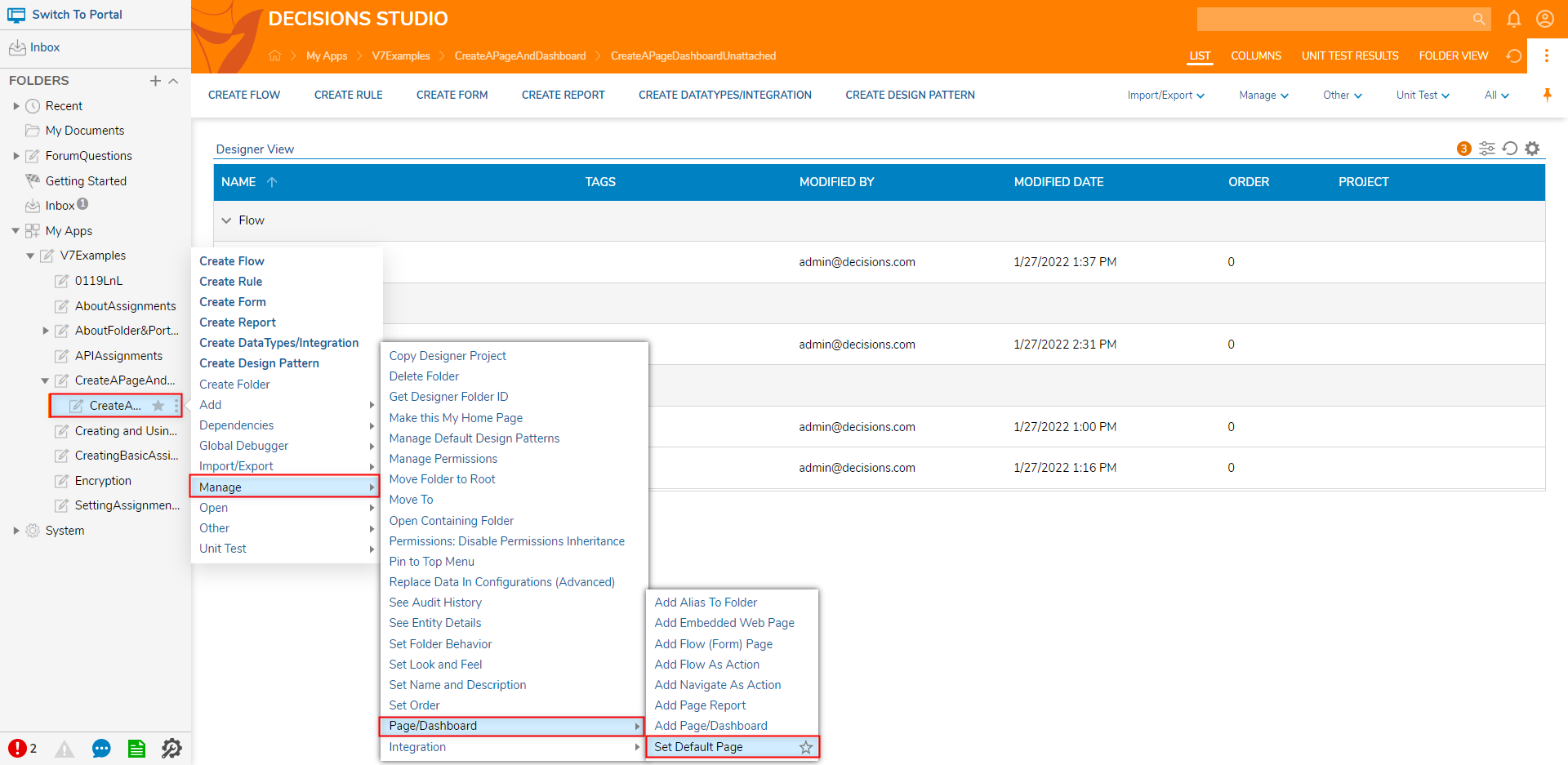
- From the Set Default Page window, select the desired option from the Select default page list. Then, click OK.
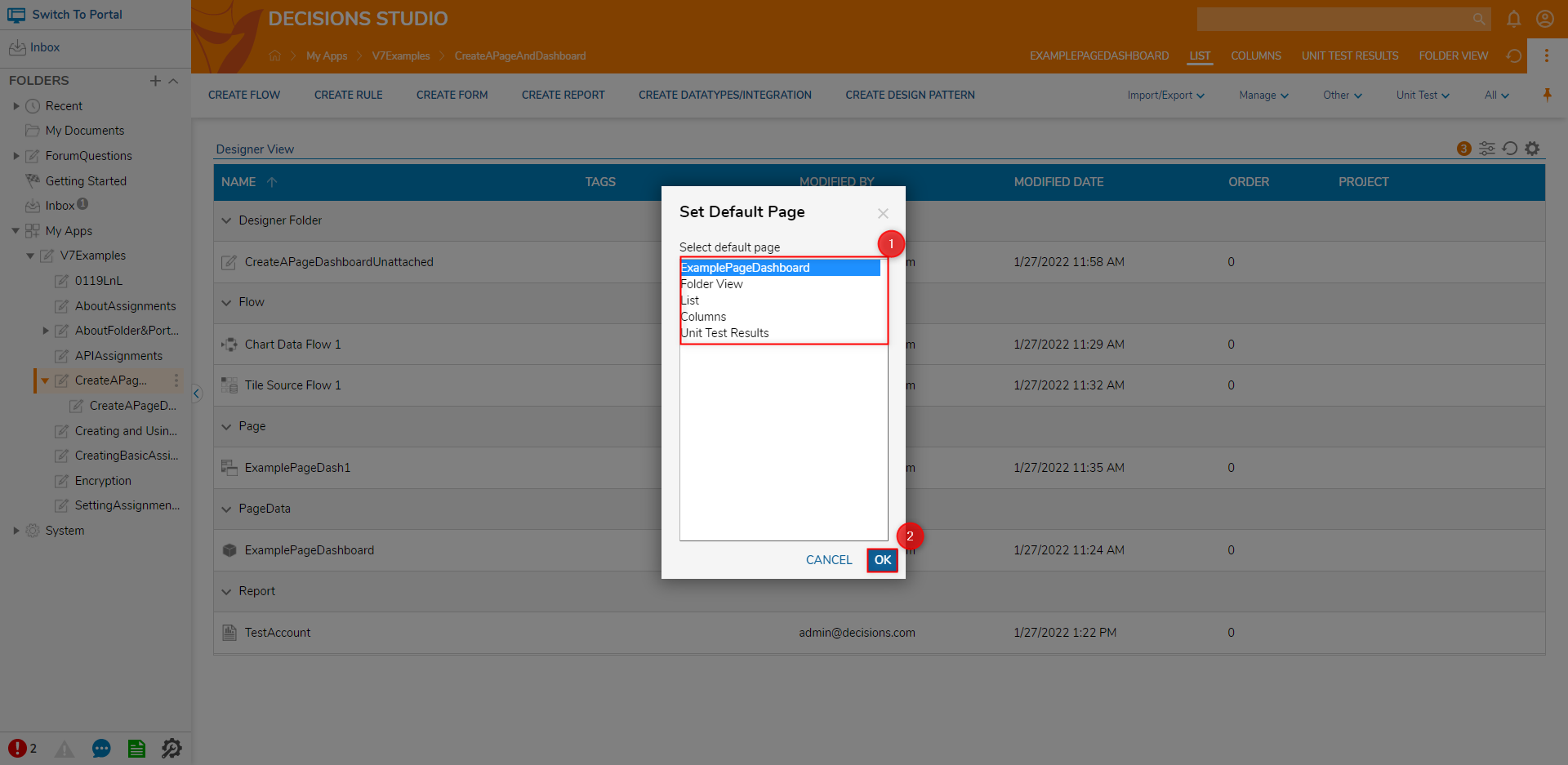
- Re-navigate to the Designer Project to verify that the Default Page has been updated.