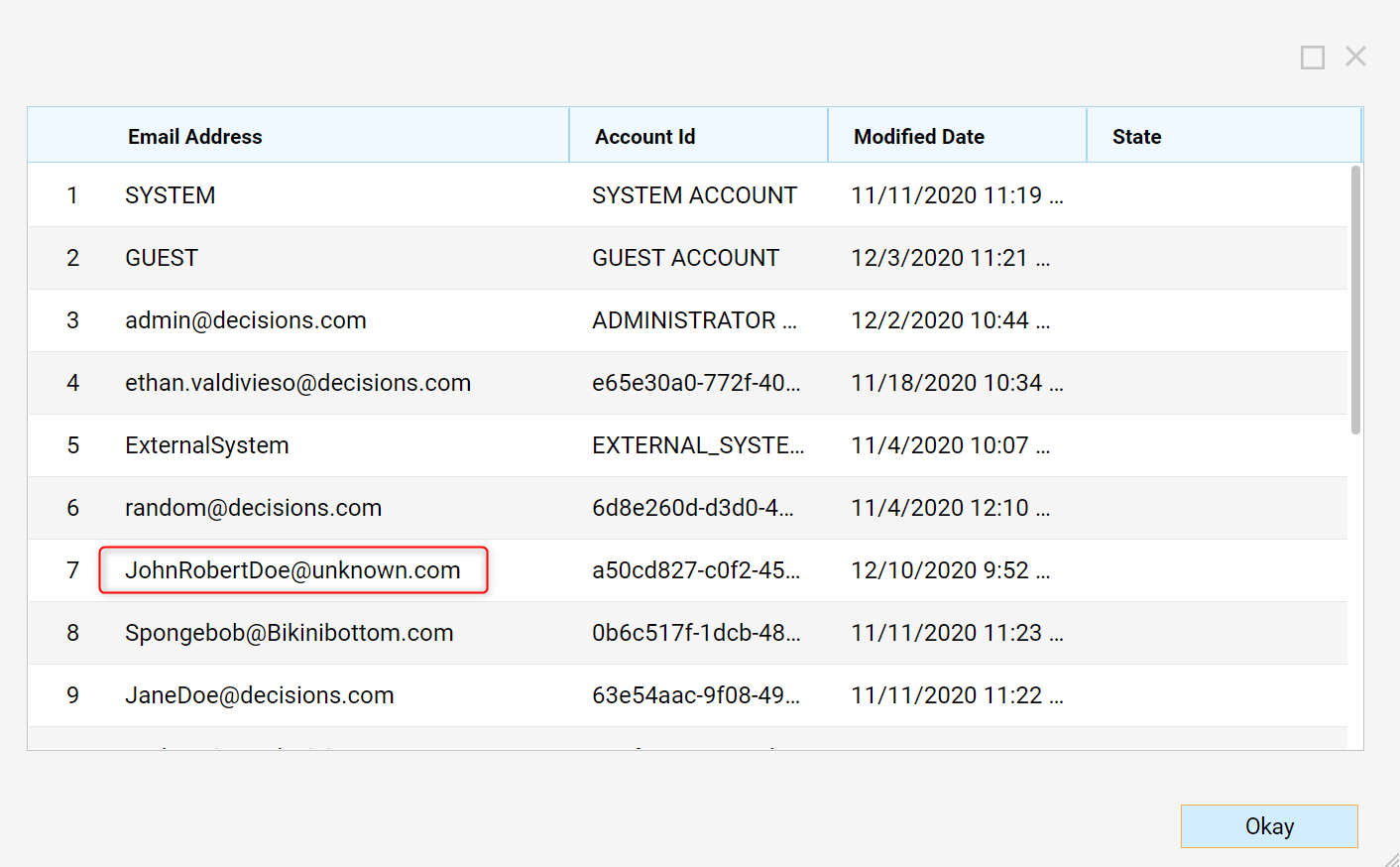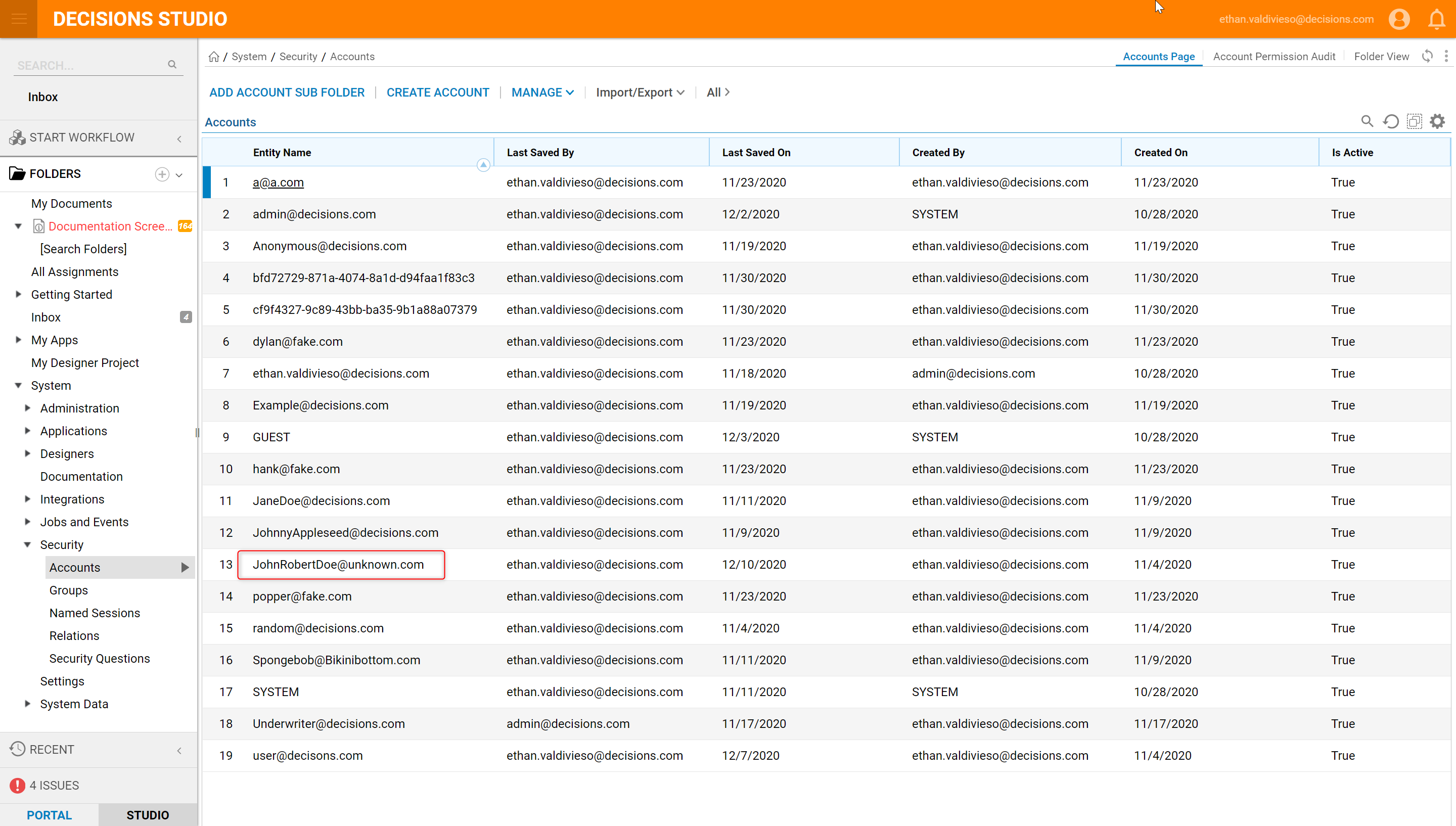Overview
Objects within an Advanced Data Grid have the potential to be edited within an Actions menu in similar ways that the Report Viewer within a Page can. In a normal Data Grid, it is possible to edit the listed data, but the flow would also need to include a Save step in order for the changes to take place. With the Advanced Data Grid, this isn’t necessary.
Example:
The example below is a continuation of the example built from the Advanced Data Grids - Form Controls article. In the example below a specified object, a list of Accounts will be edited from the Advanced Data Grid that populates within a Form.
Editing the List of Data in the Grid
From the Form Designer, click the space where Data Grid (Advanced) lives to show the Properties for this Form Control on the right side.
Locate the Common Properties section and find the Checkbox labeled Show Actions below the Grid Mode property. After checking the box the actions normally associated with right-clicking on an Object in a report will be available.
The Show Actions Checkbox will display regardless of the Grid Mode selection. The Grid Mode selection will not have an effect on this box.
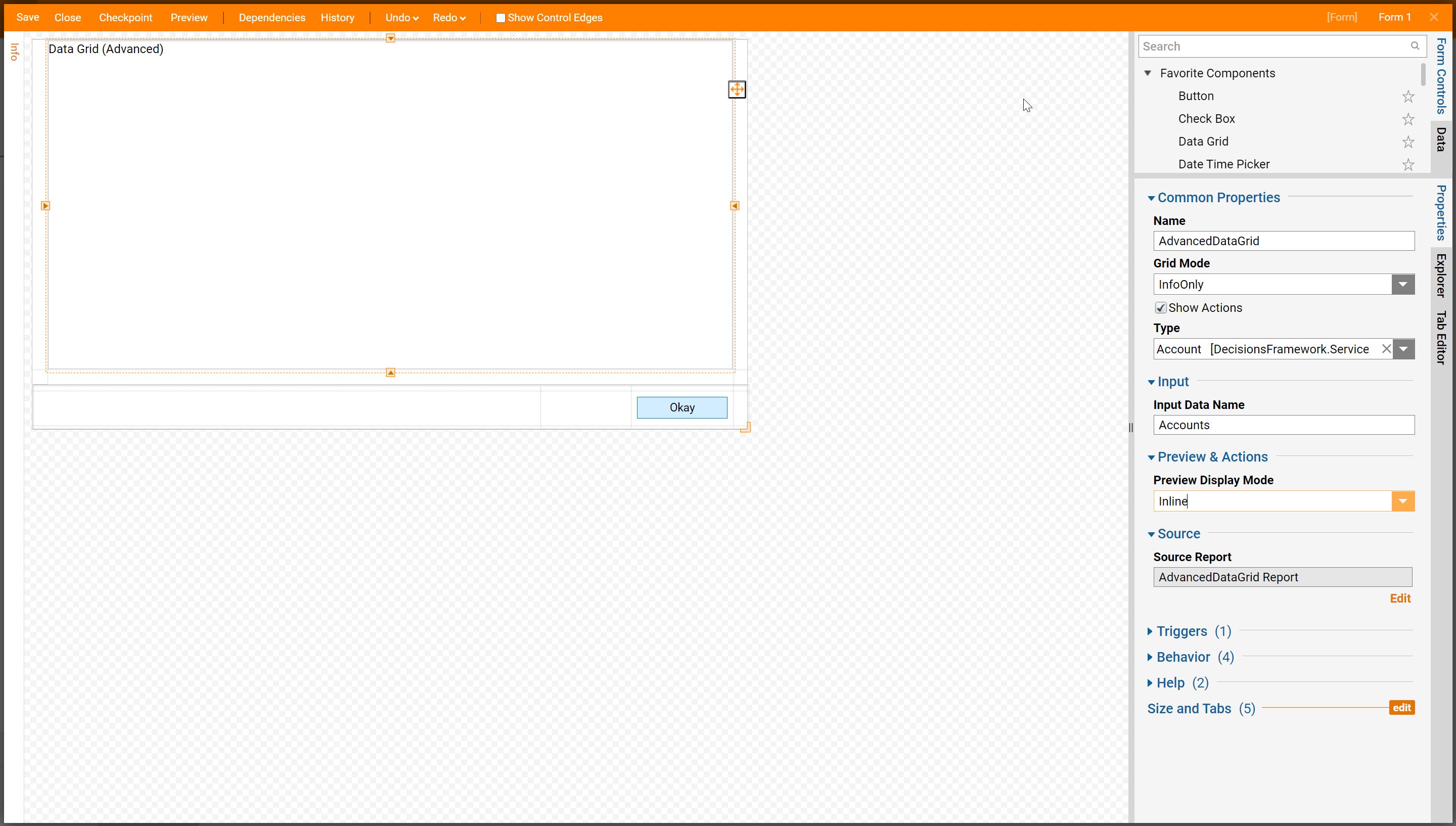
Save and exit the Form Designer to navigate back to the Flow Designer.
Select Debug in the top action panel.
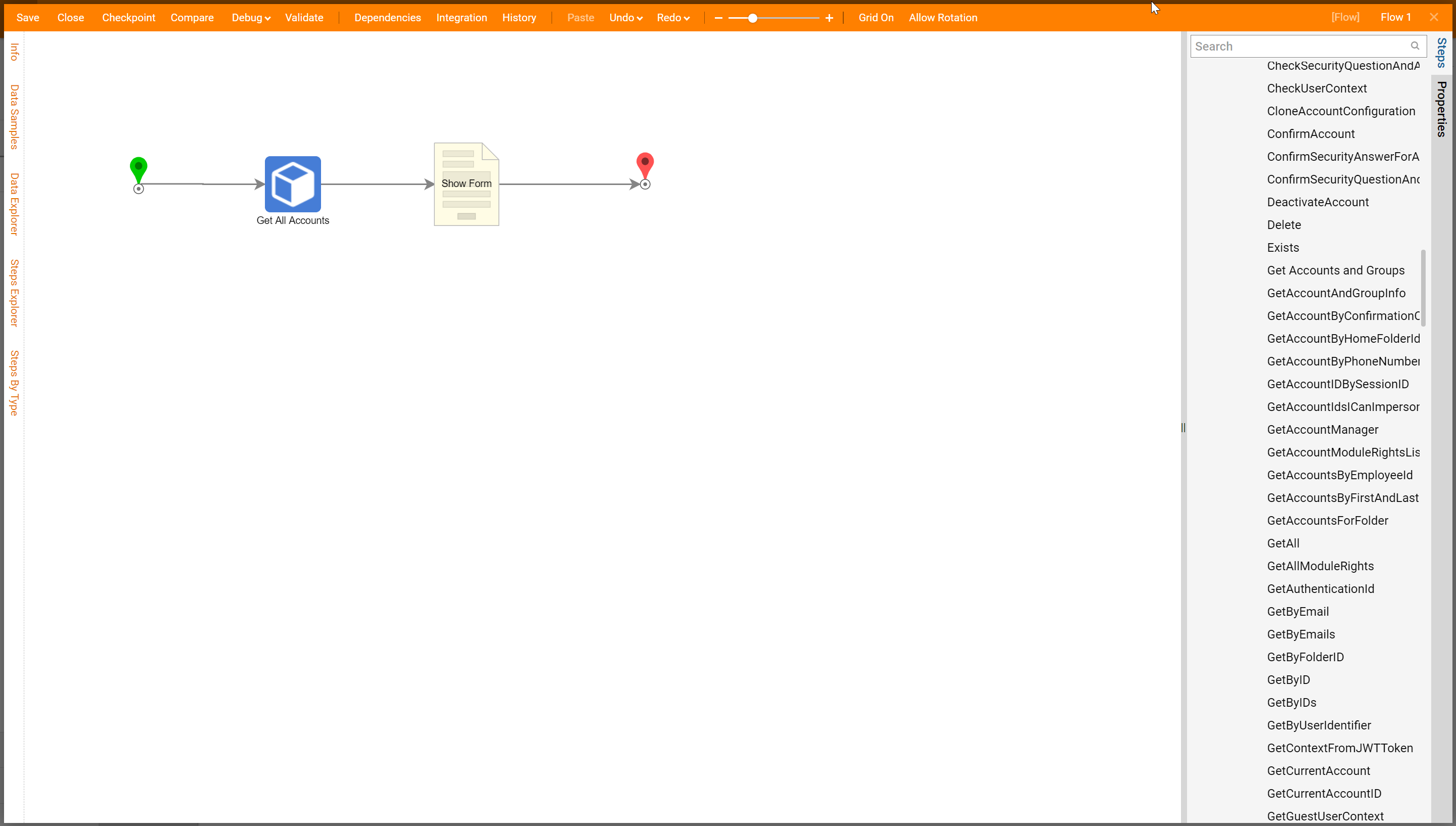
Run the Debugger to display the Form. From here, either right-click within the given row or left click on the Object you would like to edit to display the Actions menu.
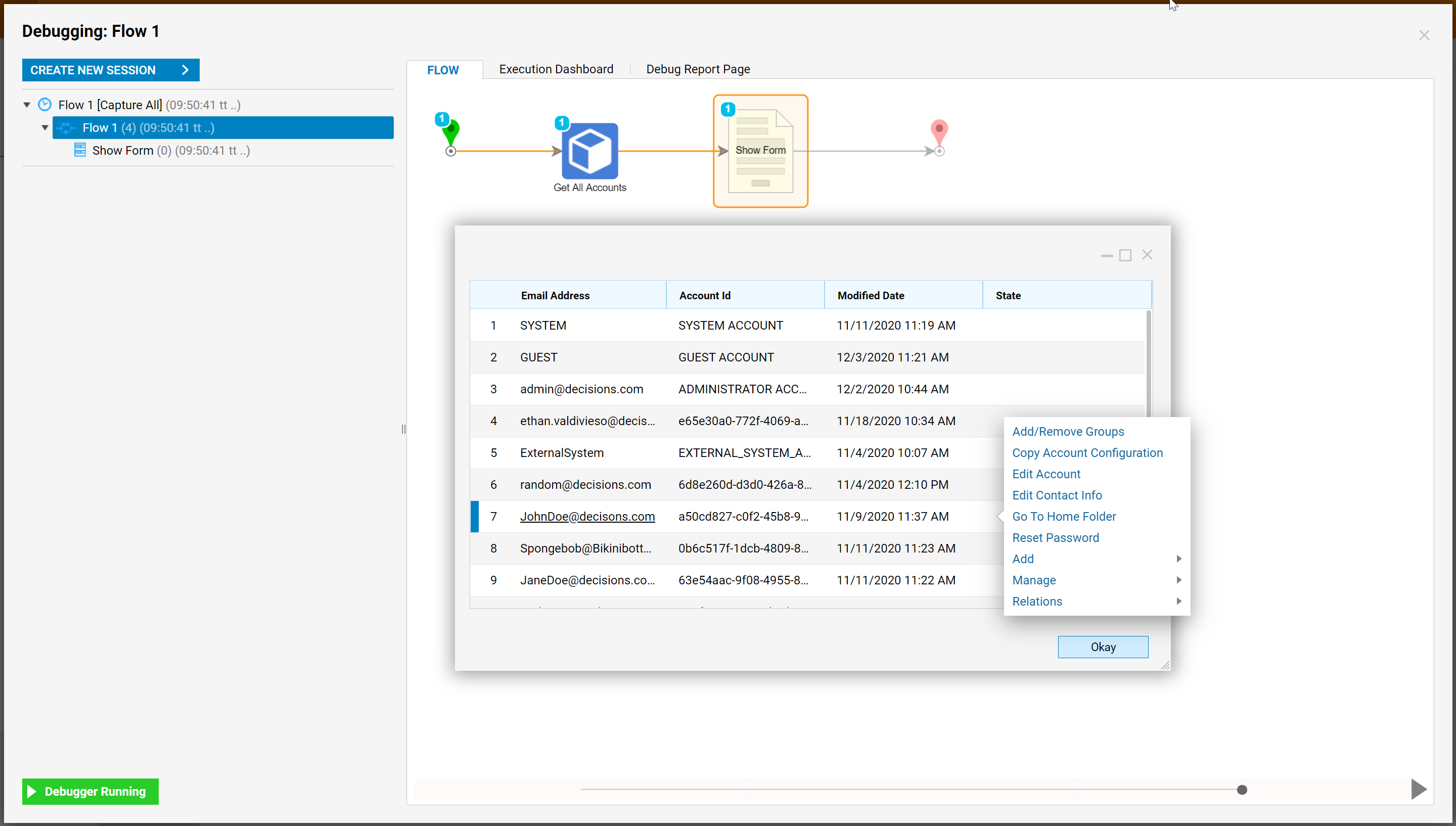
In this example, the Edit Account Action will be selected and the email address for the Object will be changed. Once the desired edits have been made, click the Save button.
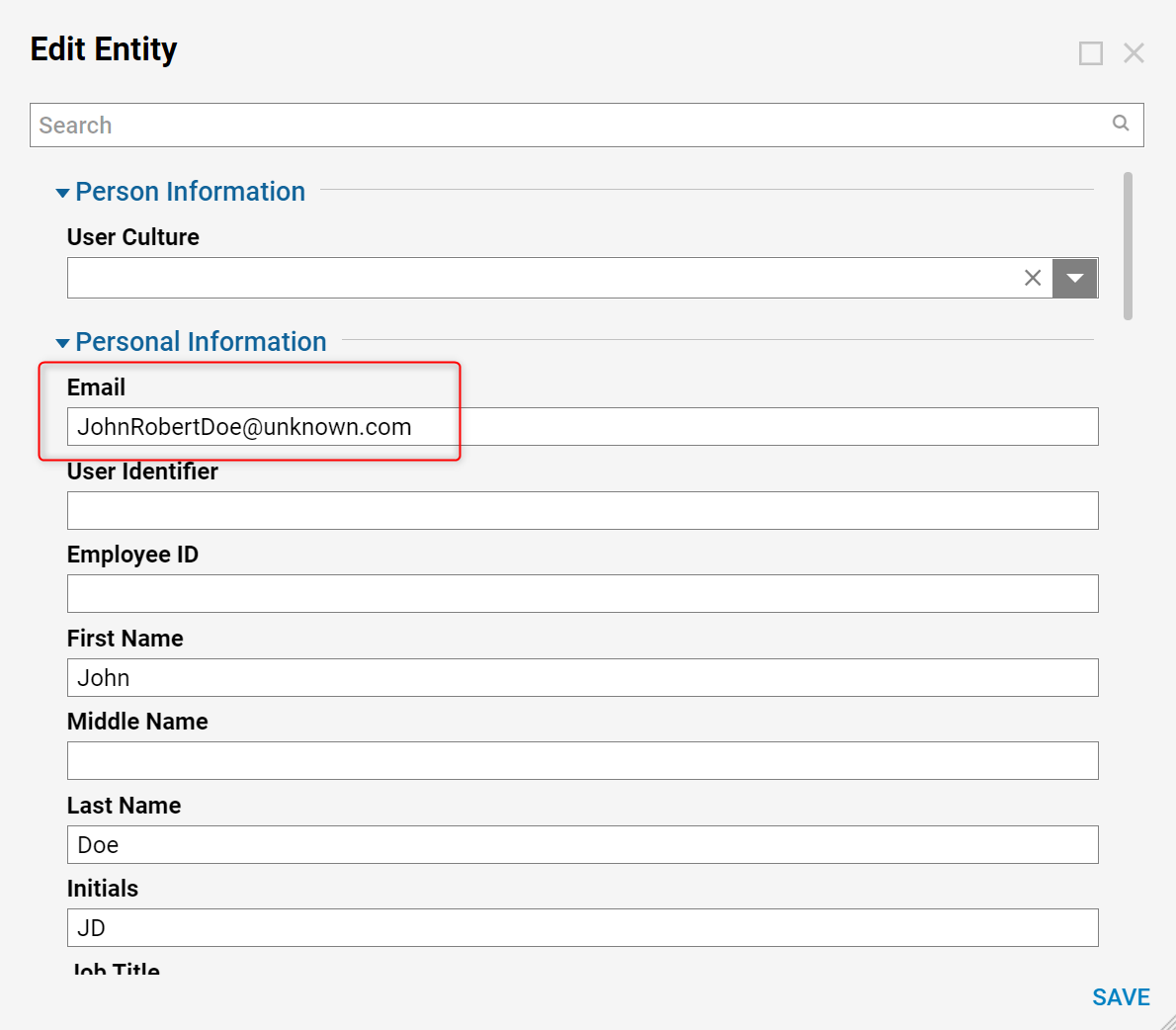
Create a new debugger session after completing the edits. The Object that was edited has now been changed in the newly produced Advanced Data Grid. This can also be seen in where this data is housed outside of the flow designer.