Overview
This tutorial walks through creating a copy of an existing Designer Folder using the Copy Designer Folder action.
Example
Before proceeding, create a Designer Folder and add a Flow, Form, and Rule (example screenshot below).
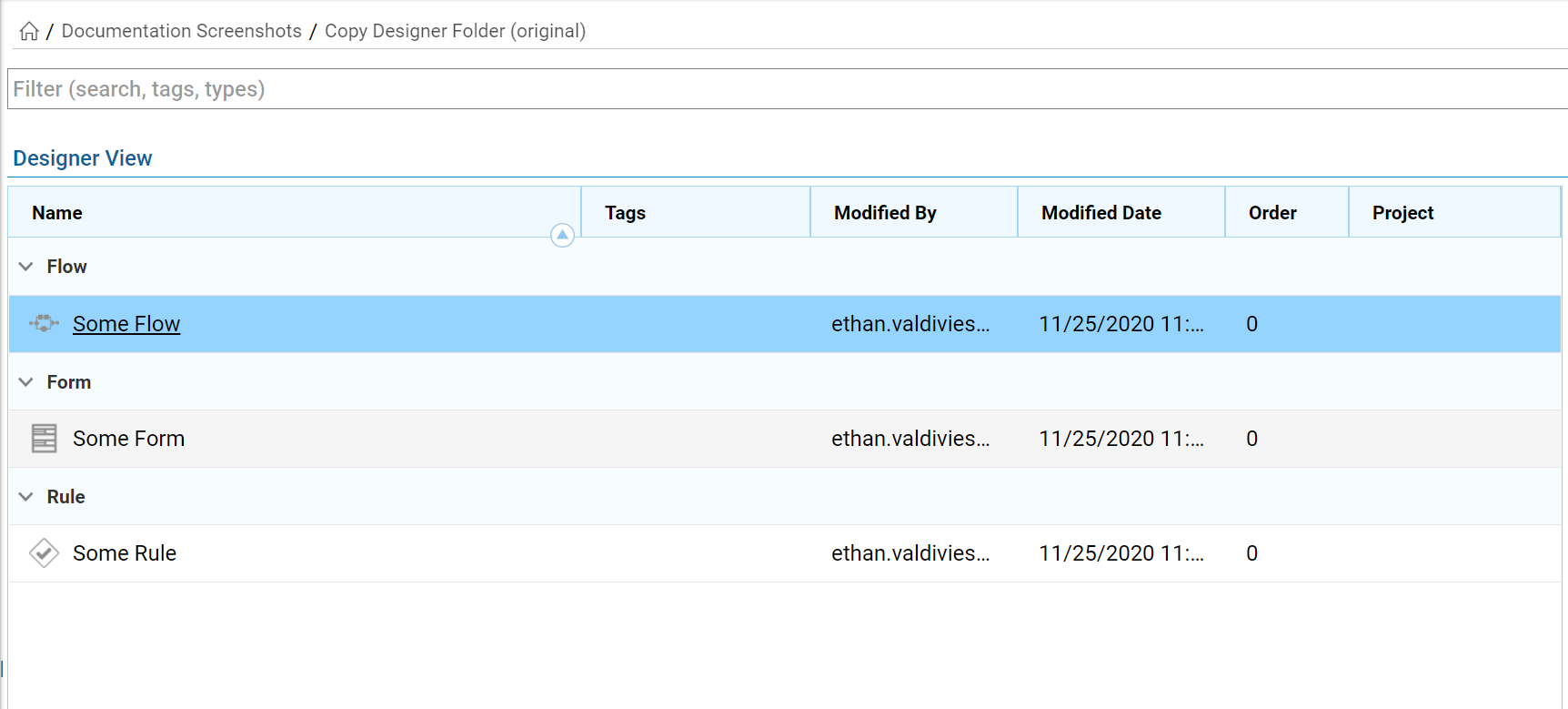
- Open the Flow (ex: Some Flow).
- For simplicity, connect the Start and End Steps, then click Close and Save.
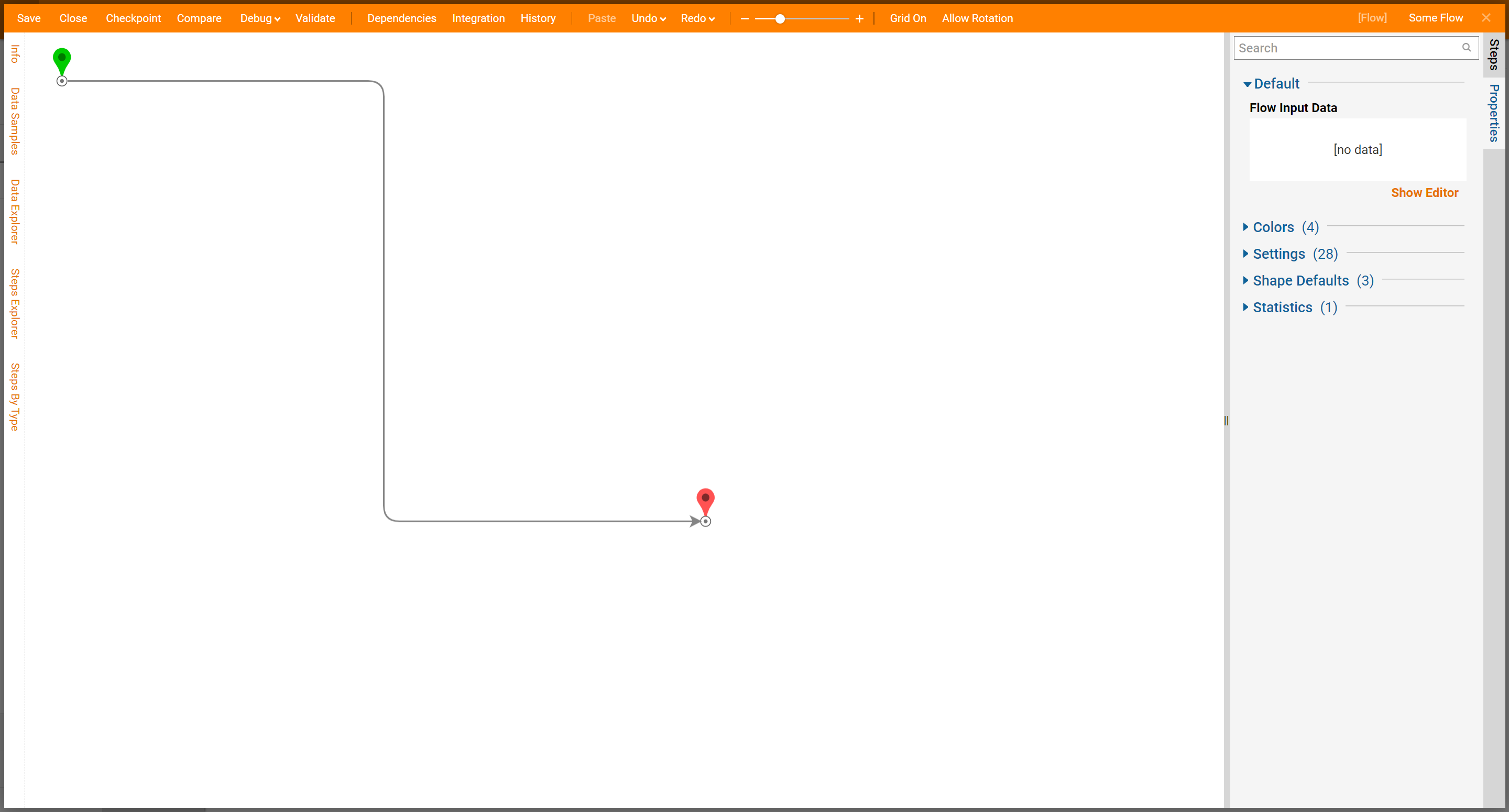
- Open the Form (ex: Some Form).
- For simplicity, add a Button Form Control, then click Close and Save.
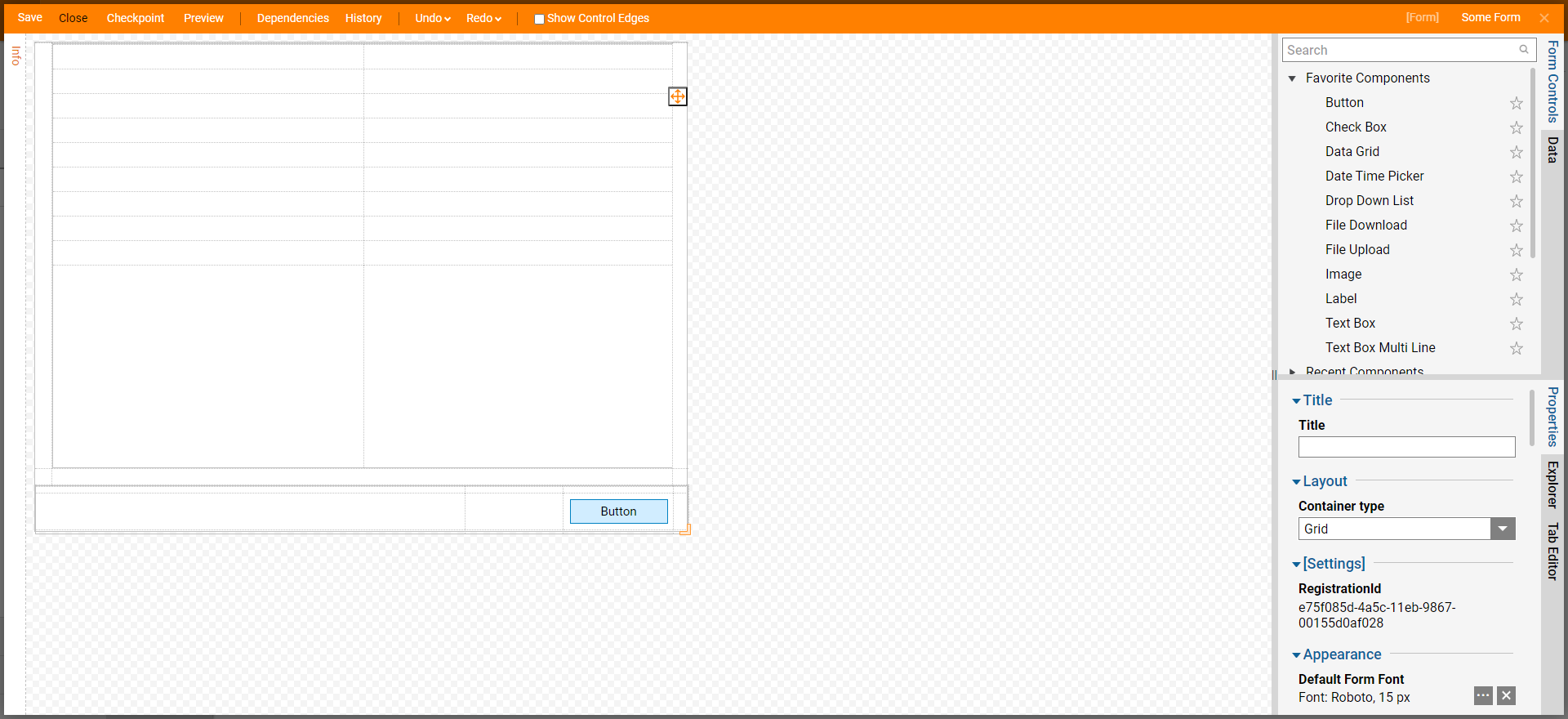
- Likewise, for simplicity, the Rule (ex: Some Rule) will contain no data.
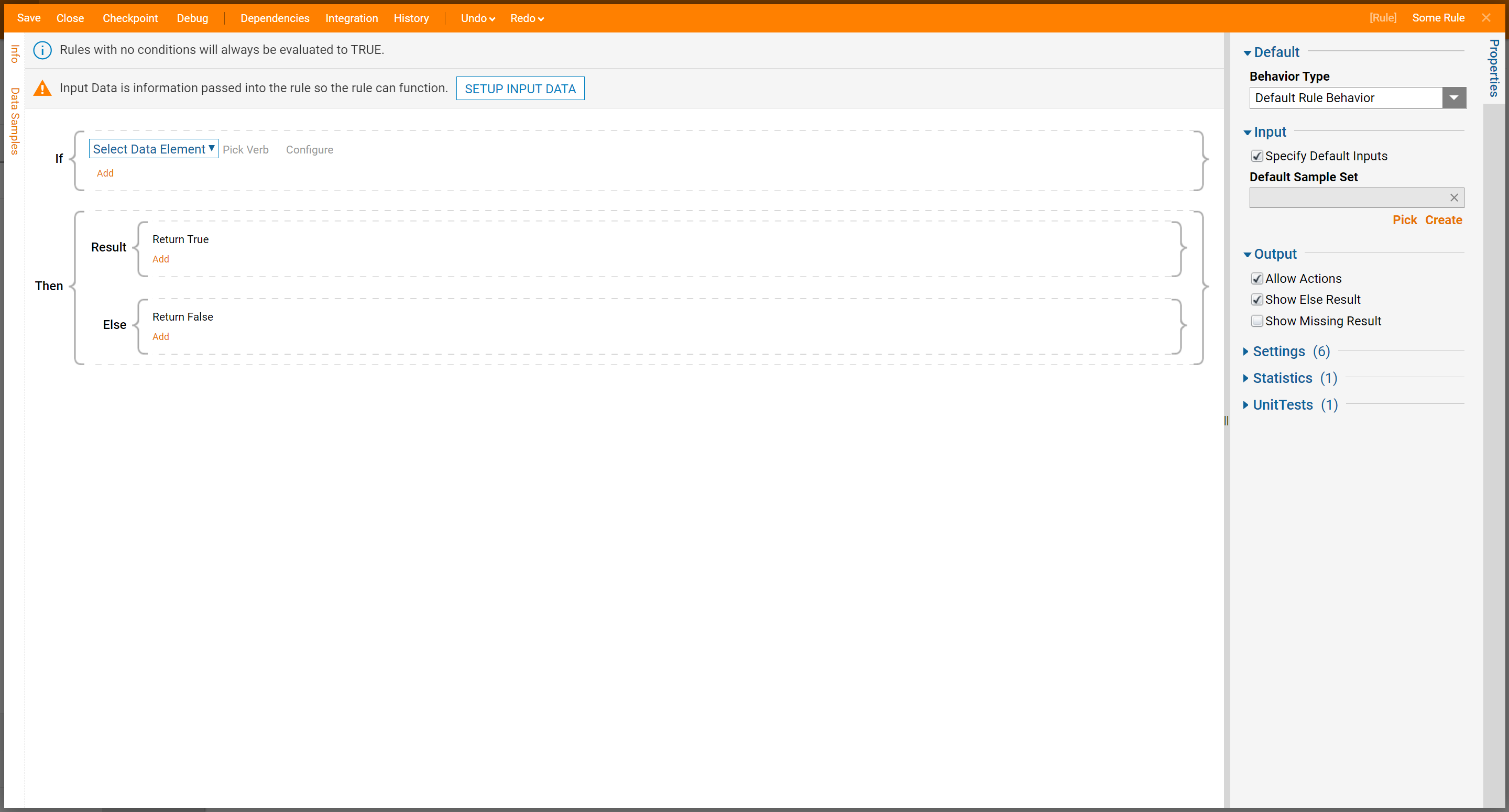
- In the Studio, right-click the Designer Folder (ex: Copy Designer Folder (original)).
- Click the Copy Designer Folder action.
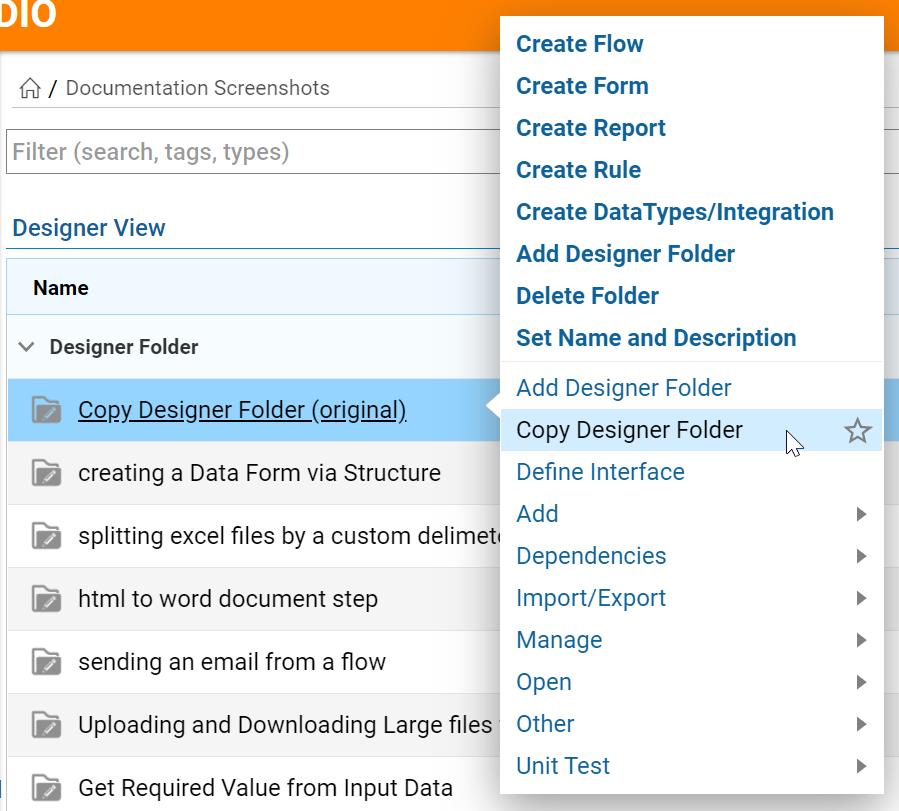
- Note the Copy Designer Folder panel is displayed.
- Declare a New Name (ex: Copy Designer Folder (copy)).
To copy it at the Root Level of the Studio Folder Tree, check the Copy To Root box.
To copy it into existing Folder elsewhere, click Pick under New Parent Folder.
- Set the desired Folder (ex: Documentation Screenshots) in the Select Folder panel, then click OK.

- Checking Select Entities To Exclude controls which existing items will not be copied into the new Designer Folder.
- Set the desired exclusions (ex: Some Rule, Some Form), then click OK.
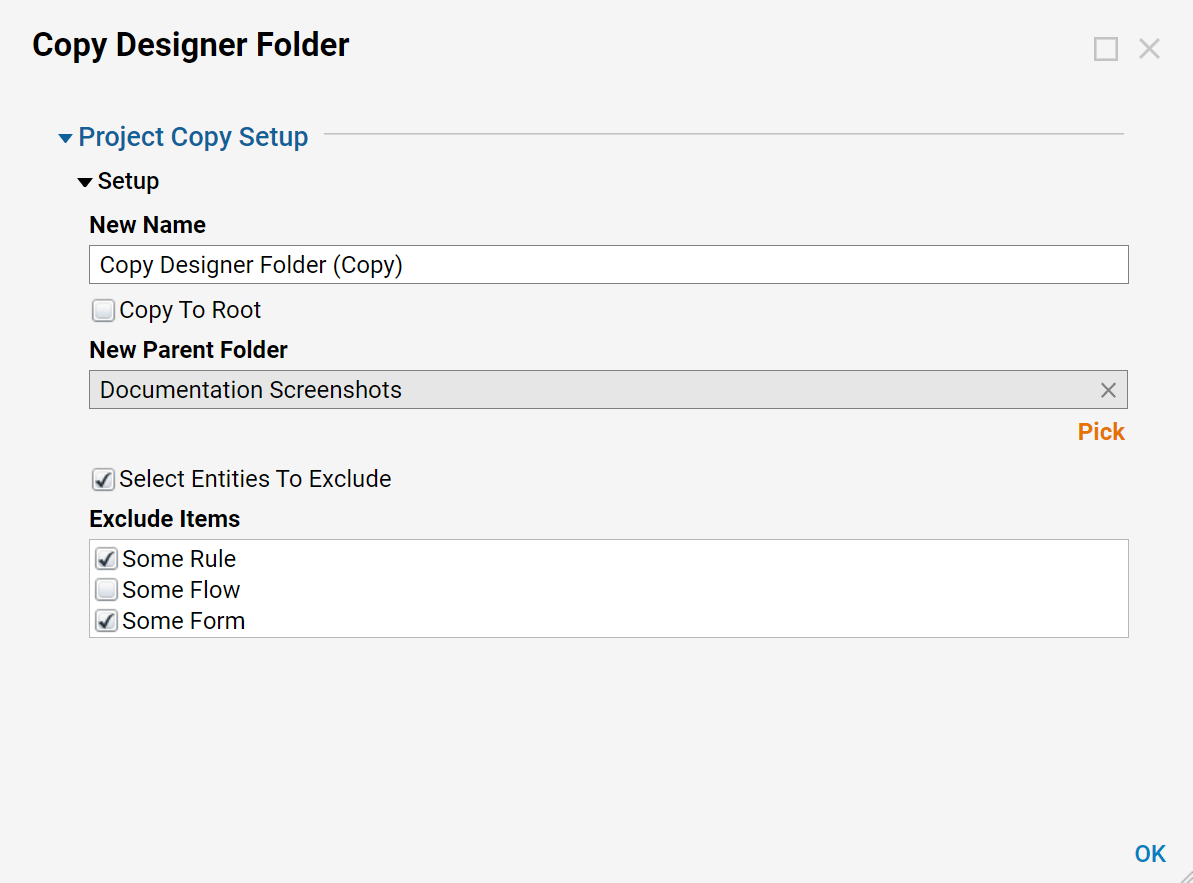
- Navigate to the newly copied Designer Folder (ex: Copy Designer Folder (copy)) and confirm any exclusion(s).
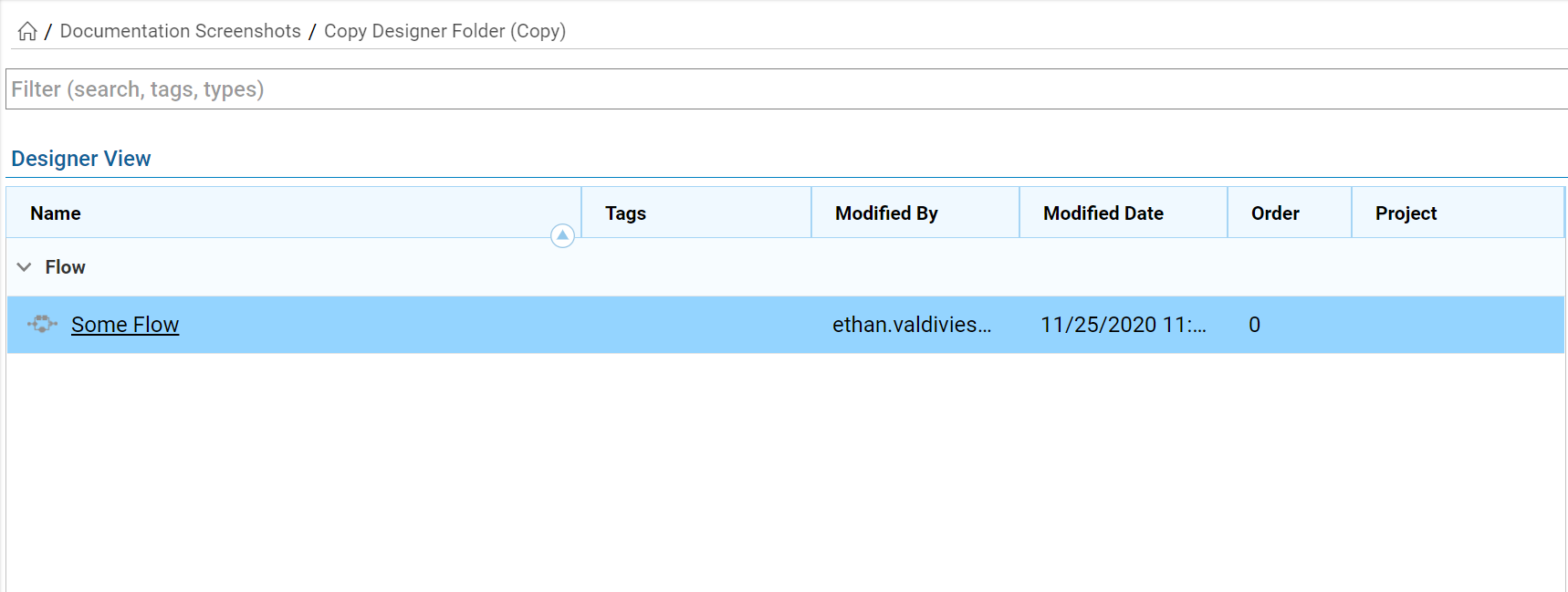
Comparing the Flows
The copied Flow will be edited to illustrate it is distinct from the original Flow.
- Open the copied Flow (ex: Some Flow) and add any step (ex: Create Data).
- Confirm the paths are connected appropriately, then Close and Save the Flow.
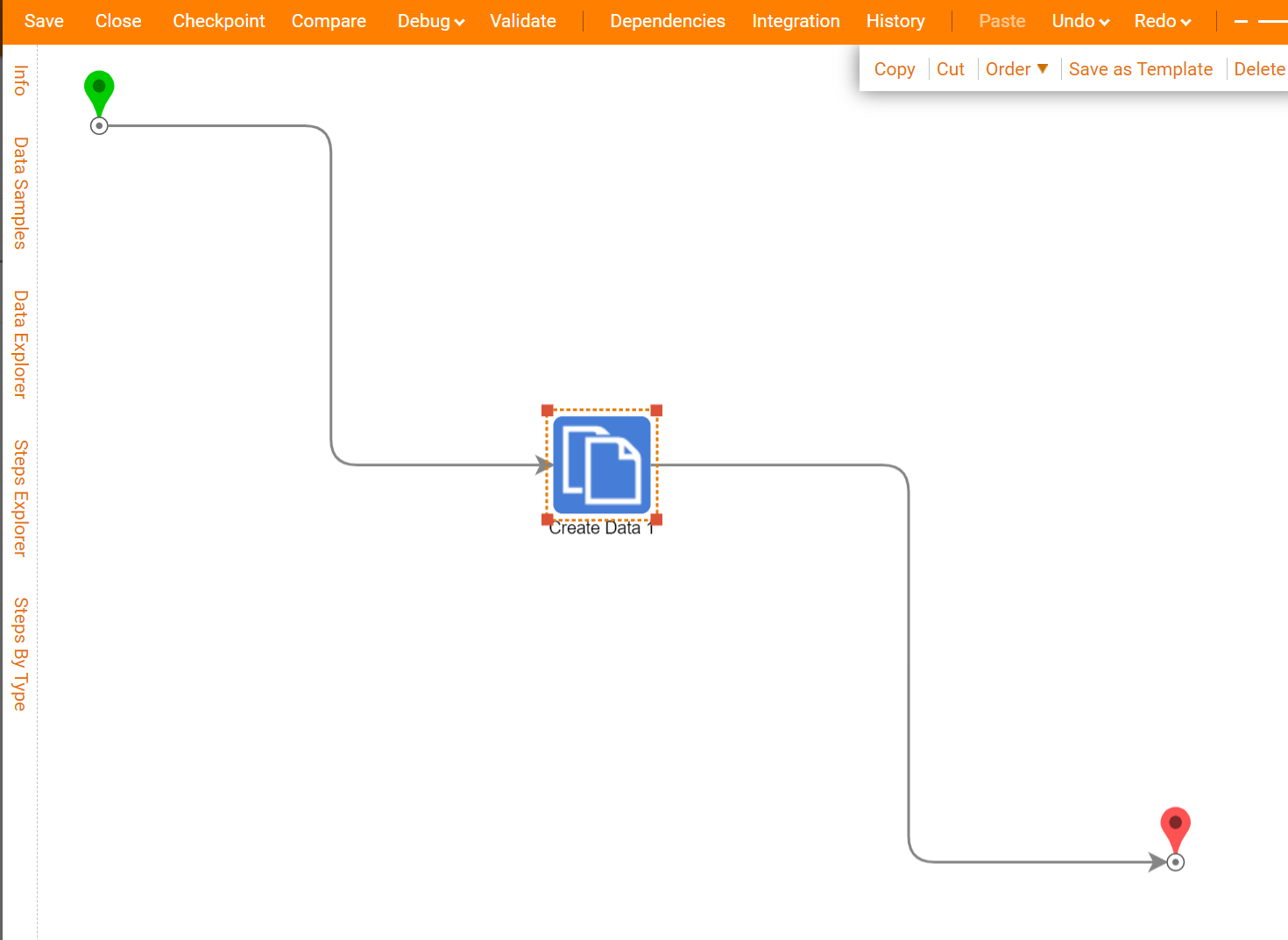
- Navigate to the original Designer Folder (ex: Copy Designer Folder (original)).
- Right click the Flow, then select Edit Flow.
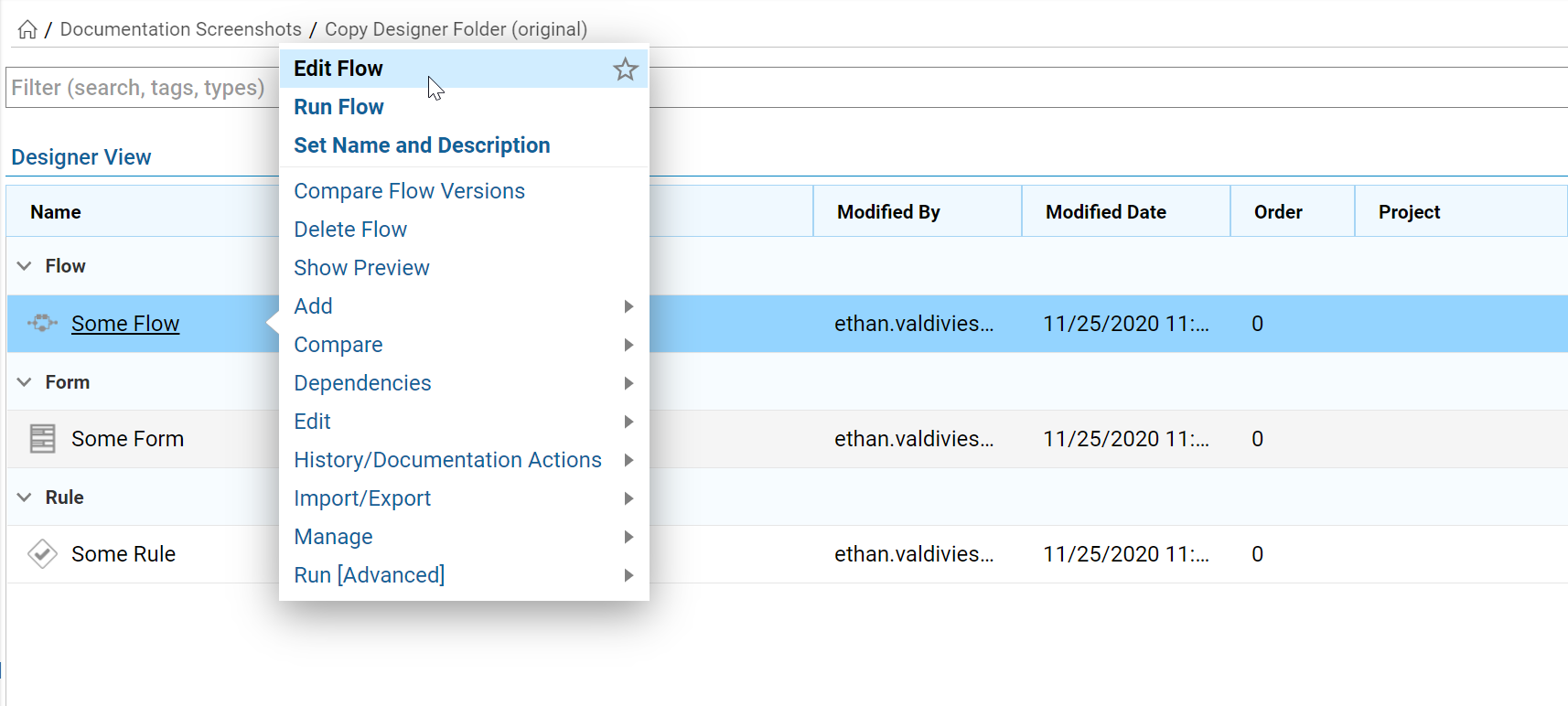
- Confirm it has NOT changed.
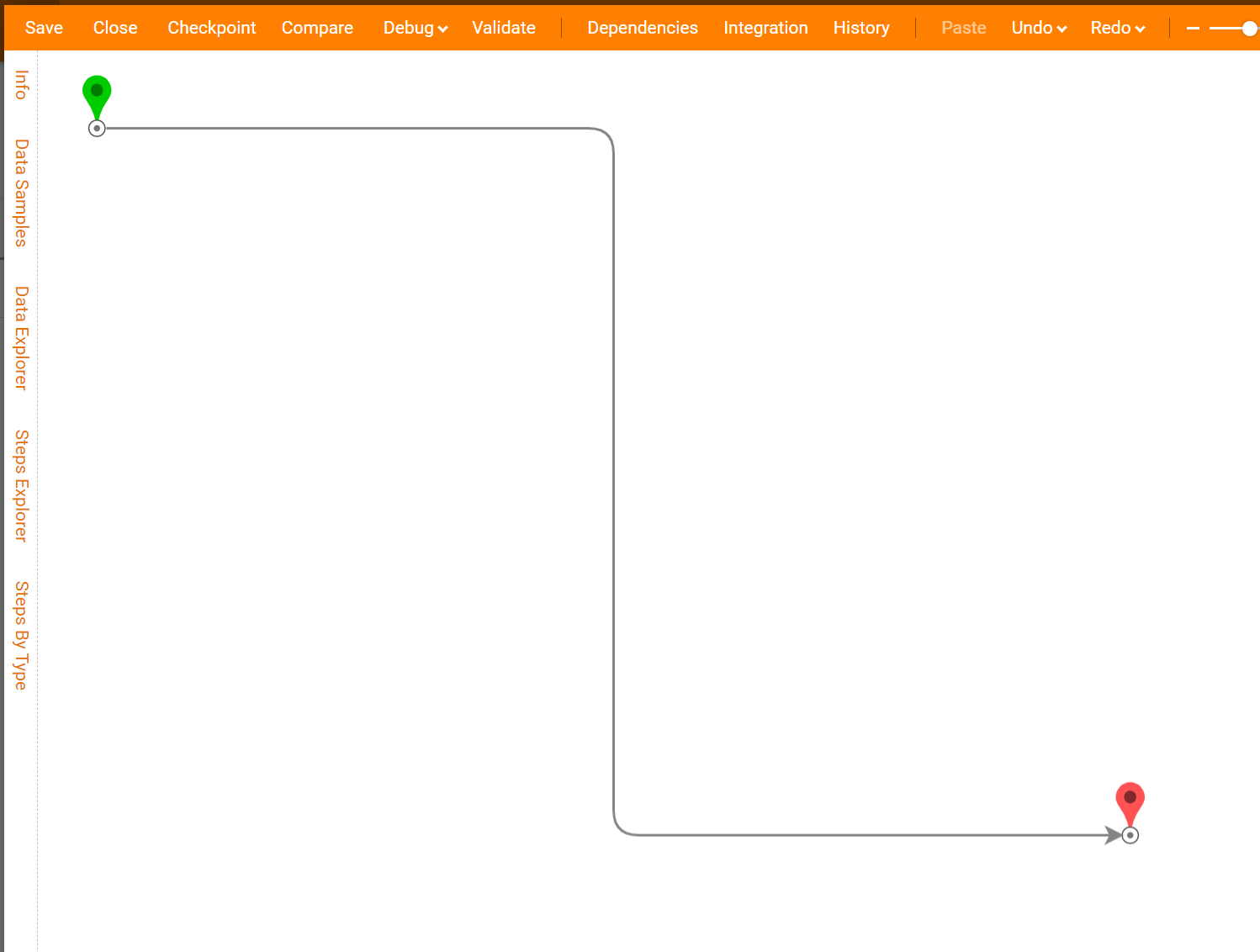
Comparing the Flow IDs
- In the copied Designer Folder, right-click the Flow, then select Manage > Get Flow ID.

- Note the copied Flow ID…
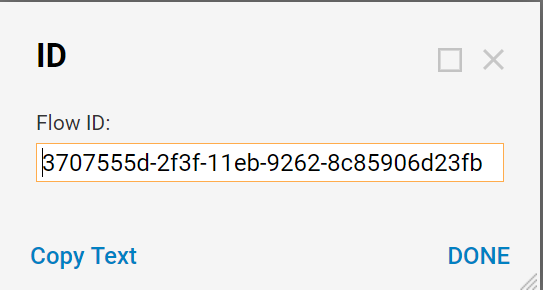
- … is different from the original Flow ID.
