Overview
Assignments are Tasks that allow Flows to wait in a permanently paused state until acted upon by direct user interaction or an external system. Users may create an Assignment to:
- Assign a travel Form to a manager for approval.
- Set a time frame for a certain task to be completed.
- Require that a particular Form is approved by multiple people before being accepted.
Due to the persistent nature of Assignments, task data is not erased and is always accessible.
Assigned Tasks take a snapshot of the current Flows and steps; due to this, should a user attempt to move the data across environments, it will be left in an Error State.
Assignment Types
In Decisions, there are two primary varieties of Assignments; Insession and Assigned. Each one provides its own benefits that can be applied to various use cases. The following briefly details these Types and their use.
InSession Assignment Type
The InSession Assignment Type is commonly used for submissions or data entry Forms. Examples of processes that use these Forms are:
- Purchase Request Submission
- Time off Request Submission
- Customer Account Creation
An InSession Form is:
- Not saved to the Database
- Only active during the user session
- Ended (its Process) if the user closes out the Form
Assign Assignment Type
This Assignment Type is typically used for processes that contain approvals. Examples of these processes include:
- Invoice Routing
- Loan Approval
- Purchase Requests
- Support Ticket Queue
An Assigned Assignment:
- Is saved to the Database
- Remains active until worked upon
- Does not end if a user closes the Task
Interacting With Assignments
The following section details how users may interact with Assignments in a Decisions environment.
Assignment Setup
By accessing the Assignment Setup menu, Designers are provided many options for configuring their Assignments. Such functions allow Designers to do things such as (but not limited to):
- Configure Start, Warn, or Late dates for their Assignment
- Determine an Assignee (individual Account or Group) for their Task
- Provide a Name and Description for the Assignment
- Specify Assignment Roles
The following chart details the settings provided by the Assignment Setup Properties and their primary function:
| Setting Name | Purpose |
Accounts and Groups | Assigned the Task to a group or individual account. |
Assignment Roles | Assignment Roles can be used to process Task routing. |
Exclude Accounts Groups | Excludes Accounts or Groups based on the selection. |
Assignment Folder Type | To select the default location where the Task will be stored. |
| Assignment Description | Provides description text for the Assignment. |
| Assignment Type Description | Provides description text for the Assignment Type. |
| Assignment Priority | Designates a priority value to the Assignment. |
| Show Assigned Form | Determines whether or not to display the Form by default upon assignment. |
Assignment Dates | Configurable dates that will change the Task state. |
Assignments Events | Assignment state Flows that will be triggered. |
Assignment Reuse | Options that allow the Task to be reused. |
Completed Form | This completed view will cause Forms to appear within Process Folders of either the Case Entity or the Flow Execution Extension. |
Additional Assignment Action | This setting creates a new action definition for Email response handling. |
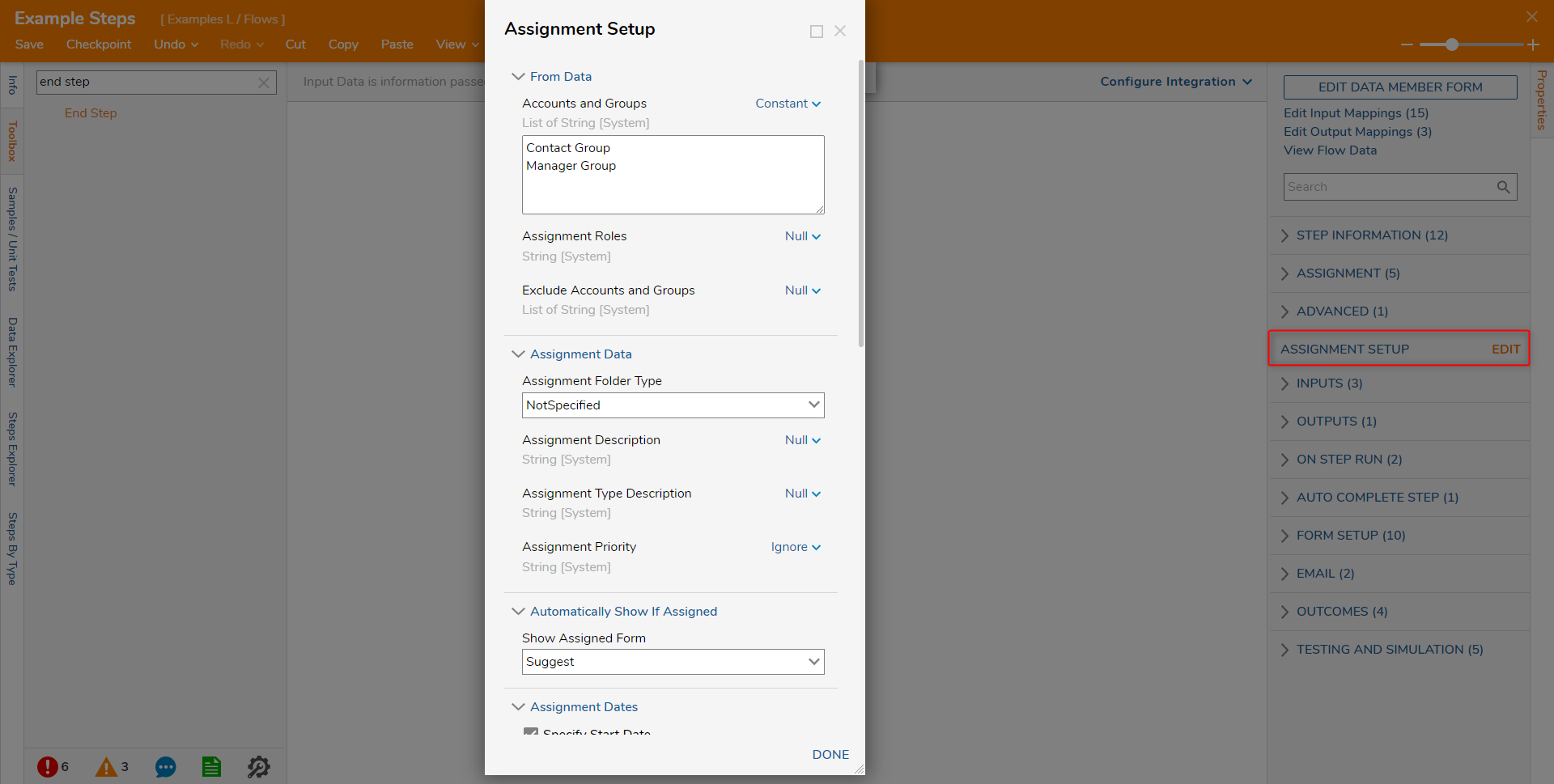
Specifying Assignees
One such benefit of utilizing Assignments from a Designer's perspective is the capability to dynamically determine who receives an Assigned Task. Assigned Forms allow the Designer to send tasks to individual user Accounts or a whole Group, as desired.
Additionally, Assignments allow the option to execute approval processes in parallel with one another. Parallel Approvals provide the capability that allows users to send the same independent Tasks to two separate users. The Flow Designer waits until both users have completed the Task before proceeding to the next step in the Flow. Users must use the Merge and Branch steps in the Flow Designer to create a process that will wait until everyone completes their own Task.
Assigning a Task to an entire Group does not replicate this effect, as it just assigns a single Task to the entire Group. If one person in that group completes the Task, it is also completed for everyone else.
Assignment States
Unlike other Entities in Decisions, Assignment States are reserved and cannot be set using normal methods (i.e Set State, Set Entity State). When an Assignment moves to a new state, it can trigger specific behaviors by configuring the Flows with the Assignment Settings.
The Assignment States are:
- Pending
- Current
- Warn
- Late
- Escalate
- Expired
Assignment Settings and Notifications
In addition to the Assignment Setup menu, additional Assignment Properties may be adjusted via the Assignment Settings (located in the Decisions studio under System > Settings).
These settings provide sliders specific to configuring the Assignment's Initial Lease and Action Lease Times; these controls exist to prevent two users from working on the exact same Assigned Task.
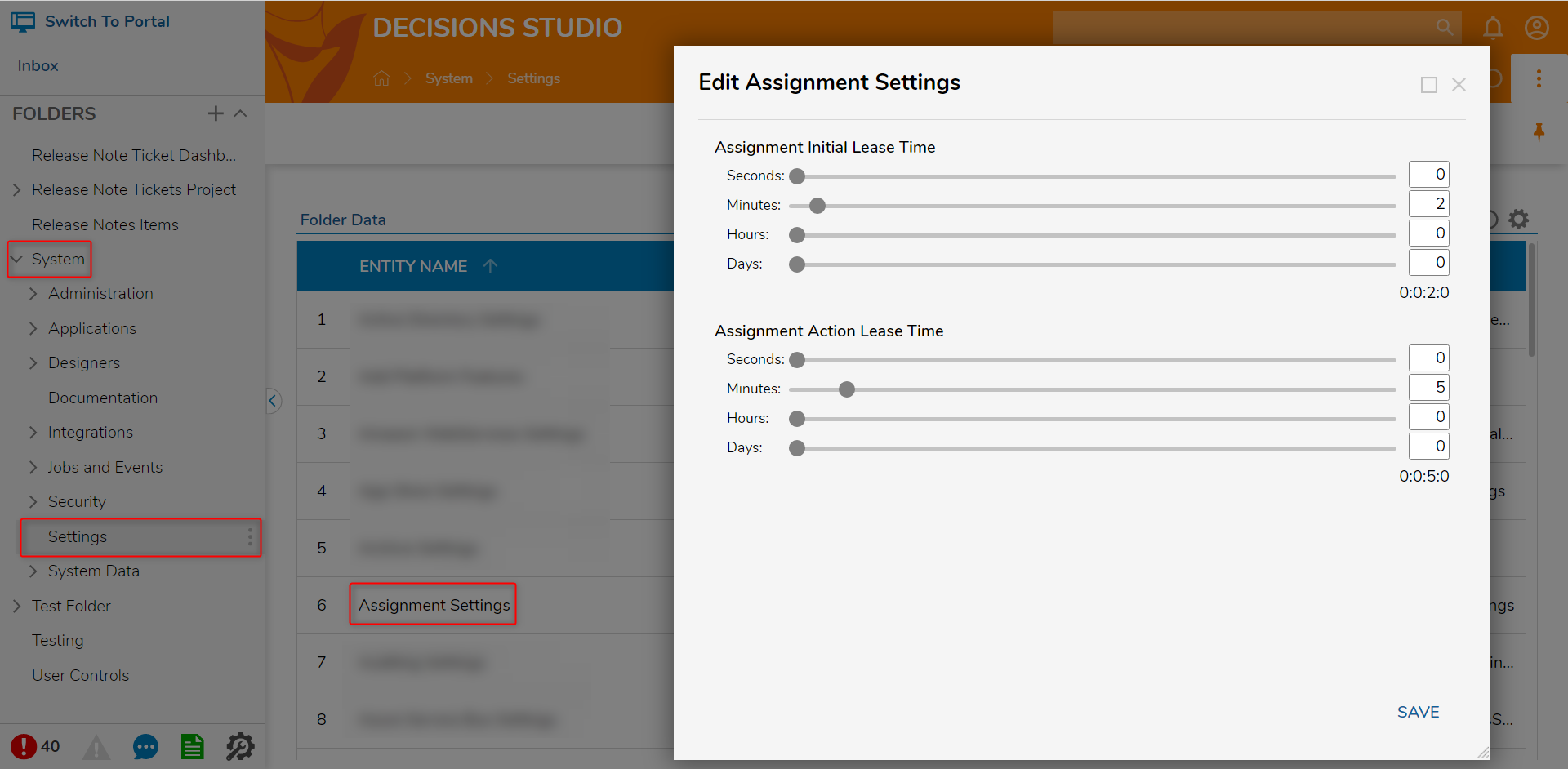
Whenever a Task gets assigned to a user, that Assignee will get a Notification as a Pop-up or Email.
These notifications can also be adapted globally in the Notification Types Folder in System > Administration > Notification > Notification Types. Designers can disable or design their own custom Notification Flow to send to a user upon Task creation.
Task Notifications don't have to be changed globally; they can also be changed on an Assignment basis.
To change the Notification Settings on individual Tasks, users may utilize the EMAIL functions under In the Assigned step's Properties tab. This category contains the Email Notifications settings that can be customized via Email Templates or Merge Text Editor.
Email Templates can also be applied globally to assist in making all Task Email Notifications reflect company branding.
Extending Assignments
Assignments also provide extension capabilities by utilizing stateful Data Structures (Flow Execution Extension or Case Entity). As both of these Data Structures are Process tracked, users can Report on the Data Structure and filter by State to find the Assignment. Additionally, both Structures have a Process View Page, which shows the current State of their affiliate Folder and the active Task within the State.
Combining a Process Folder with a Task allows users to configure personal Work Queues; an employee logs into the Portal to see all the Tasks that are assigned to them, and a manager can see their own Queue. Both Process Folders and Tasks used in tandem can separate different Tasks so that only the user who has been assigned those Folders can access it.
Completing Assignments
An Assignment is completed when a user fills out and submits an Assigned Form, thus sending it down its outcome path. Assignments can be worked via:
- Portal
- API
- Auto Expiration or Completion
If the Tasks are worked within the Portal, the End User must navigate to their Inbox and select the Assignment to open the Form. The user then fills out the required fields and submits the Form. This will remove the Assignment from the user's Inbox.
If a user works a Task through Email, they can select the Assignment to navigate to the Assignment or record their response to complete the Form. Alternatively, users can work on Assignments via Email by sending an email reply. Based on that reply, Decisions will record the user's response and set the Assignment to complete. This allows the End User to complete the Assignment without logging into a Decisions environment.
Completing a Task through the Assignment API is also possible. To configure this, users should navigate to the Assignment Service in the System > Administration > Features > All Services to use the Task's API endpoint for a response.
The fourth way is via Auto-Completion. Auto Completion utilizes a Flow called the Auto Complete Flow. The Auto Complete Flow is user configurable and executes any logic configured in that Flow at the expiration of a user's specified time frame.
Reporting on Assignments
As a means of tracking their progress, Assignments can be reported on via a Report/Dashboard. Decisions enables this by empowering Designers with multiple default Assignment Data Sources that may be used in constructing a Report in the Report Designer.
This Data Source contains many Filters that can be used to manipulate and limit the Report Viewer to display only certain Assigned Tasks. These capabilities include the option to filter Assignments that are Active, Assigned to a particular user, or Assigned to a particular Group. Reporting on Tasks is the feature that ultimately gives Designers the power to replace the default Inbox.