Overview
When a Decisions instance is newly installed, a trial Enterprise-level license is active for seven days. After seven days the trial license will be automatically revoked, and a personal license will be applied to the instance. A personal license is a non-expiry license that is limited to a single instance and cannot be used as a production server.
How to apply for a license?
Currently, there are three methods a user can apply for a license:
- By running the licensing Utility:
Decisions license a machine to run its platform via the built-in Decisions.LicenseUtility tool. When this utility tool is executed, a Machine Key is generated. This Machine Key must be sent to the Decisions Support Team. The Support Team will then respond with the appropriate License Key, which will be applied to the Decisions environment. The latter part of this document demonstrates how to apply for a license via Utility. - Self-Licensing:
Self-licensing is a feature that once configured automates the process of applying the license to the instance. Refer to the following article to learn more about Self Service Licensing. - Environment Variables:
Self-licensing can be applied to the container by adding the licensing variable in the system environment variables or passing it via the env.list file. Refer to the following article to learn more about Environment List Files (env.list).
Types of licenses
There are six types of licenses for a server in Decisions.
| License Type | Description |
|---|---|
| Trial | Enterprise-level license that lasts seven days |
| Standard Non-Production | Non-prod licenses cannot be used to serve production transaction levels or concurrent users |
| Standard Production | This is for any production server |
| Repository | Used for licensing a Decisions Repository environment. Refer to the following article to learn more about Decisions Repository |
| Disaster Recovery | Used for licensing DR environments |
| Enterprise Production | Enables the Enterprise module for production environments. The Enterprise module includes features such as clustering, multi-tenancy, and HL7 |
| Enterprise Non-Production | Enables the Enterprise module for development/QA environments |
Applying for a License via utility
- On the computer that will be the Application Server, navigate to
C:\Program Files\Decisions\Decisions Server\licensing. Right-click Decisions.LicenseUtility application and select Run As Administrator.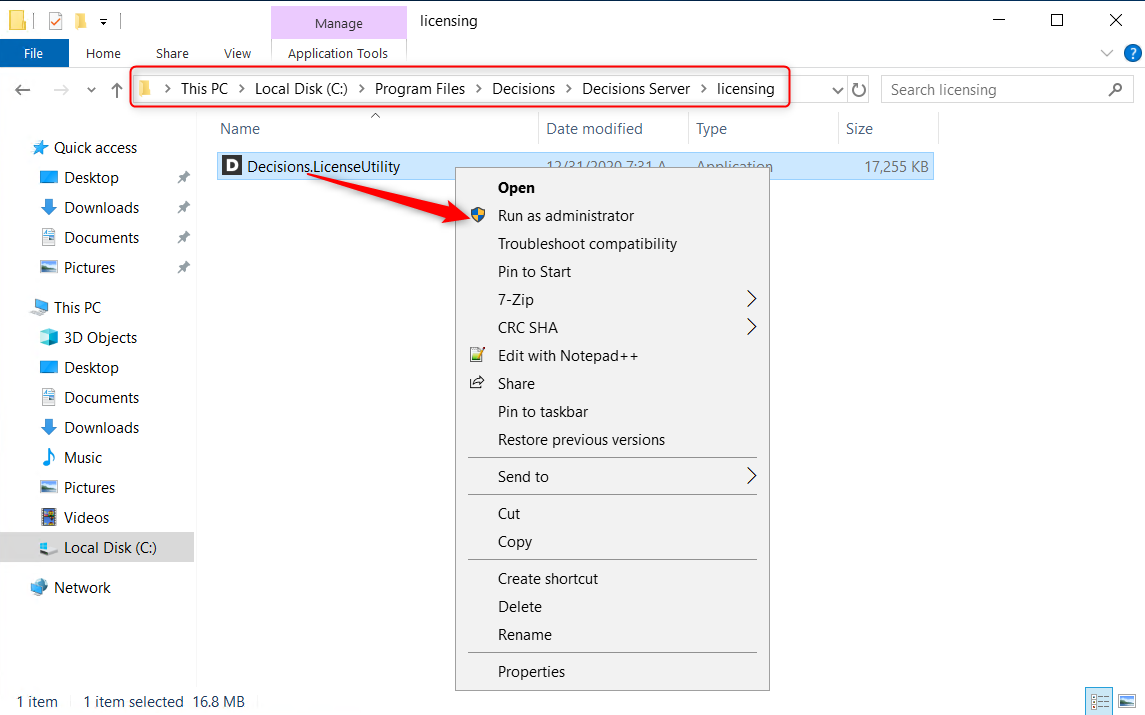
- From the License Utility, highlight and Copy all of the text within the Machine Key field. Paste the text into a text editor (such as Notepad) in case of accidental closure of the License Utility.

- Create a new email to support@decisions.com with License Key as the subject. Paste the copied Machine Key into the message body. Provide specifics for the requested License, such as the Decisions Version and type of license required.
- Upon receiving the Support Team's reply, paste the received License Key into the License Utility > License Key field, then click Apply.Machine Key IncompatibilityIf the License Utility Tool is accidentally closed, reopen it and use the same Machine Key previously sent to Support. This prevents incompatibility issues when the window is opened as a new Machine Key is generated each time.
.png)
- Upon receiving the prompt, Restart the Decisions instance.

Current License Information
- The current applied license information for a system can be observed by navigating to the System Folder in the Decisions Studio and observing the information displayed under the License header of the System Information category.
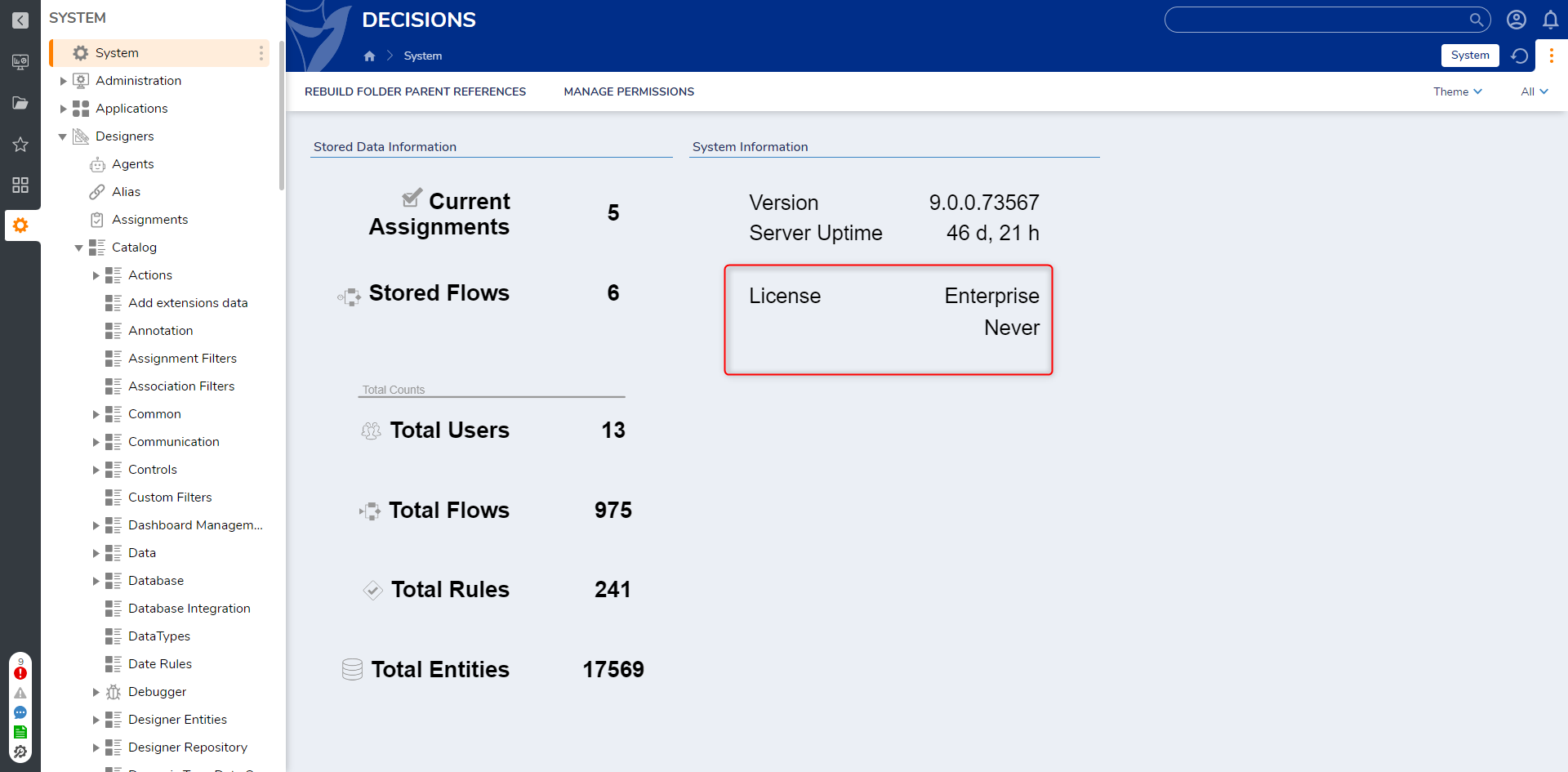
- A License Data Report is available that displays comprehensive information on all licenses in a centralized location. This Report highlights the active license in green that is currently being used and also includes the history of expired licenses.
- To view the report, navigate to System > Administration > System Tools > Licensing.
- Users can right-click on the license to release it. This will immediately revoke the license from the system.
- It is not recommended to release the Active license, highlighted below in green.
- If a Personal or Trial license is applied, it may not be highlighted in the Report.
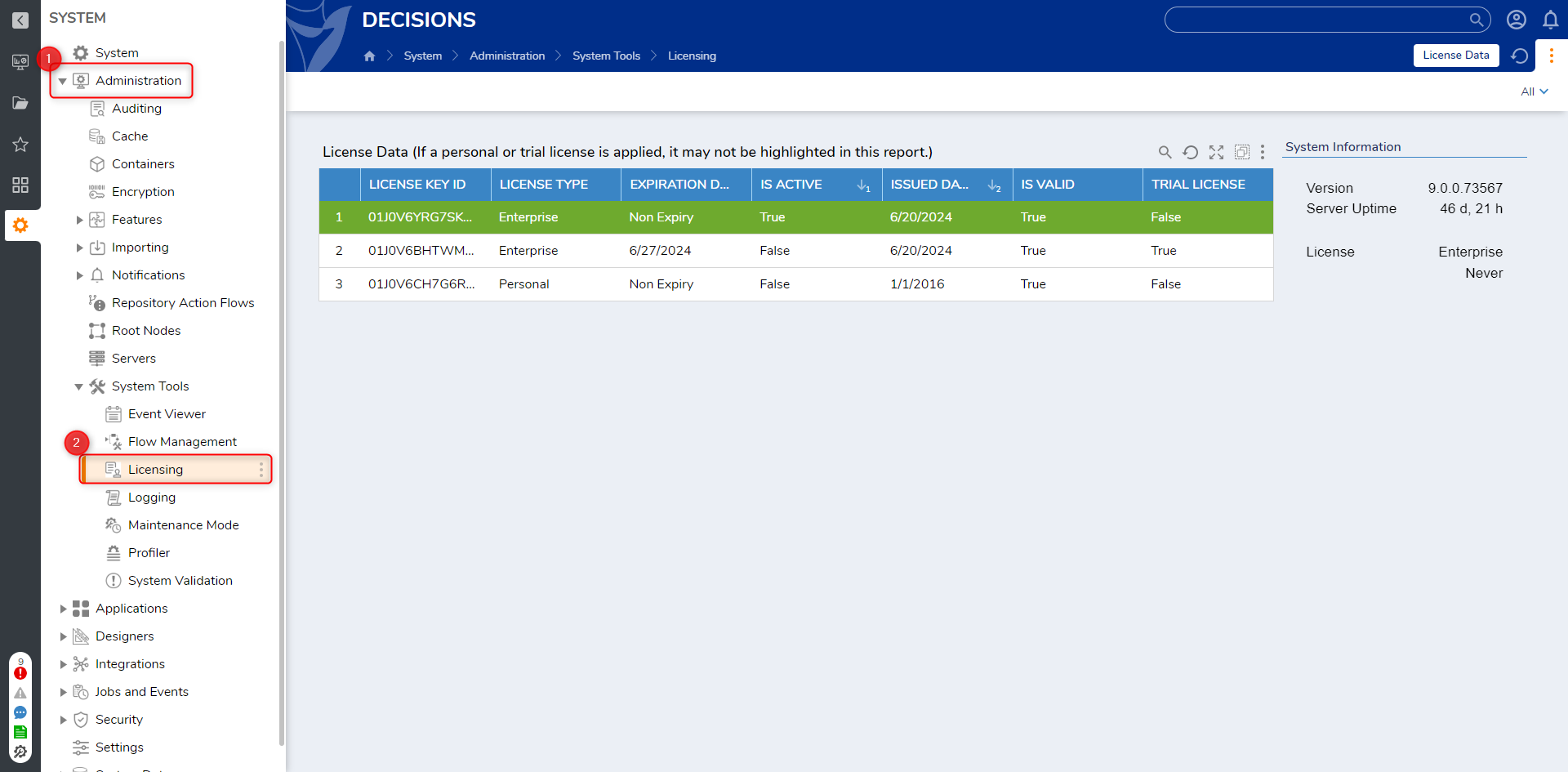 For more information regarding Administration, see Decisions Forum: Administration.
For more information regarding Administration, see Decisions Forum: Administration.