Similar to other Decisions Installations, Multi-Tenant environments require proper licensing to be able to run their platform. Controls and Tenants are considered separate instances because they have different databases, so each Control and Tenant require its own license. The following document demonstrates how to establish licensing for a Multi-Tenancy.
For more information on Licensing, refer to Decisions License.
How to apply for the license?
Currently, there are three ways an admin user can apply for the license:
| Ways to apply the license | Control Instance | Control and Tenant hosted on same machine | Tenants hosted on Same Machine | Tenants hosted on Different Machine |
|---|---|---|---|---|
|  |  |  |  |
|  |  |  |  |
The next section explains the step-by-step procedure for applying the license.
Licensing Control Instance via Utility
To apply the license to the Control Instance via the Utility tool, refer to Applying for a License via utility.
Licensing Tenant Instance
Self-Licensing
Self-Licensing is the most recommended way of licensing an Instance. All instances including Control and Tenant Instances can be applied via Self-Licensing.
Following are the steps to configure the Self-Licensing.
- Navigate to System > Settings; right-click Licensing Setting, then click Edit Licensing Settings.
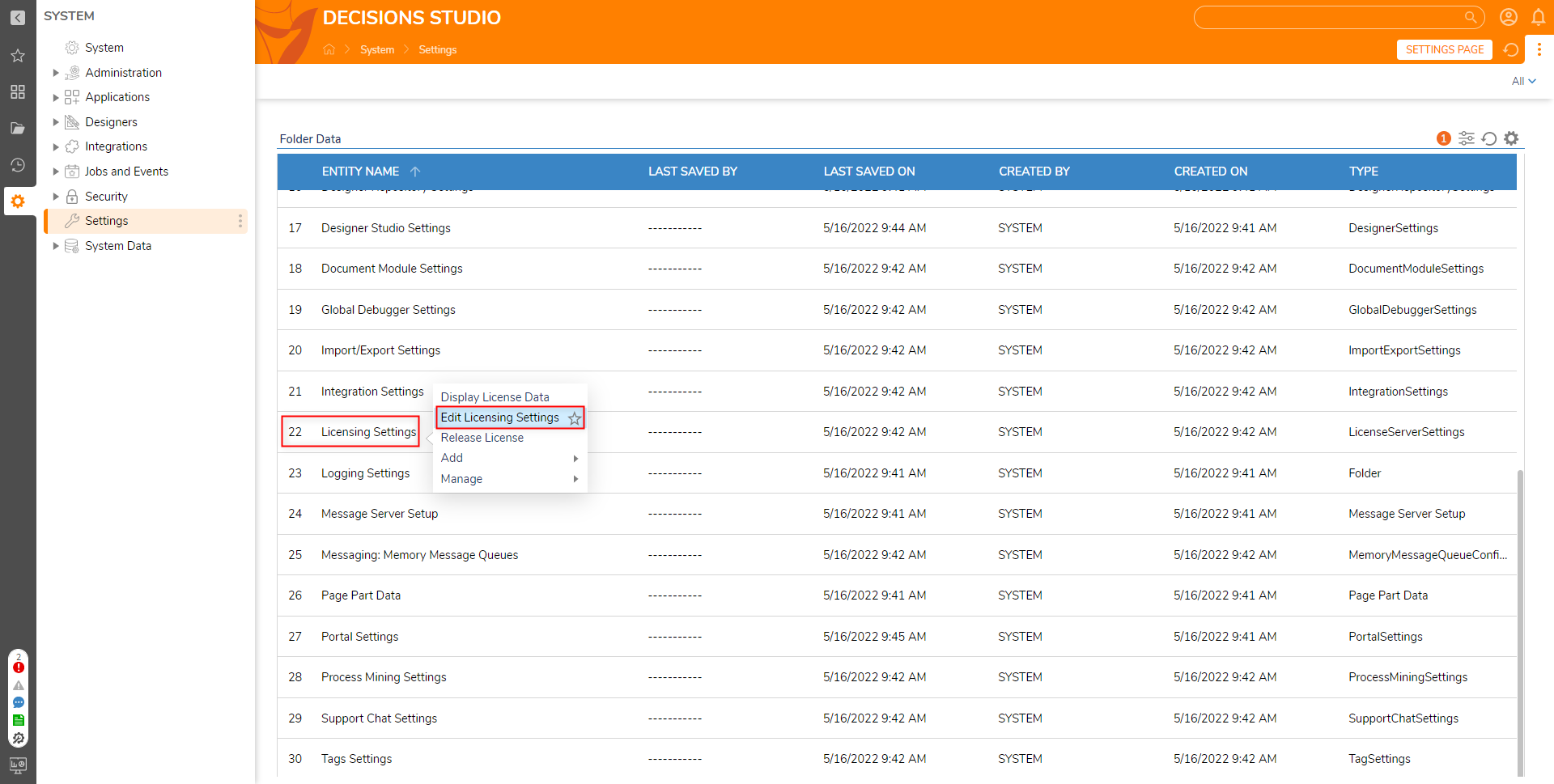
- From the Edit License Server Settings window, Enable Allow License Requests, select the desired License Server Type, then Enable Multi-Tenant License.
- Provide the licensing details referring to the following table.
Variable Function Example Licensed Company ID Enter the license ID for the container's instance. xxxxxxxx-xxxx-xxxx-xxxx-xxxxxxxxxxxx Licensed Company Name Enter the company name attached to the license's ID. Decisions Email Contact for License Enter a contact email for the provided license. example@email.com License Contact Phone Enter a Phone number for contacting reference. (123)-456-7890 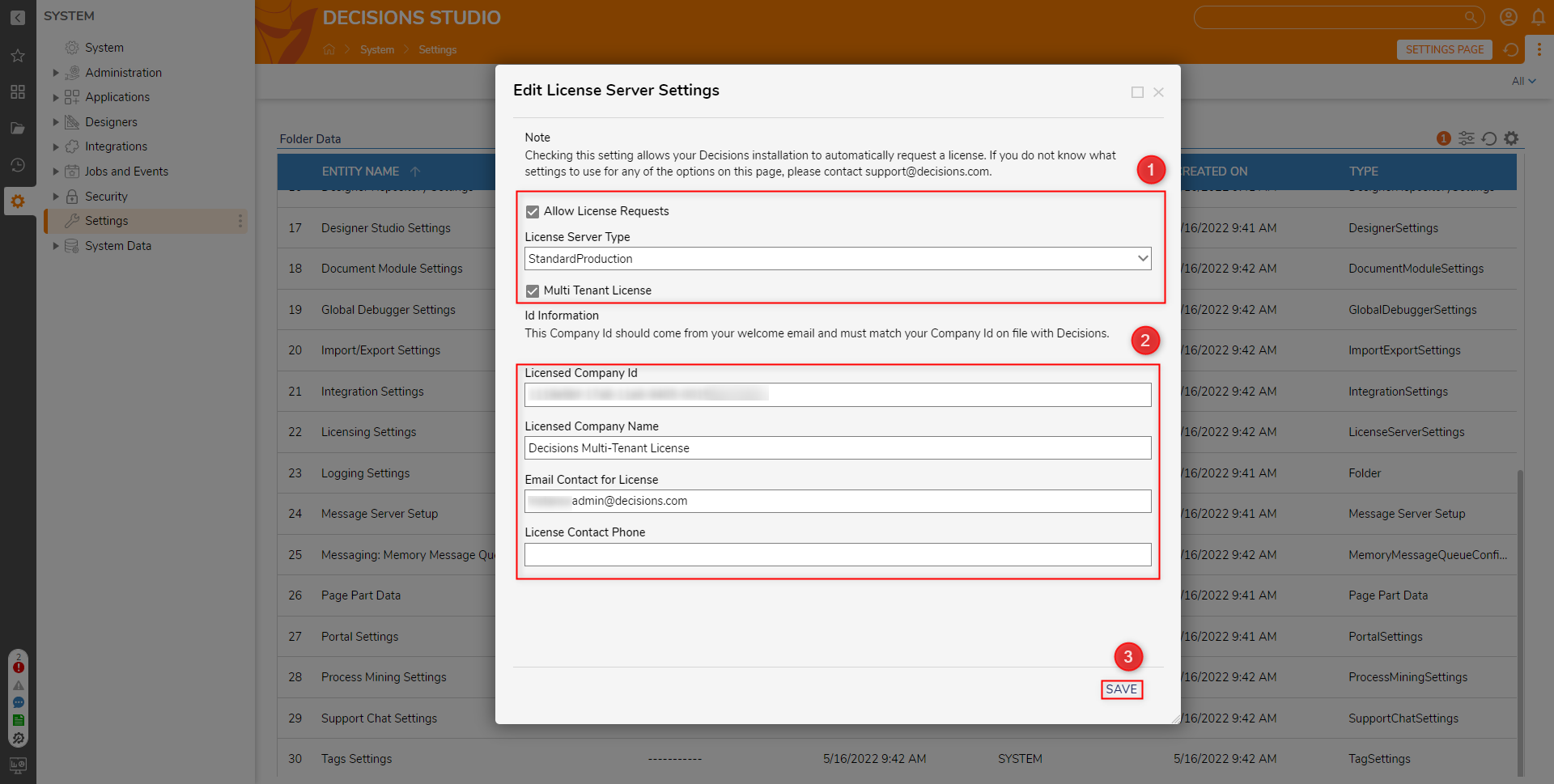
- After saving the License Server Settings, Restart the Decisions service. This will generate a license request to support@decisions.com. Once the support team approves the license request, all the tenants will be licensed immediately and you will receive the "License Received and Installed" notification.
- Navigate back to License Settings, Right-click Licensing Settings and select Check For License. To verify that the license has been applied successfully.
If the License is not successfully applied, right-click Licensing Settings and select Force Request Now. - After receiving the "License Received and Installed" notification, restart the Instance.
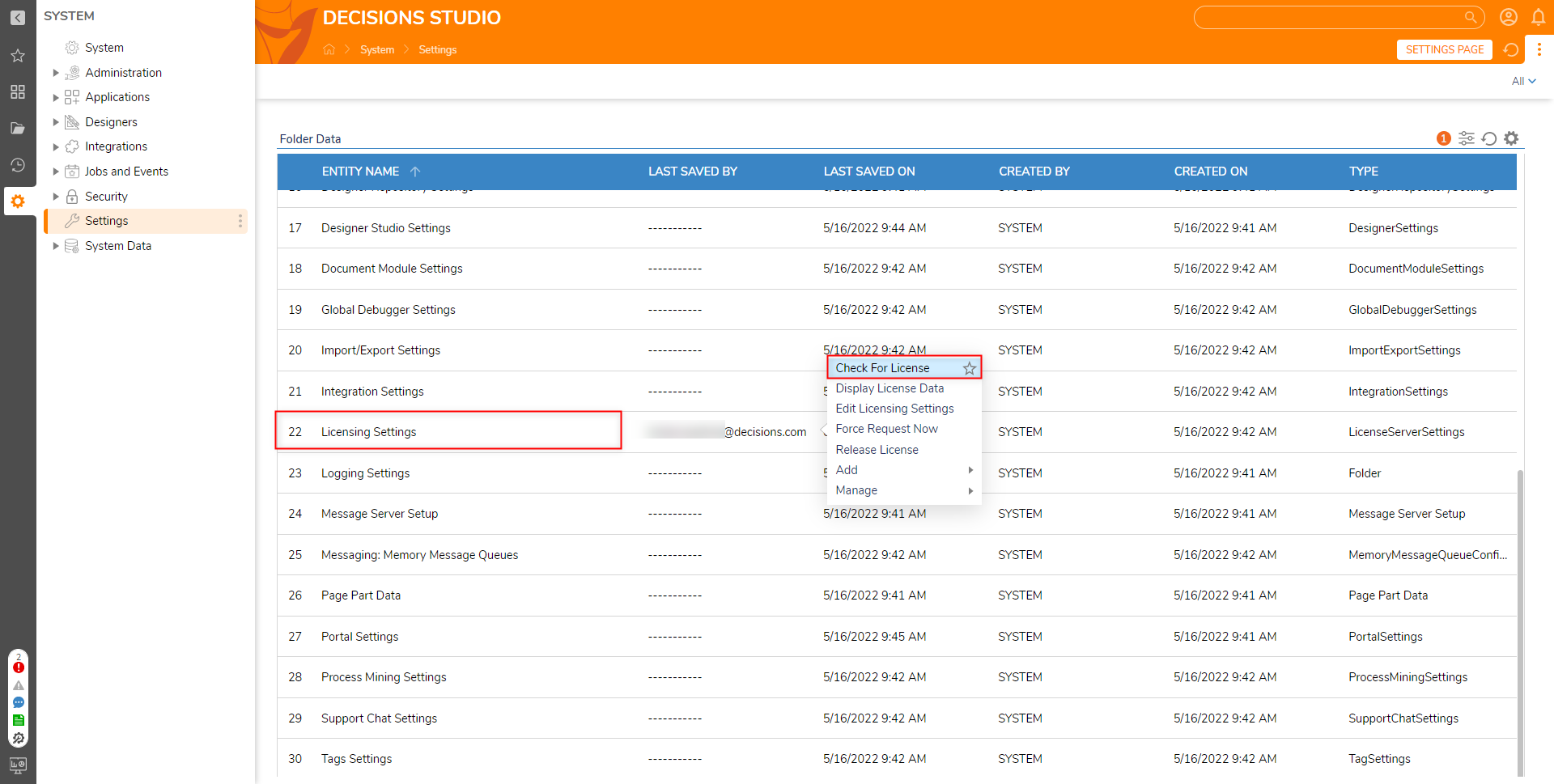
Licensing via Environment Variables
If the Control instance and the Tenants are hosted on the same machine, system administrators can apply the license to all instances simultaneously. This can be done by adding the System Environment Variables for Licensing.
Following are the steps to configure the Environment Variables for Licensing.
- Navigate to Windows Start > search for Edit the system environment variables. From the search results, click on Edit the system environment variables. System Properties dialog box appears.
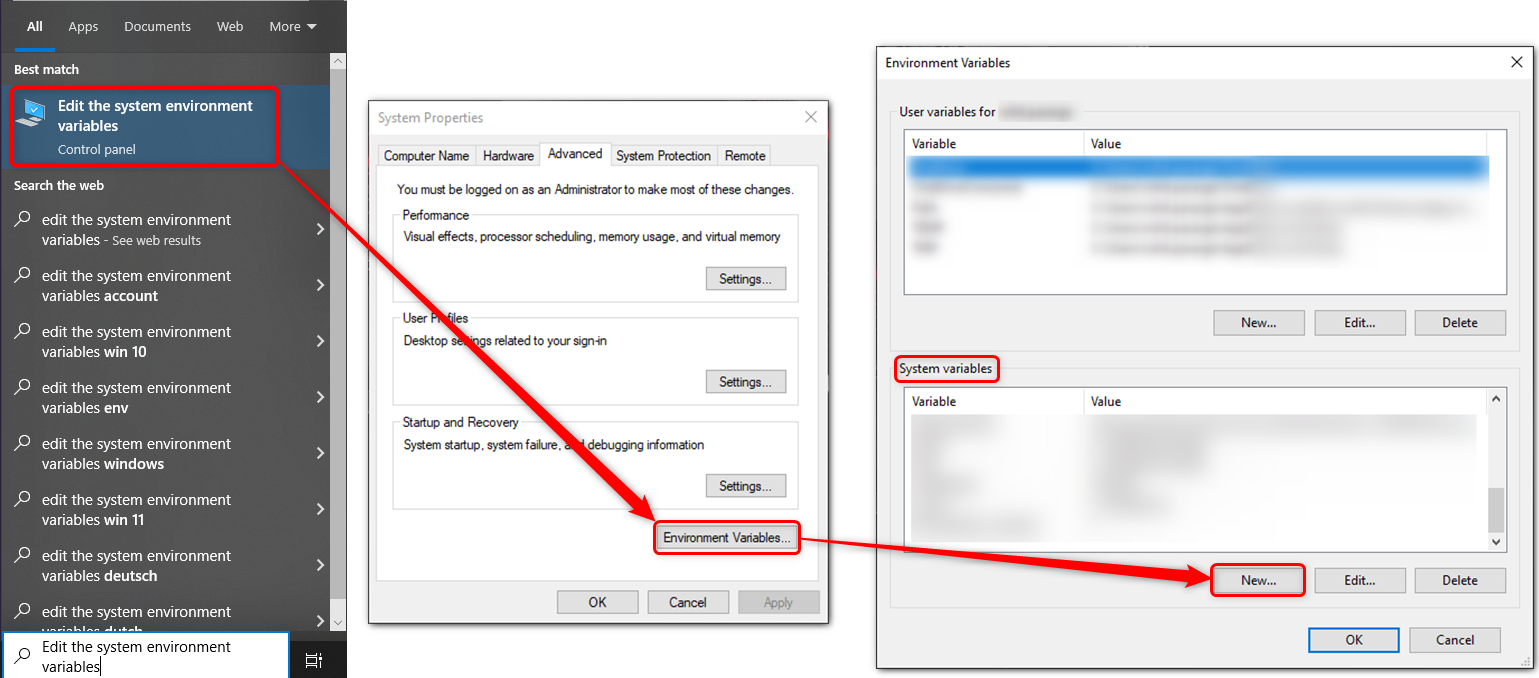
- Navigate and click on Environment Variables. Environment Variables dialog box appears. Under System variables > New. Enter the following variables one by one.

Environment Variable Function Example DECISIONS_LICENSECOMPANYID Enter the license ID for the container's instance. xxxxxxxx-xxxx-xxxx-xxxx-xxxxxxx DECISIONS_LICENSECOMPANYNAME Enter the company name attached to the license's ID. Decisions DECISIONS_LICENSECONTACTEMAIL Enter a contact email for the provided license example@email.com DECISIONS_LICENSETYPE Enter the license type of the container.
This will likely be either 'EnterpriseProduction' or 'EnterpriseNonProduction'EnterpriseProduction Once all the System variables are added. Restart the Windows System. This will auto-restart the Decisions server and also generate a license request to support@decisions.com. Once the support team approves the license request, all the tenants including the control instance will be licensed immediately.
Navigate to System > Settings; right-click Licensing Setting, then select Check for License. To verify that the license has been applied successfully.
If there is any difficulty in applying licenses to the instances, kindly reach out to support@decisions.com.