- 24 Nov 2023
- 4 Minutes to read
- Print
- DarkLight
Self Service Licensing Guide
- Updated on 24 Nov 2023
- 4 Minutes to read
- Print
- DarkLight
Enabling Self-Service Licensing
Enable Self-Service Licensing through the System settings. Navigate to System > Settings > Licensing Settings, and select Edit Licensing Settings. Select 'Allow License Requests' in the Edit Licensing Server Settings dialog. Once this option is activated, a thread job runs, which collects information and applies a license for the environment. This process is responsible for the systematic collection of essential information required for license provisioning. This background process operates autonomously, initiating license requests hourly and upon each instance launch of Decisions.
The following information is systematically gathered:
- Customer ID: A unique identifier associated with your organization.
- Customer name: The name of your organization.
- Contact email: The primary contact email for your organization.
- Environment type: This information is configured under the License Service Settings and helps tailor the license to the specific environment.
In addition to the customer-related data, usage-specific metrics about the environment are recorded, including:
- Machine name: The name of the hosting machine.
- Number of cores: The count of CPU cores available within the environment.
- Memory size: The amount of RAM allocated to the environment.
- IP Address: The network address of the environment.
- Instance name: The unique identifier for the Decisions instance in your environment.
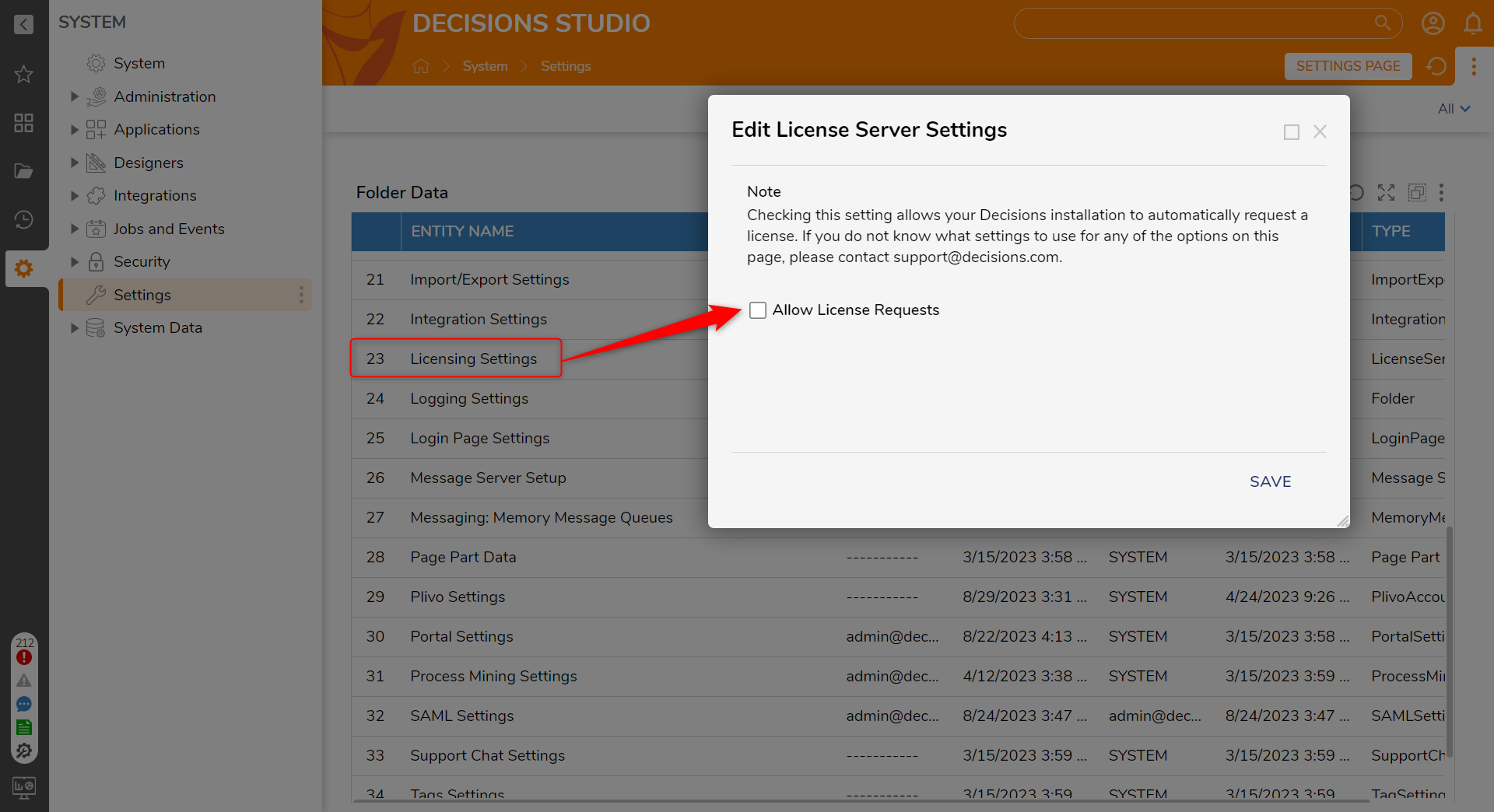
Self-Service Licensing
After signing up to license Decisions, Decisions sends a welcome email with the Customer ID and Name.
- Navigate to System > Settings, and right-click Licensing Settings to access the action menu.
| Action Name | Function | Screenshot | |
|---|---|---|---|
| Check For License | Sends a license request to the Decisions licensing server. Used to request a license manually. Displays a pop-up notification that the request has started and then a reply that indicates the state of the request. | 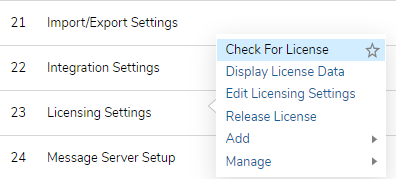 | |
| Check For License Notifications | Starting License Check: Indicates that a license request has been initiated. | ||
| License Received and Installed: Confirms that a license has been received and installed. | |||
| License Already Installed: Indicates that a license is already active for the environment. | |||
| Skipping License Check: This appears if a license request is already pending. | |||
| Invalid or Unknown Company ID: A pop-up will state there's an issue with the company ID settings. An email will also be sent. | |||
| Display License Data | It opens information about the server's current license, including its license type, when it was issued, and when it will expire. | ||
| Edit License Server Settings | Opens the Edit Licensing Settings window. | ||
| Force Request Now | Shows information about the current license installed on the Decisions instance. | ||
| Edit Licensing Settings | This shows a dialog with the licensing settings like Customer ID, Customer Name, etc. | ||
License Server Settings

| Setting | Description |
|---|---|
| License Server Type | There are six types of licenses for a server:
|
| Multi-Tenant License | Set this to true if the Server being configured needs a Multi-Tenant License. For multi-tenancy, tenants and control instances will use the same licensing information. |
| Licensed Company Id | The licensed company ID is a globally unique ID sent from the customer onboarding manager when the license agreement is initiated. |
| Licensed Company Name | The company name must match the ID provided in the email. If these two values are out of sync, the requests will be routed to the sales team. |
| Email Contact for License | This email address will receive notifications about license updates and progress for license requests submitted to Decisions. It is okay if this email address is not the same address to which the onboarding emails are sent. |
| License Contact Phone | Phone number is optional but will allow Support to contact the user if there is a problem with their license requests. |
Licensing a Container
License info is specified in the following environment variables:
- DECISIONS_LICENSECOMPANYID
- DECISIONS_LICENSECOMPANYNAME
- DECISIONS_LICENSECONTACTEMAIL
- DECISIONS_ENVIRONMENTNAME
- DECISIONS_LICENSETYPE
Troubleshooting
| Issue | Solution |
|---|---|
| Invalid or Unknown Company ID | If you receive a pop-up indicating an invalid or unknown company ID, please verify that the company ID provided during the onboarding process matches the one in the Decisions settings. If they do not match, please contact our support team for assistance. |
| No Customer Account | If you do not have a customer account and have requested one, our Decisions team will review your request and send an approval email. Once approved, update the license server settings to match the email address used for onboarding. You will receive a series of emails detailing the licensing process. |
| License Already Installed | If you see a message stating that the license found is already installed, it means that a license is already active for the environment. Review the existing license details using the 'Display License Data' action. |
| Skipping License Check | This message will display if a license request is already pending. Please wait for the pending request to complete before attempting another one. |
| No Internet Access | If the server does not have internet access, licenses won't be able to be requested via self-service. Contact our support team to assist with licensing in such cases. |
| Licensing a Container or VM | Ensure that you have set the required environment variables correctly. These variables should match the values specified in the License Server Settings. |
| Multiple Requests | If several requests are submitted back to back, a notification will show that a request 'in process' prevents another request from running. If there is no customer account, and one has been requested. It comes to the Decisions team to approve; an email will be sent. Change the license server settings to match this email. After changing the server settings to match, a string of emails will be sent about the licensing process. |

