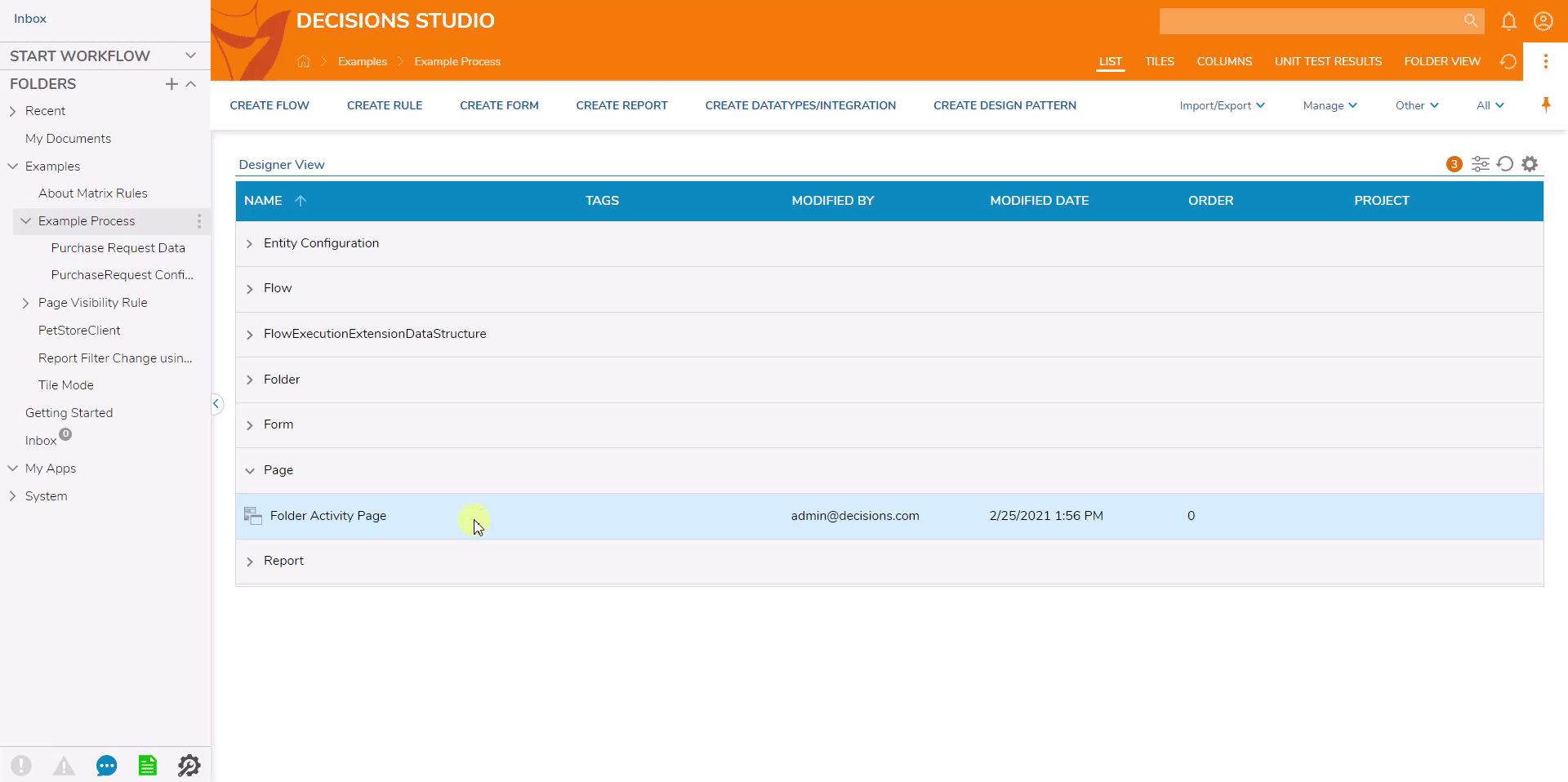Overview
The Folder Activity Panel is a Page component that shows an audit trail of all stages in a process, recorded based on "State" configurations made in workflow logic. This information can also include comments on the stages of the process by accounts with access to that data. This component only works with data from Flow Execution Extensions, Case Entities, and Entities, as these types contain process folders and folder extensions where the data is sourced from. Anytime something is recorded to the audit trail, the information will be relayed to the activity panel. This information includes:
- Files, which can be downloaded or updated
- User comments with time stamps
- Folder State Changes
This article uses a Folder Execution Extension data structure. To find out more about Case Entities, Entities, and other structures, please visit the Data Structure Differences article.
Example
This example uses Purchase Request data from a process built in Decisions. The end-user provides their name, email, item, quantity, and total for the request. The request is routed through several states (configured with the "Set State" step in the Flow Designer), including manager and office admin review. A Page is created with a folder of all the request data in a Report on the left and the Folder Activity Panel on the right. At runtime, when a line item is selected in the Report, data based on the selected line item will show in the Folder Activity Panel. This happens because each item in the Report is linked to a Process Folder from the request system.
- In a Designer Project, select CREATE FORM from the top Action Bar.
- Select the Page tile in the top-right corner of the window that appears.
- Provide a name for the Page and select CREATE.
- Move a Report Viewer component from the FAVORITES section of the Toolbox to one side of the workspace.
- While selecting the component, locate the REPORT SETUP section of the Properties on the right.
- Select the PICK DEFAULT REPORT button, then either CREATE a new Report or PICK a Report that will be configured to the Folder Activity Panel.

- In the Report Designer, select the Add button under Data Sources, then choose one of the three compatible data structures to Report on. These can be found by expanding the User Defined Types section.
- Select the Add button under Data Fields and select all of the data that should be represented per column in the Report, Folder ID is a required field.
- Select the Folder Id tile under Data Fields so that the Properties appear for this field.
- Under the SETTINGS section, uncheck the Visible checkbox. This will remove the data from the view, but the data is still being received at runtime by the Report.
- In the same section, select the Send Data As Filter Change Source checkbox and enter FID for the Filter Change Source Name. This tells the Report to send the Folder ID of the selected line item to the activity panel as "FID"; the panel will use this to determine which information to show (based on the folder content).
- If this box is left unchecked, the Folder Activity Panel component on the Page will default to showing the Audit History of the folder where the Page is contained.
- Save and close the Report once complete.
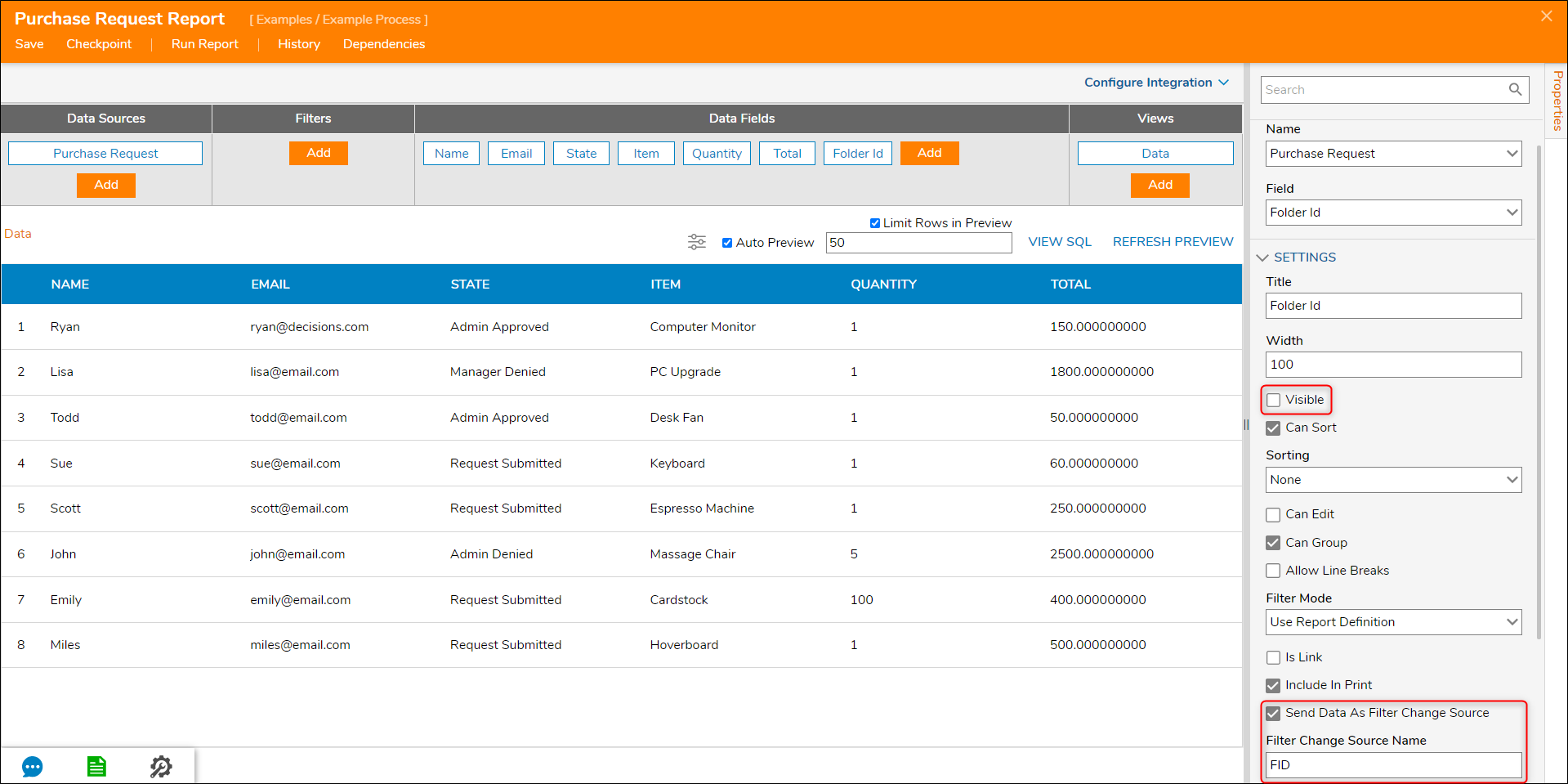
- Back in the Page Designer, move a Folder Activity Panel component from the FAVORITES section of the Toolbox to the right side of the workspace.
- In the Properties for this component, expand the DATA DISPLAY section and select the Get Folder Id from Selection Bus checkbox.
- Enter FID into the Selection Bus Name box. This is telling the panel to receive the Folder Id as configured on the Report.
- Save and close the Page Designer once this is complete.
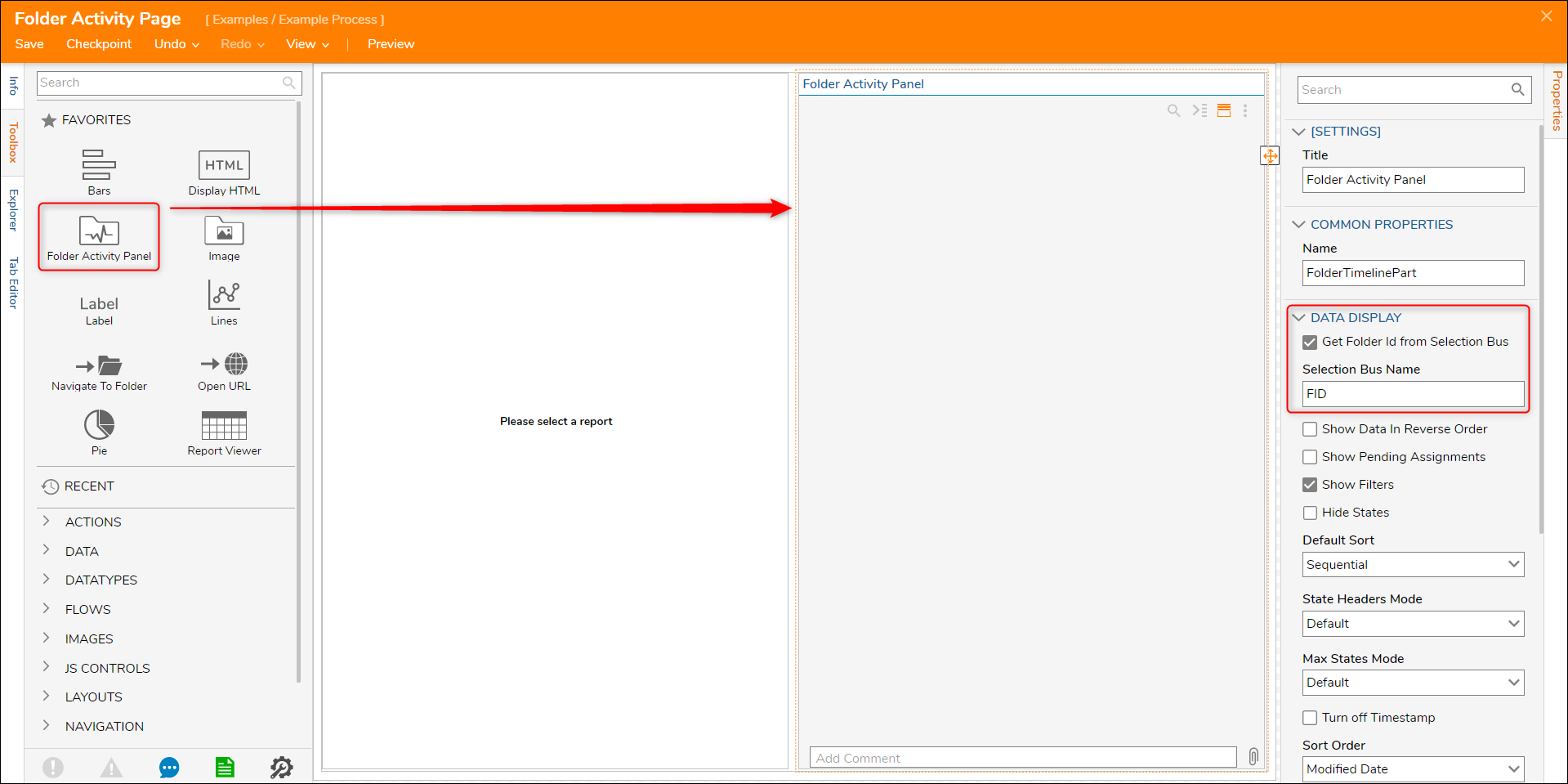
- Back in the Designer Project, right-click the name of the Page and navigate to View > Preview Page; this will give a runtime preview of the element.
- When the Page appears, select a line item in the Report to see that the Folder Activity Panel reflects the data based on the item selected.
- The items that appear in the Report are Purchase Requests, and the activity panel shows the state and any other related information in this component.