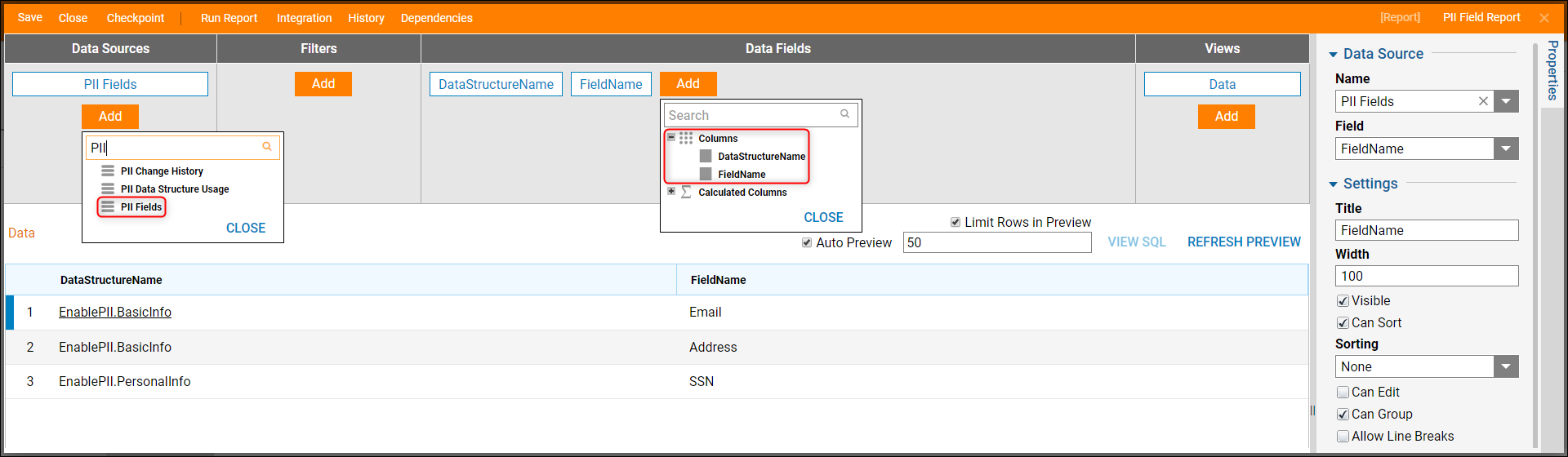Overview
Personally Identifiable Information (PII) is used to mark Data Structure properties as sensitive information. These properties will be especially protected through encryption. When properties are marked as PII and the Data Structure is created, any data put into that property is encrypted in the database. 256-bit AES is used for encrypting data in fields when selecting either Encrypt Data or Contains PII on a data structure field.
Enable PII Feature
- Create a Data Structure by navigating to a Designer Folder and selecting CREATE DATATYPES/INTEGRATION from the bottom Action Bar.
- After naming the Data Structure, enter a Name into the first line that will simulate a piece of data in this Data Structure.
- Referencing the screenshot below, new options appear once a data field has been added.
- Locate the Advanced section and enable the Contains PII box to ensure that any piece of data defined with this data field will be considered Personally Identifiable Information to the database.
Contains PII vs. Encrypted Data.
Contains PII is a special case of Encrypted Data. With Encrypted Data, it can be turned off and the field will revert to being stored in an unencrypted fashion in the database. With Contains PII, the data remains encrypted in the database even if you uncheck the Contains PII checkbox (to maintain the security of the data that was previously stored there) and flags the information so it can be reported on.

Report on PII Fields
- In a Designer Folder, select the CREATE REPORT button from the bottom Action Bar.
- Select CREATE on the Default template, name the Report, and select CREATE again.
- In the Report Designer, select the Add button in the Data Sources panel. The reportable PII Data Sources can be found under the Infrastructure section, or by entering PII in the search bar.
- Select PII Fields as the Data Source for this example.
- Select the Add button in the Data Fields panel, then select the two Data Field options available.
The Report will appear as shown in the preview on the bottom of the screen. This Report shows that two Data Structures have data fields that are enabled as PII.