Overview
Decisions offer Logging options that allow the administrator to configure parameters like log file size, API call timeouts, and database timeouts that are recorded in the Decisions logs. This article will cover where to find these Logging settings and what each of them does. The example assumes that Decisions is installed to the default location.
Editing Settings
The Decisions settings can be accessed one of two ways; the first way is to use the Edit Settings button by launching the Decisions Installer, the second way is to modify the Settings.XML document located at C:\Program Files\Decisions\Decisions Services Manager.
The screenshot below shows an example of how these parameters appear in the Decisions Settings compared to the Settings.XML file. In the Decisions Settings, the right side of the window can be used to modify the settings. In the Settings.XML file, change the corresponding black text from the screenshot below to the appropriate values before saving over the original.
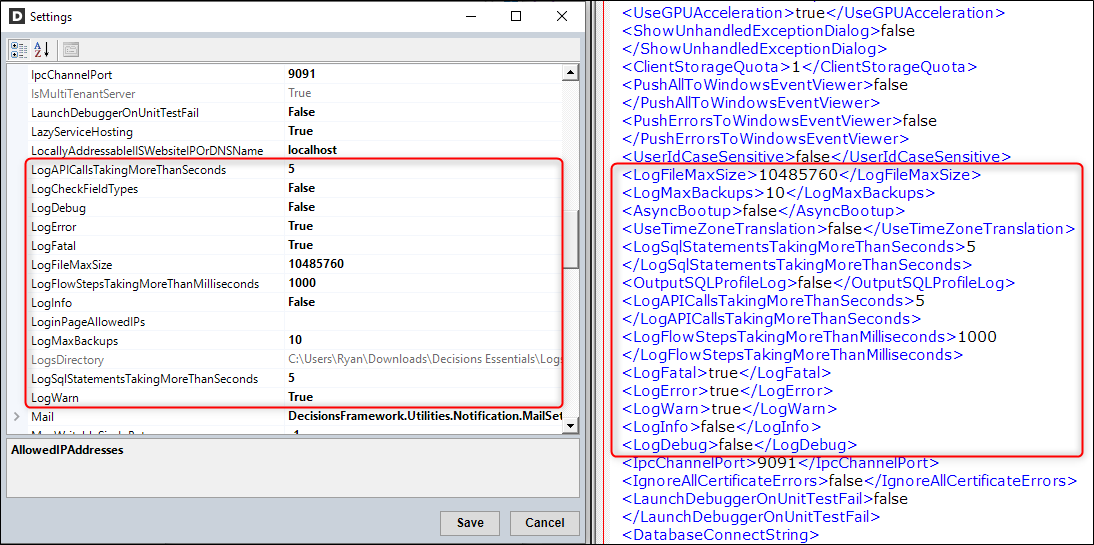
Enabling IIS Level in Self Hosted Environments
To enable IIS Level Logging in a Self Hosted environment:
- From the Local File System, navigate to C:\\Program Files\Decisions\Decisions Services Manager.
- As an Administrator, Open Settings.XML in the desired text editor.
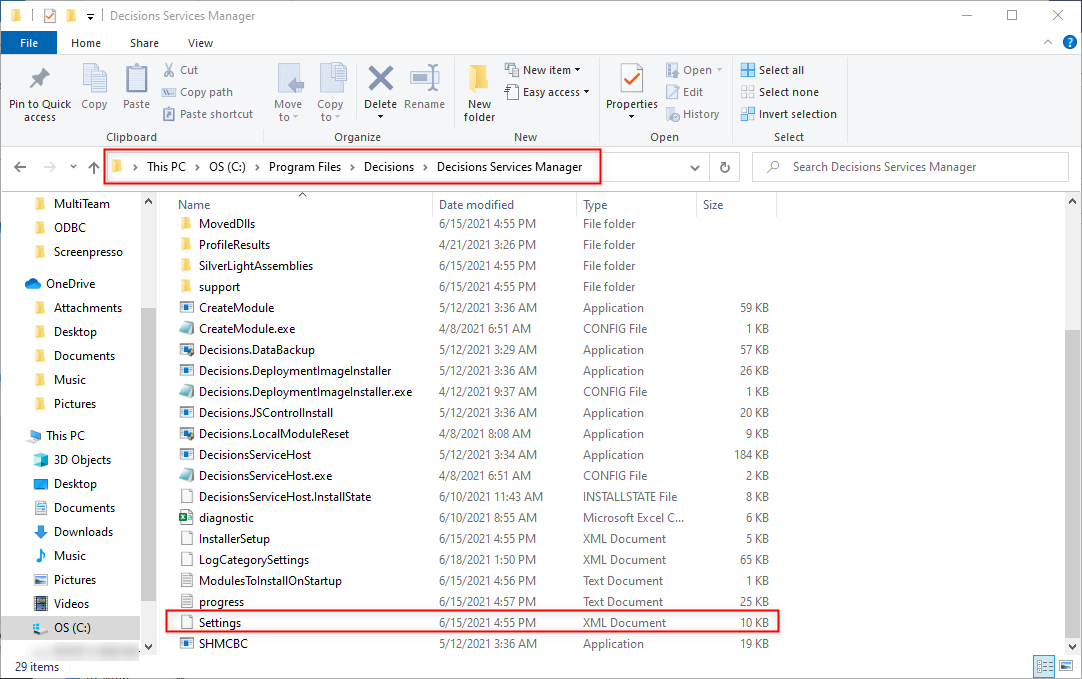
- Change the <CaptureAspNetLogs>...</CaptureAspNetLogs> value from false to true.
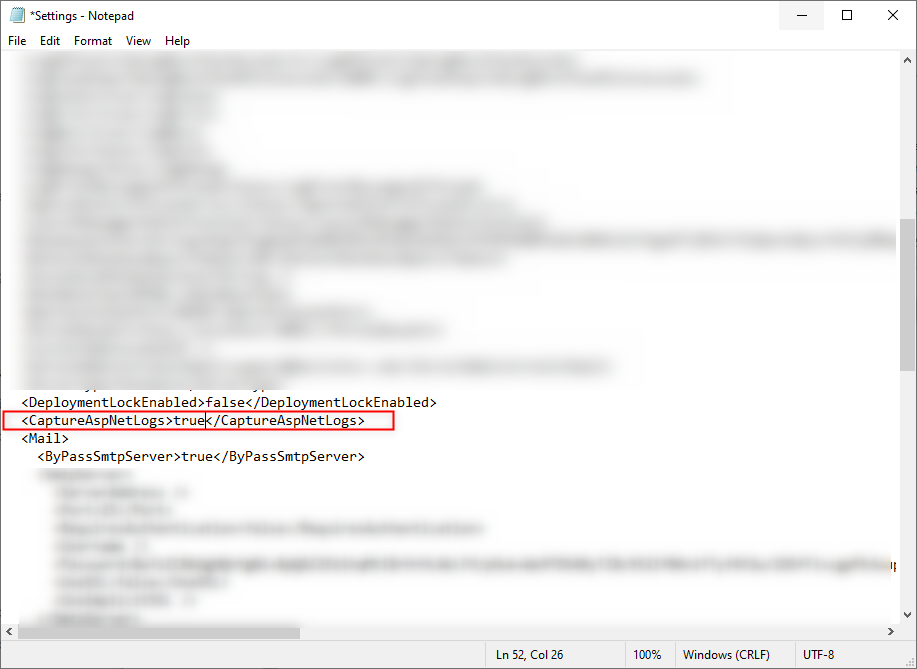
- Save and close Settings.xml.
- Restart Decisions via therestarting SHM.SAVE CHANGESOnce the settings have been modified appropriately, save the changes and use our Restarting Service Host Manager (SHM) article to restart SHM and apply the changes to the environment.
About Settings
The following table provides a description of each setting, the default setting it is set to, and whether or not it can be modified. Some settings that can be modified have example scenarios described below, where these settings would see an application.
| LogAPICallsTakingMoreThanSeconds | This allows the administrator to set a time in seconds where, if an API call takes longer than the configured time, it is recorded in the logs. This is set to 5 by default, meaning any API call that takes longer than 5 seconds will be recorded to the logs. |
| LogDebug/LogInfo | These event types are not logged by default, indicated by their False value. They can be changed to True, which will begin recording Debug and Info events in the environment. The caveat to enabling them is that because these event types occur so often and the system has to record them, it can cause performance and log size issues. |
| LogError/LogFatal/LogWarn | These event types are logged by default, indicated by their True value. They can be changed to False, which will stop recording Warning, Error, and Fatal Error events in the environment. It is recommended that these remain enabled. Errors and Fatal Errors are also logged as Windows Events for monitoring by external tools. |
| LogFileMaxSize | This is the max size that a particular log file can reach. This is set to 10,485,760 bytes by default, which equates to about 10.49 megabytes (MB), meaning no log file can be larger than 10.49 MB. This can be modified to a larger or smaller size, but keep in mind that there are many log files in the Decisions directory, so setting them all to a larger size can consume storage. |
| LogFlowStepsTakingMoreThanMilliseconds | This allows the administrator to set a time in milliseconds where, if a Flow step is taking longer to execute than the configured time, it is recorded in the logs. This is set to 1,000 by default, which equates to one second, meaning any Flow step that takes longer than one second to execute will be recorded to the logs. |
| LogMaxBackups | This is the max amount of backups a log file can create for itself. For example, look at the Decisions Logs folder and notice that some log files have the same name but with a number after the name. This happens because that log has created a backup before starting a new one, which can occur 10 times unless the administrator changes this setting. |
| LogsDirectory | This setting points toward where the Installer logs are located, which is where the Installer is located generally. This setting cannot be changed. |
| LogSqlStatementsTakingMoreThanSeconds | This allows the administrator to set a time in seconds where, if a SQL statement is taking longer to execute than the configured time, it is recorded in the logs. This is set to one second by default, meaning any SQL statement that takes longer than one second to execute will be recorded to the logs. |