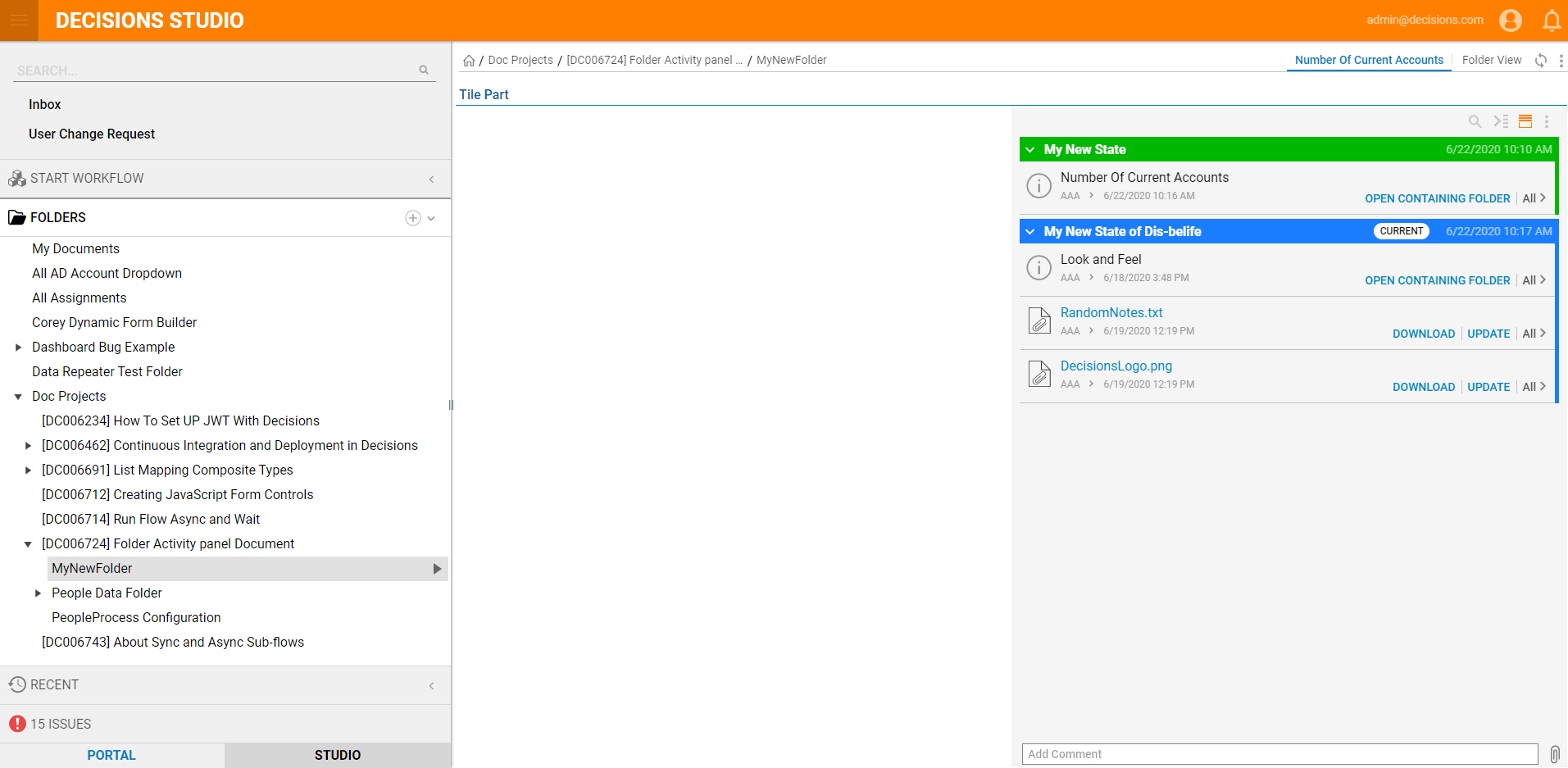Overview
The Folder Activity Panel is a Page Control in the Page Designer. This page component gives users an audit trail of the states and comments a folder has gone through. The folder activity panel can only be used with Flow Execution Extensions, Case Entities, Entities with process folders, and folder extensions. Anytime a change to a folder occurs, for example, a comment gets added, a state is changed, or stored files will be captured by the folder activity panel.
These data structures have a process and state tracking. This allows the folder activity panel to retrieve the process tracking information. The types of information that can be displayed are:
- Files, which can be downloaded or updated
- User comments with time stamps
- Folder State Changes
Example
To utilize a Folder Activity Panel, a page must first be created. In a designer folder, click 'create report', select 'Page/Dashboard', select 'Default' , and click 'Create' (If a report exists, click 'Pick')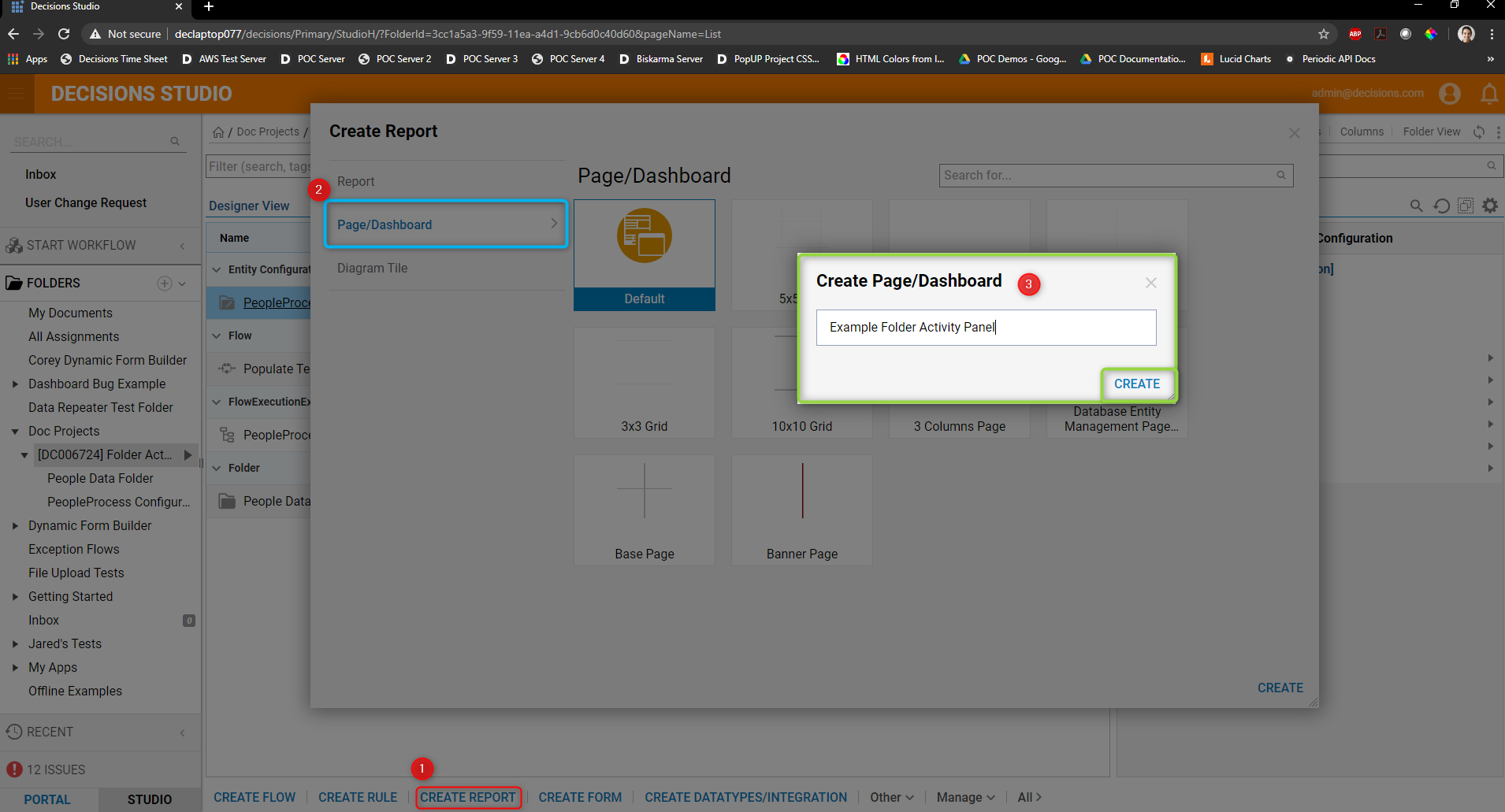
In the page designer, drag a report viewer and a folder activity panel onto the canvas.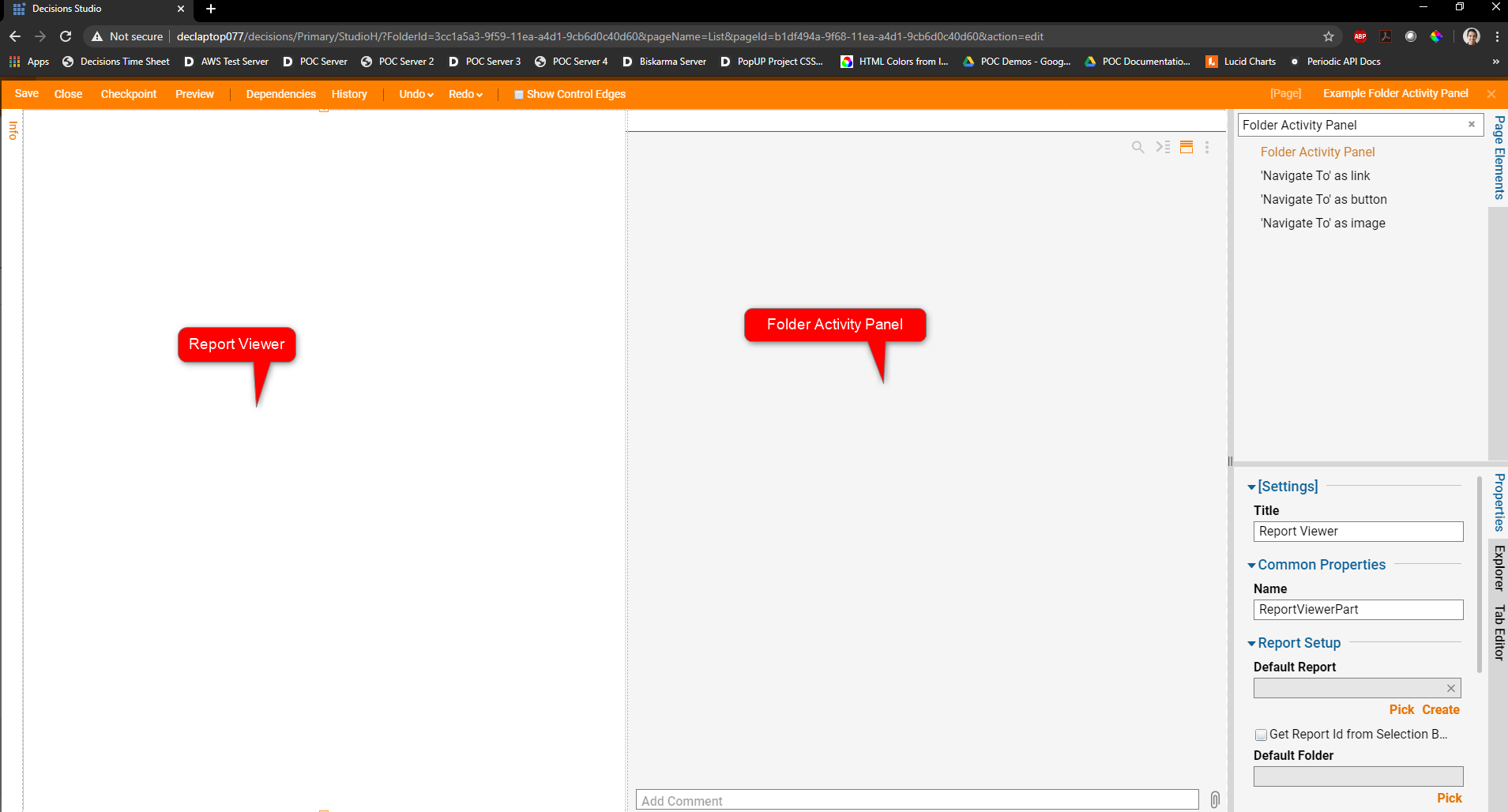
Next, click on the 'report viewer' component. After the report viewer is clicked, the properties panel will appear on the bottom right of the screen. Click 'Create Report' and give the report a name then click 'CREATE'(If you already have a report created then click 'pick report' and then click 'edit').
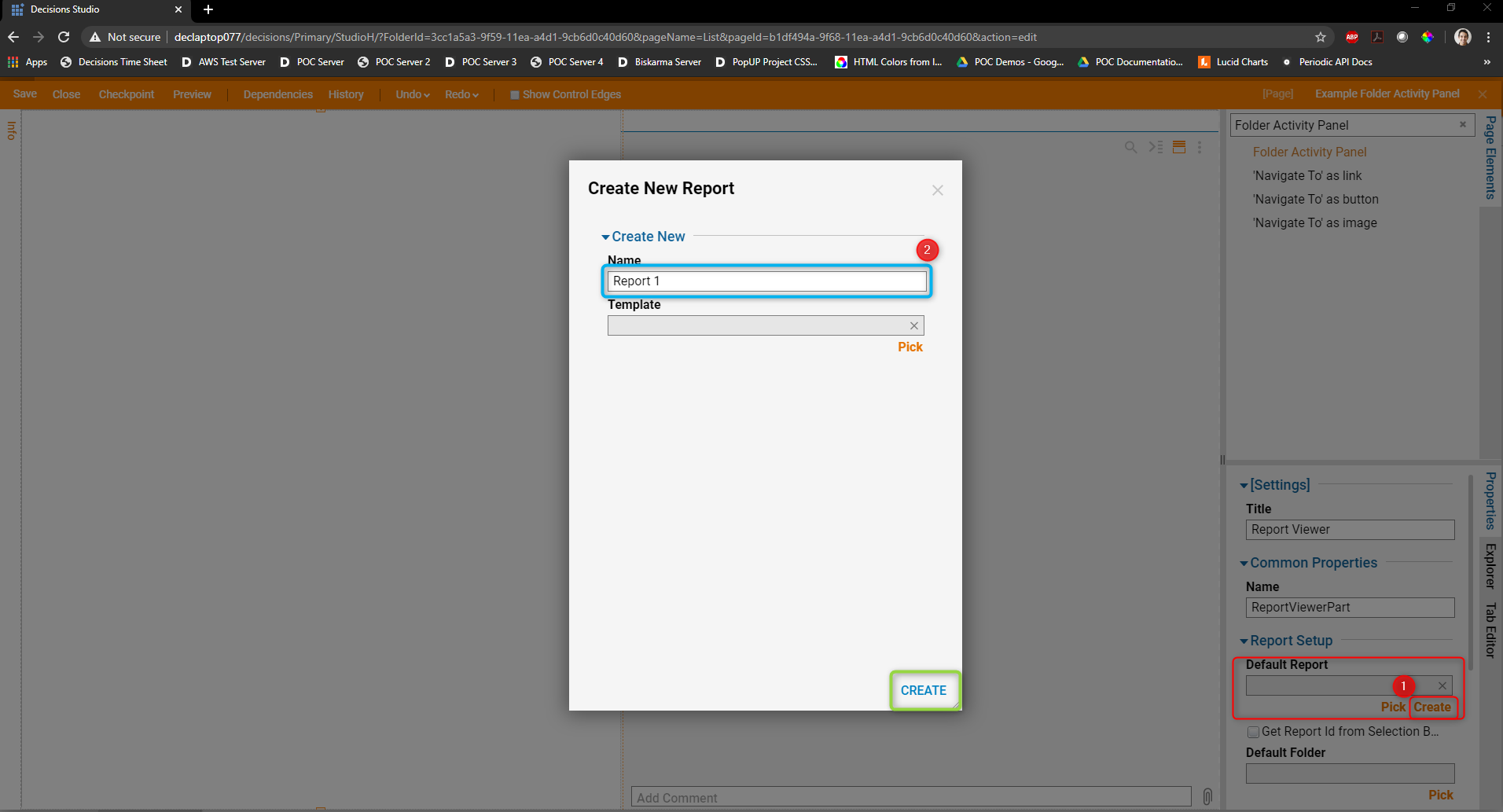
Report Configuration
In the Report Designer, click 'Add' under the data source column. Pick either a flow execution data structure or a case entity data structure. Once the data source has been selected, click the 'Add' button under the data fields column. For this example, pick at least the 'Entity Name' and the 'Folder Id'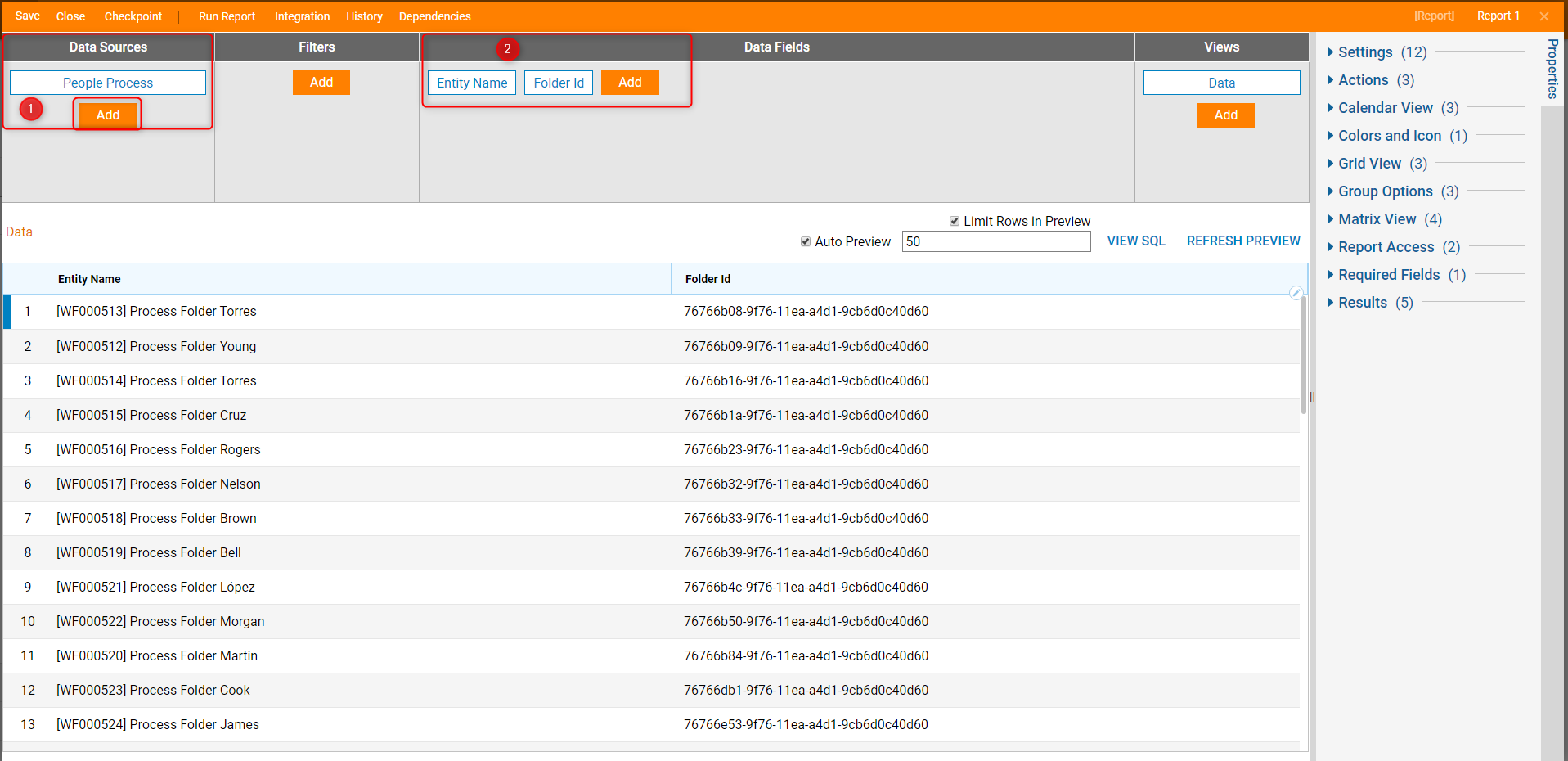
Hover the mouse cursor over the 'Folder Id' column and click the pencil icon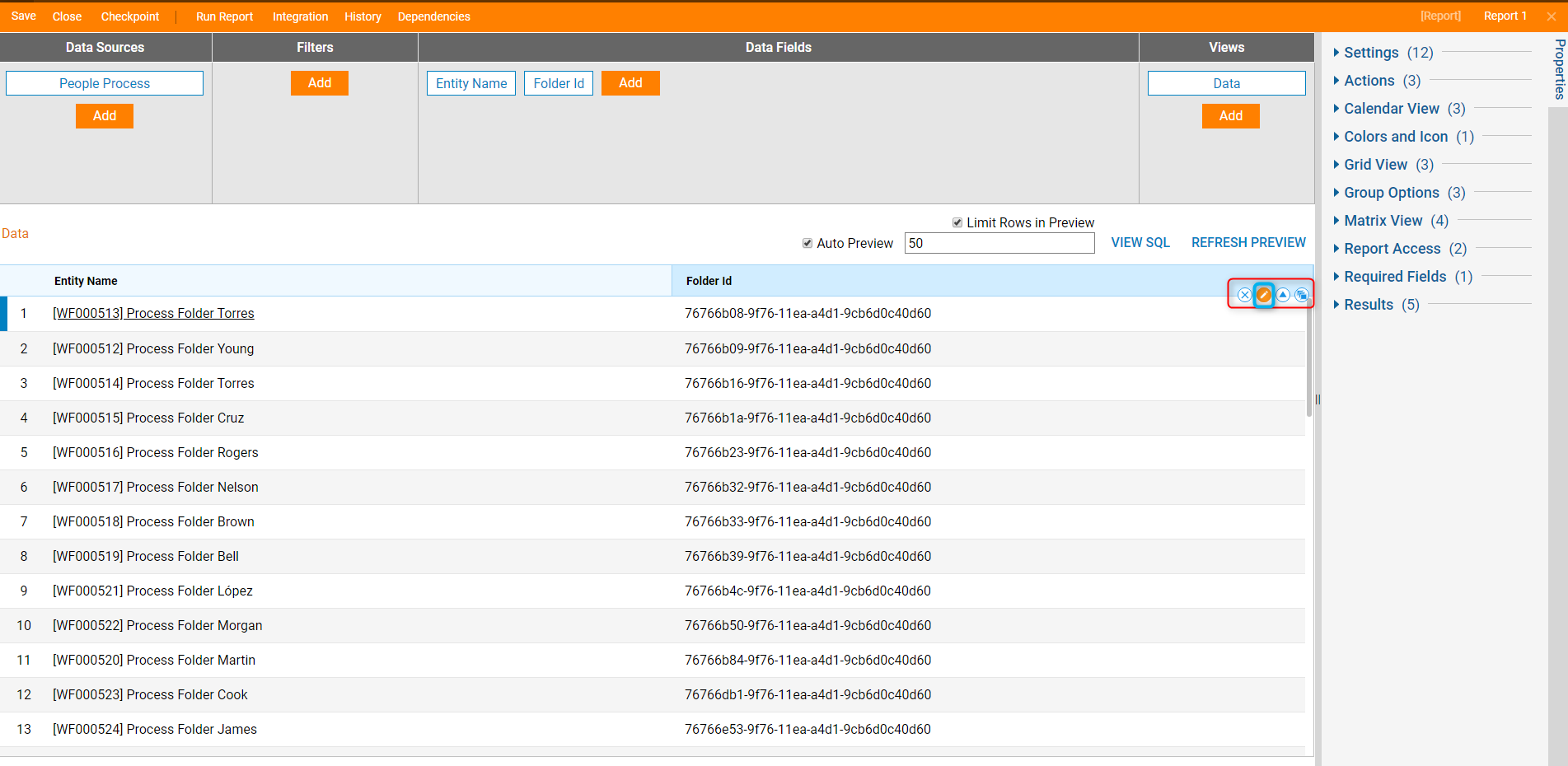
Scroll down and uncheck the Visible checkbox. This setting will make the folder Id column not visible so only the relevant data remains in the report. Scroll down, select the box next to Send Data As Filter Change Source. Once it's checked a text box will appear. The value in this text box will be used by the folder activity panel to retrieve the process information of the process the user selected. Once this configuration has been set, click 'Save' and then close out of the report designer and open the page designer.
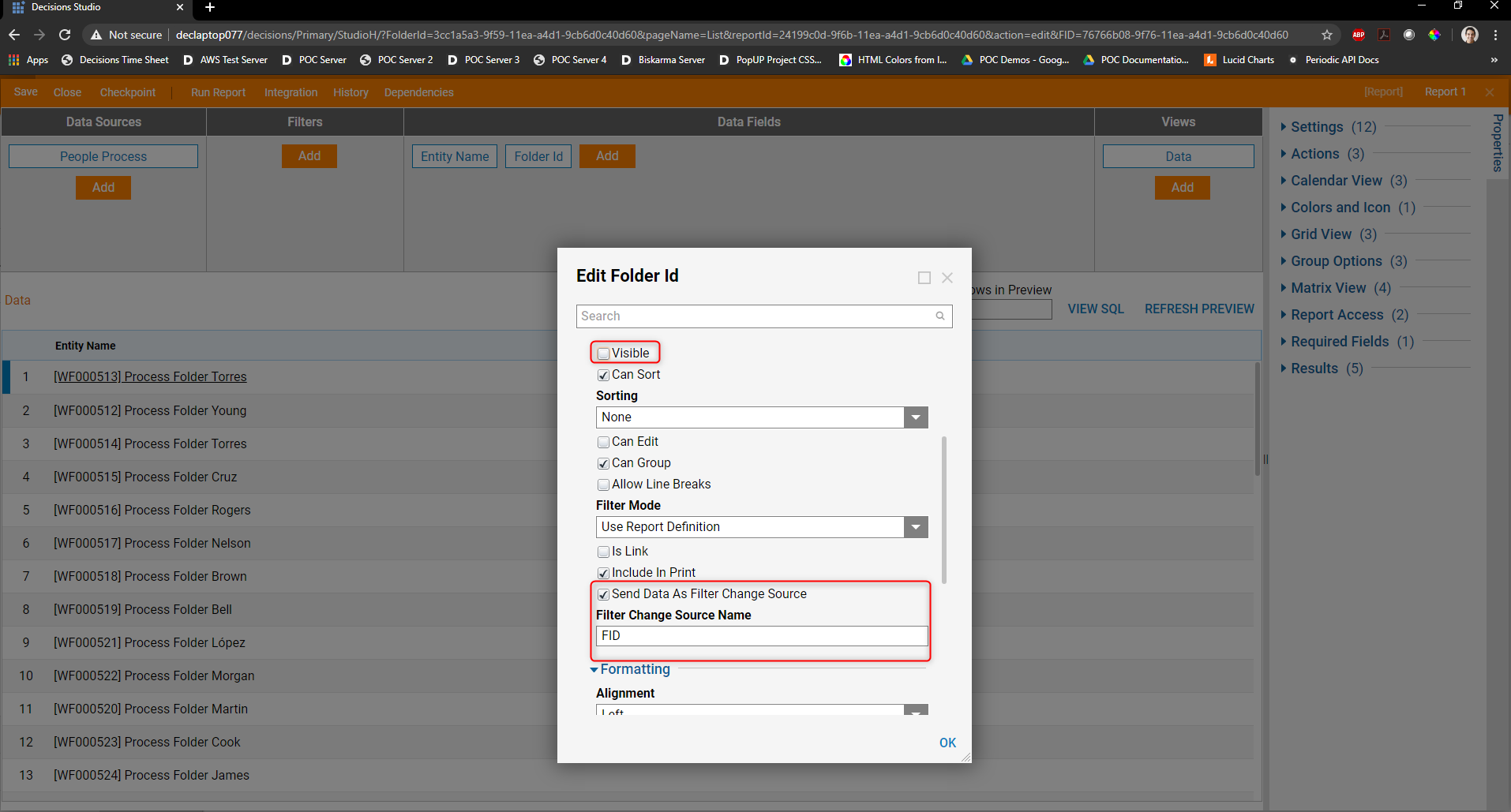
Page Configuration
In the page designer, click on the folder activity panel. Within the properties panel, located on the bottom right of the screen, check the Get Folder Id from Selection Bus. In the text box, Selection Bus Name, type in "FID". It is important that both Send Data As Filter Change Source from the folder Id setting and Selection Bus Name text box values match exactly. 
Once these configurations have been set, attach the page to a folder to create a Dashboard. Click on different values in the report to see the folder activity panel update based on user selection. It will update to reflect the relevant information attached to the process data.
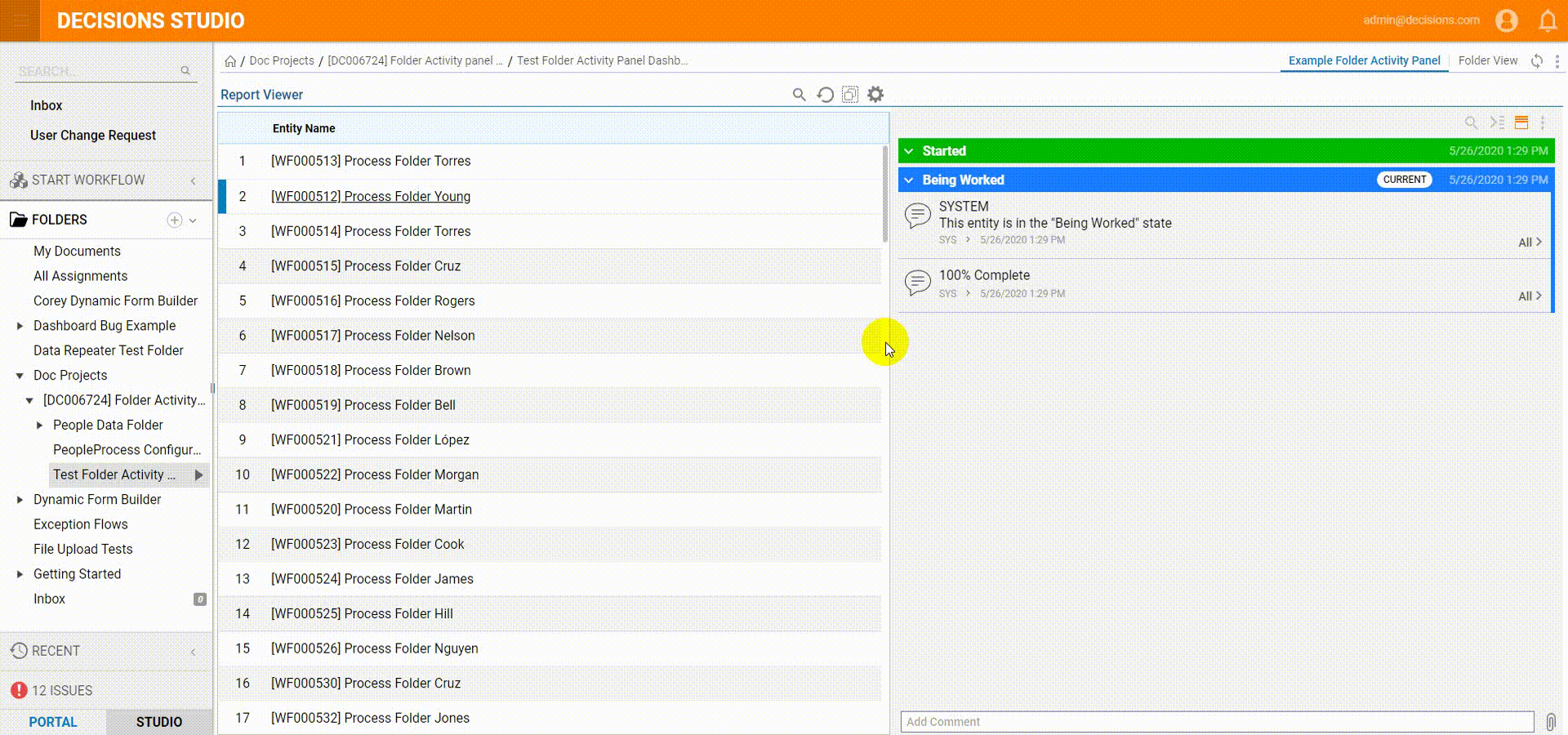
Folder Aware
Another use case is, making the Folder Activity Panel folder aware of the folder that the page is tied too. This is accomplished by leaving the 'Get Folder Id from Selection Bus' unchecked. By default, it will grab the audit information the folder the page is attached too.
.png)
When this page gets attached to a folder, it will capture its audit trail.