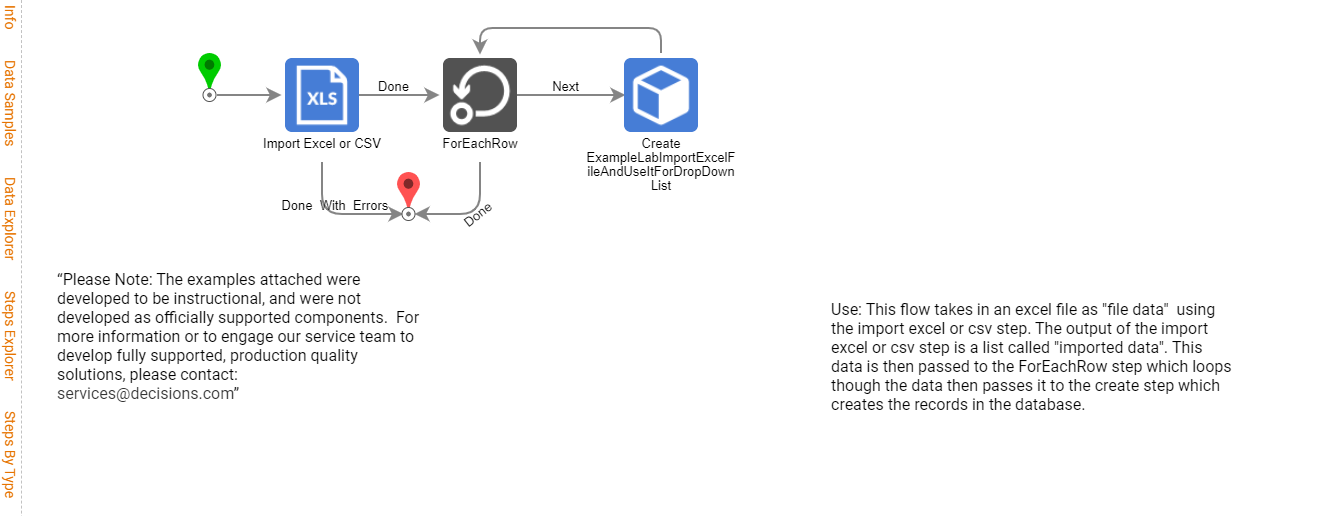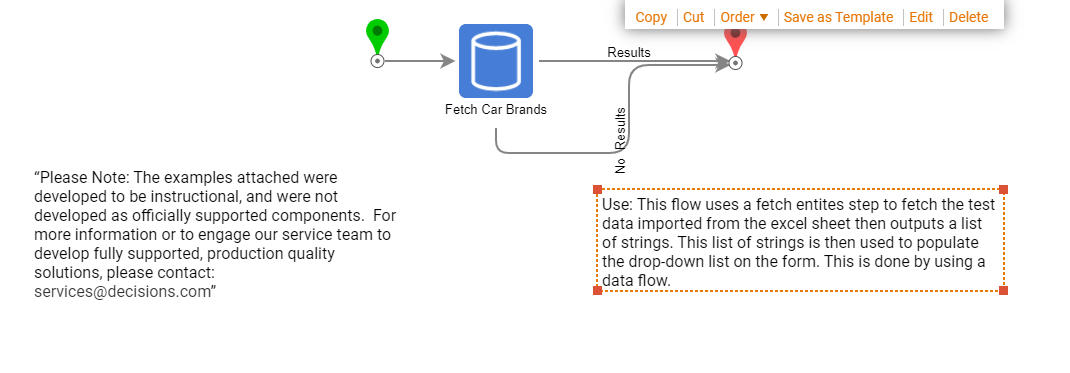Overview
Example Lab Details | |
| Version | 6.6.0 |
| Root Folder | Example Lab - Import Excel File and Use it For a Drop Down |
| Modules | None |
| Dependencies | None |
This Example Lab demonstrates how to import an Excel File and use the data to populate a drop-down list on a Form.
Explanation
This Example Lab Project displays a Form with a drop-down list populated from data imported from an Excel File. This Flow takes an Excel File as "File Data" using the Import Excel or CSV Step. The Import Excel or CSV Step output is a list called "Imported Data". This data is then passed to the For Each Row step which loops through the data and then passes it to the Create step, which creates the records in the database. Once the test data is created in the database, the Flow "Fetch Car info" uses a Fetch Entities Step to fetch the test data imported from the Excel sheet and outputs a list of strings. This list of strings is then used to populate the drop-down list on the Form. This is done using a Data Flow to pass the values to the drop-down list.
.png)