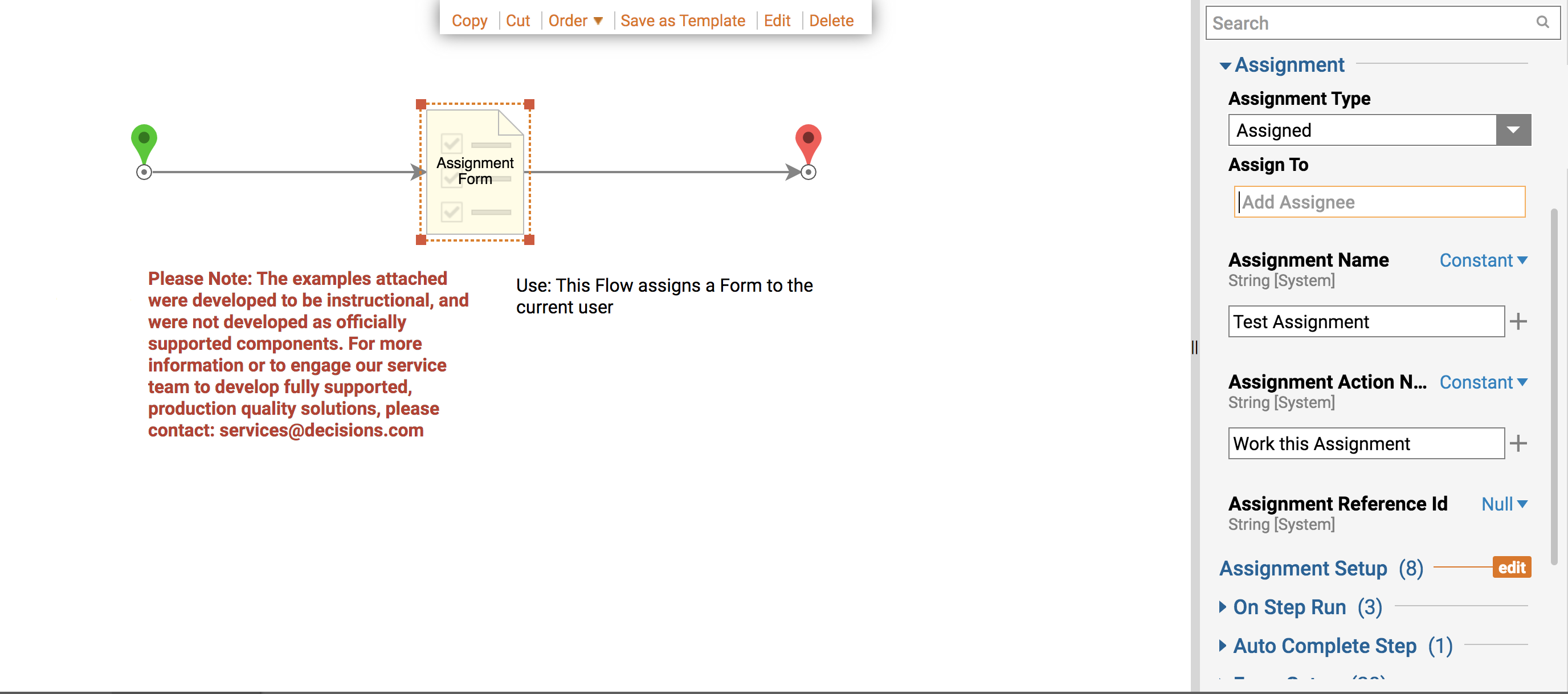Overview
Example Lab Details | |
| Version | 6.4.0 |
| Root Folder | Example Lab - Assigning Forms |
| Modules | None |
| Dependencies | None |
This Example Lab project demonstrates how to assign a Form to the current user for completion.
Explanation
This project works by utilizing the Form Flow step. When creating an assigned form several properties must be completed. The "Assignment Name" will be what the assignment title is when displayed in the user's inbox, and the "Assignment Action Name" will be the text displayed to the user, allowing them to complete the assignment. When choosing a user to assign the Form, there are a few options. The Form can either be assigned under the assignment tab by filling in the "Assign to" box with the desired user or by using the "Assignment Setup" tab and then editing the input to the "Accounts and Groups" option. The "Accounts and Groups" method will allow the user to assign tasks based on Flow data. In this example, the Form is assigned to the current user.