Overview
Process Folders are one of the core functions of maintaining audits trails for state-driven processes. They can keep track of a folder's state and any user comments within them. Users can add a comment to a newly created Process Folder in a Flow or retrieve a pre-existing Process Folder and add a comment to that record.
The steps for Process Folders can be found under the Process category in the step toolbox.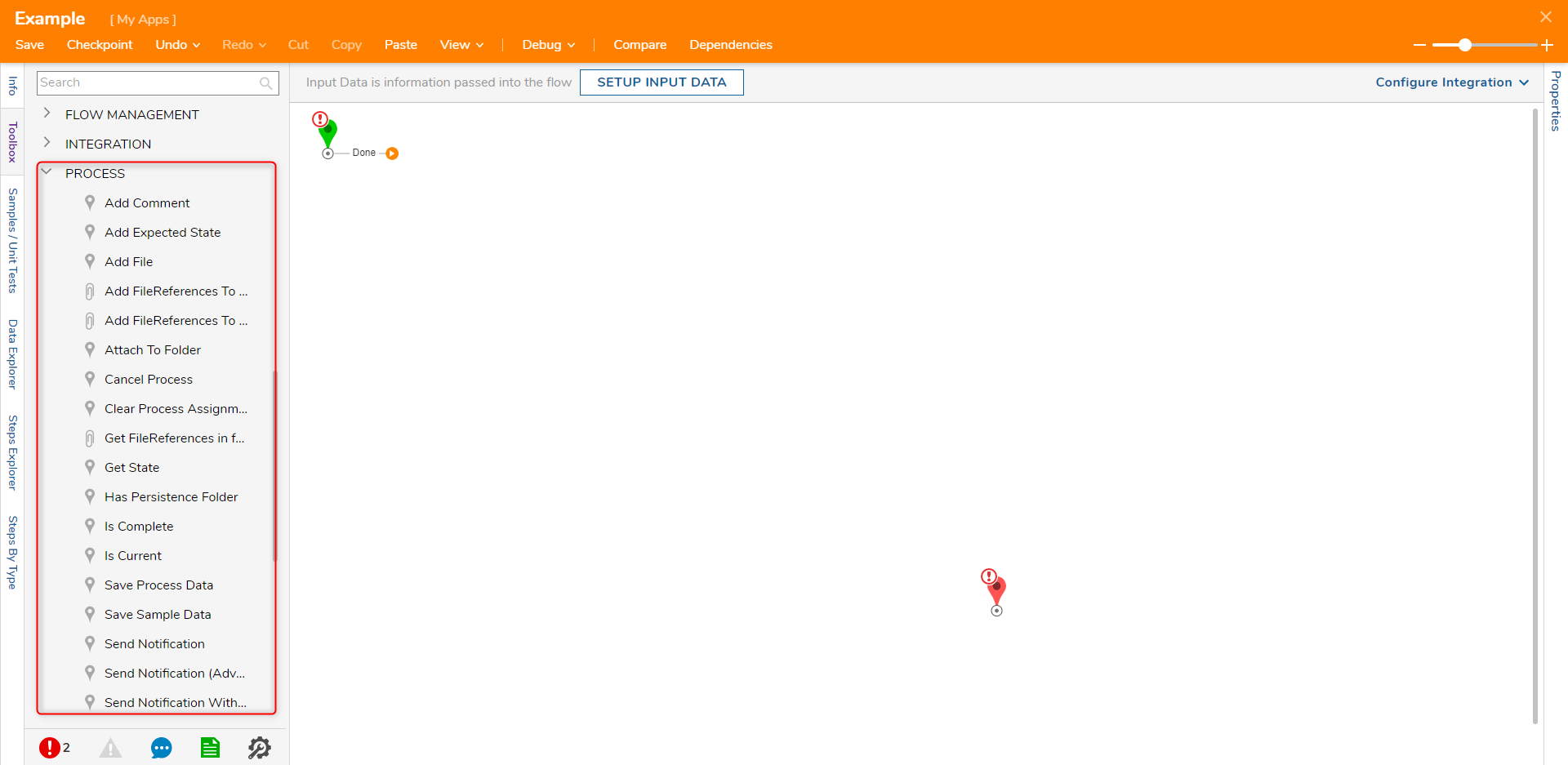
Step Glossary
Listed below are the steps found under this category, with a short description along with the inputs and outputs, if any, exist for the given step.
| Name | Definition | Inputs/Outputs |
|---|---|---|
| Add Comment | Adds a comment to a Process Folder. This will appear on the Process View Page. | Inputs: Comment (String), Name (String) |
| Add Expected State | Adds a State to the Flow. This step does not change the currently active state of the Flow. | Inputs: Color (Designer Color), State Name (String) |
| Add File | Adds a File to the Process Folder. | Inputs: Data (List of Byte), Name (String) |
| Add FileReferences To Folder | Adds a FileReference to a Folder in Decisions. | Inputs: File References (List - FileReference), Folder Id (String) |
| Add FileReferences To Process | Adds a FileReference to the currently running Flow. | Inputs: File References (List - FileReference) |
| Attach to Folder | Attaches the current running instance of this Flow to a Folder. | Inputs: Automatically Record Flow Status (Boolean), Folder Id (String), Save Flow Data (String) |
| Cancel Process | Ends the currently running Flow. | Inputs: Clear Data (Boolean) |
| Clear Process Assignment Description | Clears the currently listed assignment description. | Inputs: None |
| Get FileReferences in folder | Retrieves the File References from a given Folder. | Inputs: Folder Id (String) Outputs: File References (List - File References) |
| Get State | Retrieves the current State for the active Flow. | Inputs: None Outputs: Output (String) |
| Has Persistence Folder | A Rule step that checks if the currently running Flow has an associated Folder. | Inputs: None Outputs: None |
| Is Complete | A Rule step that takes a String input and checks to see if this State has been reached. | Inputs: State (String) |
| Is Current | A Rule step that takes in a String input and checks to see if the currently running Flow is in this state. | Inputs: State (String) |
| Save Process Data | Saves the current Flow data to the Folder. | Inputs: None Outputs: None |
| Save Sample Data | Saves sample data that can be used for unit testing. | Inputs: Category (String), Folder (String), Include in Tree (Boolean), Sample Description (String), Sample Name (String) |
| Send Notification (Advanced) | Allows the user to customize a notification message that is sent through Decisions. | Inputs: Message (NotificationMessage), Notification Type Name (String) |
| Send Notification with Files | Provides template to send a notification message through Decisions that contains a File. | Inputs: Files (List - File Data), Message (String), Msgtype (NotificationMessageType), Notification Type Name (String), Subject (String) |
| Send Notification with Url | Provides a template to send a notification message through Decisions that contains a URL. | Inputs: Message (String), Msgtype (NotificationMessageType), Notification Type Name (String), Subject (String), Url (String), Url Name (String) |
| Set Percent Complete | Sets the percentage complete for a State. | Inputs: Percent Complete (Int32) |
| Set Process Assignment Description | Adds a description to an Assignment used by a Flow. | Inputs: Assigned To (String), Assignment Name (String), Next Milestone (DateTime) |
| Set Process Name | Sets the name for the Process Folder. This will overwrite the current name for the Process Folder. | Inputs: Name (String) |
| Set Process Type Name | Sets the name for the Flow. | Inputs: Name (String) |
| Set Process Type Name and Sub Name | Sets the name for the Flow and for sub Flows. | Inputs: Name (String), Sub Name (String) |
| Set Process View Page Id | Sets the Page that will be used by the Process View. | Inputs: Page Id (String), Page Name (String) |
| Set State | Sets the State field for the Process Folder. | Inputs: State (String) |
| Set State and Percent Complete | Sets both the State and Percent Complete. | Inputs: State (String), Percent Complete (Int32) |
| Set State and State Reason | Sets the State along with the StateReason fields. The StateReason field will not show in the Process Folder, however, this field will appear when creating a Report on the FlowTrackingFolderData type. | Inputs: State (String) State Reason (String) |
| Set State Color | Sets the color for the State. | Inputs: Color (DesignerColor), State (String) |
| Set State Reason | Sets the StateReason field for the Process Folder. | Inputs: State Reason (String) |
| Setup Process Folder | Used for creating a Process Folder, which can be used to track the activities of a Flow. | Inputs: Anticipated Flow Time (Timespan), Expected States of Flow (List - String), Flow Prefix (String), Folder Description (String), Folder Name (String), Folder Type Name (String) Outputs: Process Folder Id (String) |
| Setup Process Folder and Run Flow | Creates a Process Folder and runs a Flow that will be associated to the Process Folder. | Inputs: Anticipated Flow Time (Timespan), Expected States of Flow (List - String), Flow Prefix (String), Folder Description (String), Folder Name (String), Folder Type Name (String) Outputs: Process Folder Id (String) |
Adding a Comment to a Process Folder
Comments can be added to a Process Folder, either on creation or through the Add comment section on the Process view page. In addition, comments can be added to a Process Folder through a Flow.
Saving and Retrieving a Document in a Process Folder
Since Process Folders share the same behavior as Folders in Decisions, they have the ability to save and retrieve documents stored within them. This can provide location to store and retrieve and individual documents that is unique to each business process.
Setting a Process's State and Reason
Process Folders can be assigned a State, along with setting a Status Reason for reporting purposes. Steps such as Set State and Set State and Reason can change the current State for the currently running Flow.
Setting State Color
In addition to being able to set the Process State and Reason, the State color can also be set. This is mostly used for specifying a certain color for a State to appear as when viewing the Folder through the Process View or Folder Activity History page.
Downloading a Completed Form From a Process Folder
When a user finishes an Assignment associated to a Process Folder, the user will be able to download and obtain a copy of the completed Assignment. The Assignment will be downloaded as a png file.
Using the Process Folder Data Aware Flow Behavior
The Process Folder Data Aware Flow Behavior permits the Flow to reference external Process Folder Data for additional processes.
By default, only one Setup Process Folder step belongs to a Flow i.e. multiple Process Folders cannot be aware of one Flow. However, this Flow Behavior bypasses this restriction by residing within the Setup Process Folder and Run Flow Sub Flow.
This Flow automatically contains the ProcessFolderID as an input allowing for quicker configuration for Process Folder-dependent Elements such as the Set State step, Assignments, etc.