Overview
In Decisions, a Process Folder is a core Decisions feature that is used the tracking progress throughout the duration of a business process. By default, the contents of a Process Folder can be viewed visually via Page Designer. Such contents may include:
- Tracking for any current Assignments that are active and tied to the process.
- Stored Documents
- Configured Notifications
- Specific Account Permissions
The following document provides insight into the basics and setup of Process Folders.
Setup Process Folder
To create a Process Folder users would use the Setup Process Folder step in the Flow Designer. One significant Data Structure that uses Process Folders heavily for storing process data is the Flow Execution Extension. These Data Structures can be used to extend the capabilities of Process Folders by adding user-defined data to them and in them. To utilize this capability, On the Setup Process Folder step within a Flow, there is a boolean to use Extension Data. It allows the Folder to store the data structure record within itself.
Default Process View Page
When a Process View Page is created, it is based on the page template located in Decisions System > Designers > Catalog > System Defaults. This page can be edited and to have changes applied to any newly created Process Folders. However, this change will not be propagated to any pre-existing Process Folders, only to new ones.
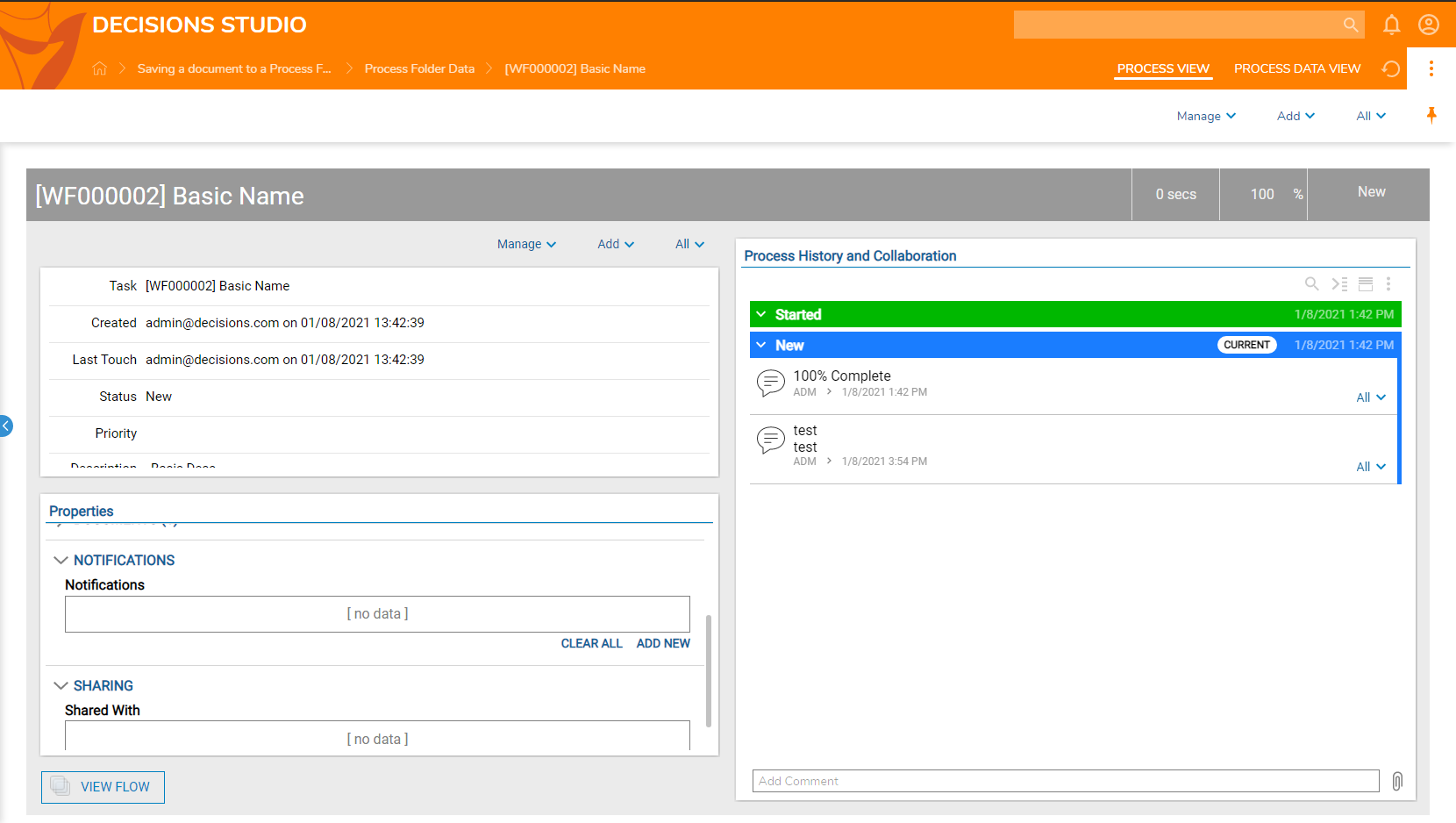
Custom Process View Page
The setting to configure Decisions to use a different Process View Page is found on the Setup Process Folder step in the Flow Designer. Once the Use Extension Data box has been checked, an option will appear to allow users to choose the Page Element to be applied to the Process Folder.
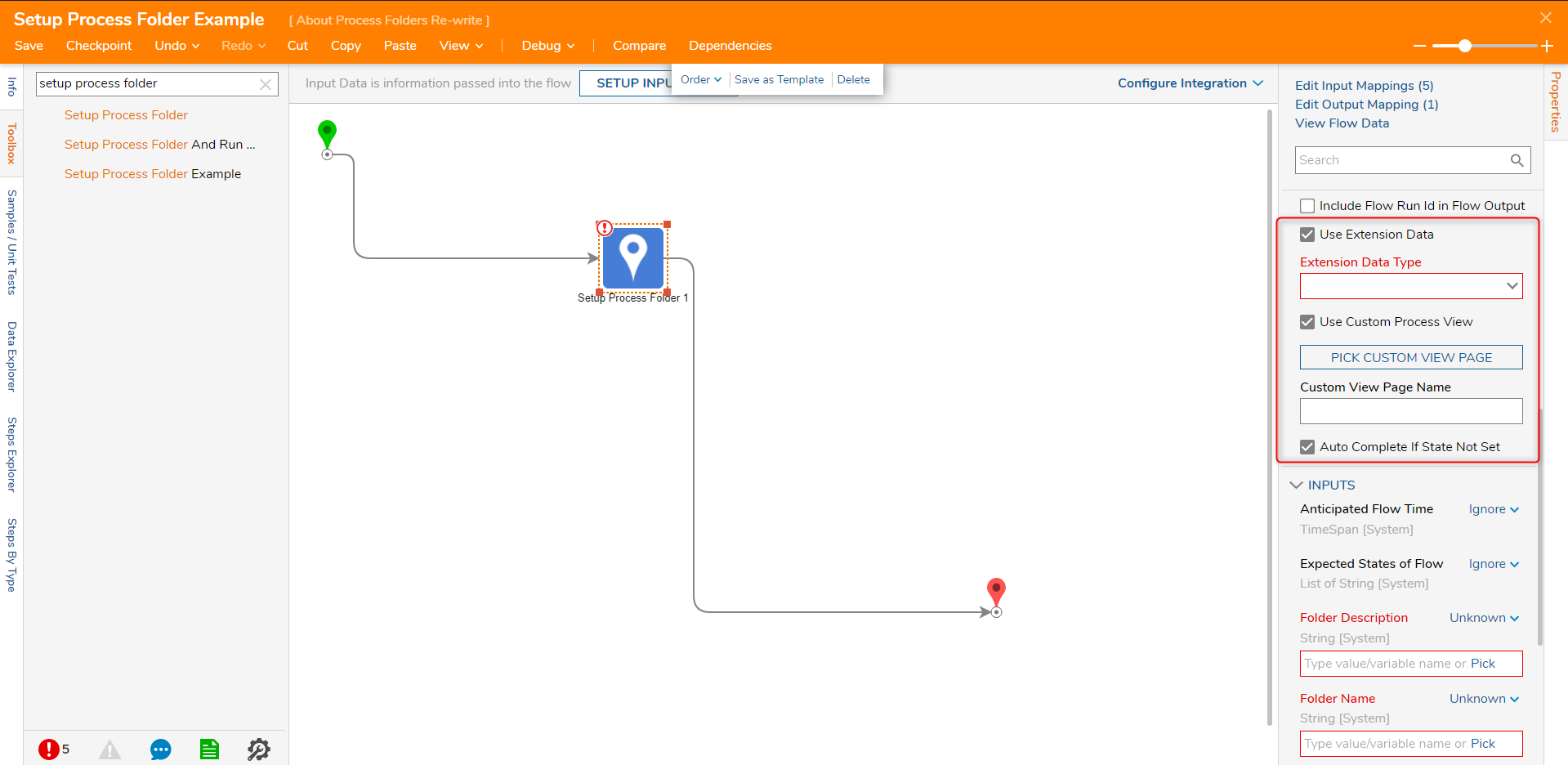
| Use Extension Data Options Breakdown | |
| Extension Data Type | The User Defined Data type that will be stored in this Process Folder |
| Use Custom Process View | The Checkbox that enables a Custom Page to be used |
| Custom View Page Name | The user configured page name |
| PICK CUSTOM VIEW PAGE | The action that allows users to pick the Page Element the step should use |
| Auto Complete If State Not Set | If there are no additional states declared for the Process Folder it will be set to complete |
Example
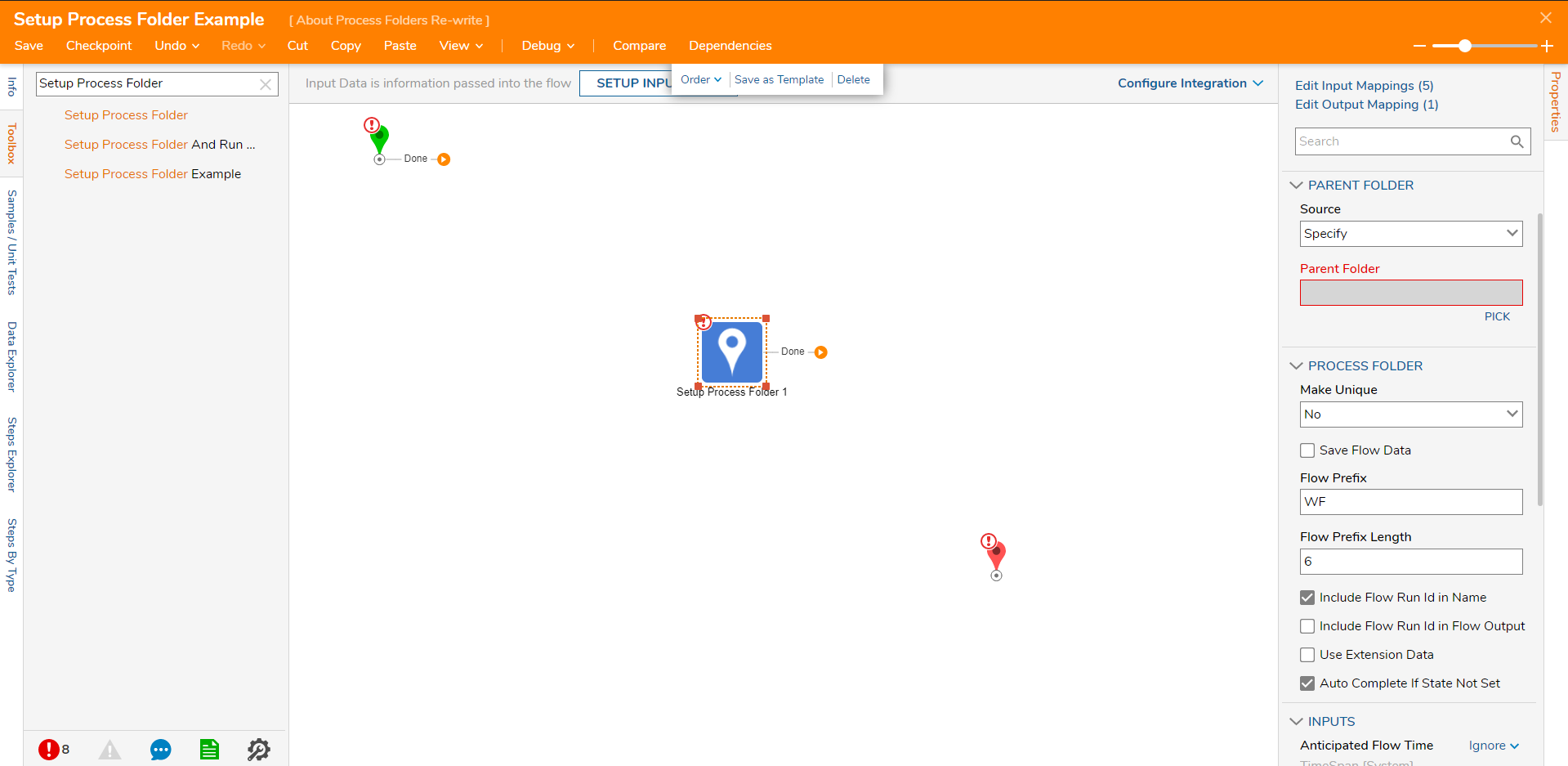
| Property Name | Description |
|---|---|
| Source | This dropdown list offers different places that the Parent Folder can be sourced from, whether it is specified as shown in the example, or pulled from Flow Inputs or a Child Process. |
| Parent Folder | This section is defined when the Specify Source option is selected. Use the Pick button to select the appropriate folder to store all of the other Process Folders that are created. It is best practice to create a separate folder for these so that Process Folders do not crowd up the other Designer Elements that are managed. |
| Make Unique | This dropdown list offers different ways to add a unique identification scheme to the Process Folder. There are options to use numeric, appended numeric, and date/time based identifiers. |
| Save Flow Data | This checkbox can be selected to ensure that Flow Data is created in the new Process Folder that is created. When checked, the Process History and Collaboration section inside of the Process Folder itself offers a Sequential breakdown of the process or a breakdown by State as seen by default. |
| Flow Prefix | This value inserts a prefix before the numeric ID is generated. Note: the Flow Prefix must be unique; using a duplicate Flow Prefix in a Flow will result in a validation error. |
| Flow Prefix Length | This value determines the length of the numeric ID that is generated after the prefix. |
| Include Flow Run Id in Name/Flow Output | This checkbox can be selected for the Name of the Process Folder and for the Flow Output as well, but the function is the same. When the box is checked, the Prefix/ID that was defined will appear next to the Folder Name in the Parent Folder/Flow Output Data. It is recommended that this remains enabled, to avoid confusion when reviewing Processes. |
| Use Extension Data | This checkbox is enabled if a Flow Execution Data Structure is being used in this project to record and define various pieces of data. To learn more about the Flow Execution Extension Data Type, please visit the Creating a Flow Execution Extension Structure article. |
| Auto Complete If State Not Set | This checkbox is enabled so that if the process reaches a State that is not yet defined, that State in the process will auto-complete. |
When configuring the Setup Process Folder step, the Folder Name and Description are required Inputs
For this example, set both of these to use a mapping type of Constant, then enter a custom value in the text box that appears for each.
When a Process Folder is selected as a line item within the Parent Folder, the Description for the Process Folder will appear in the Process Folder's Properties.
