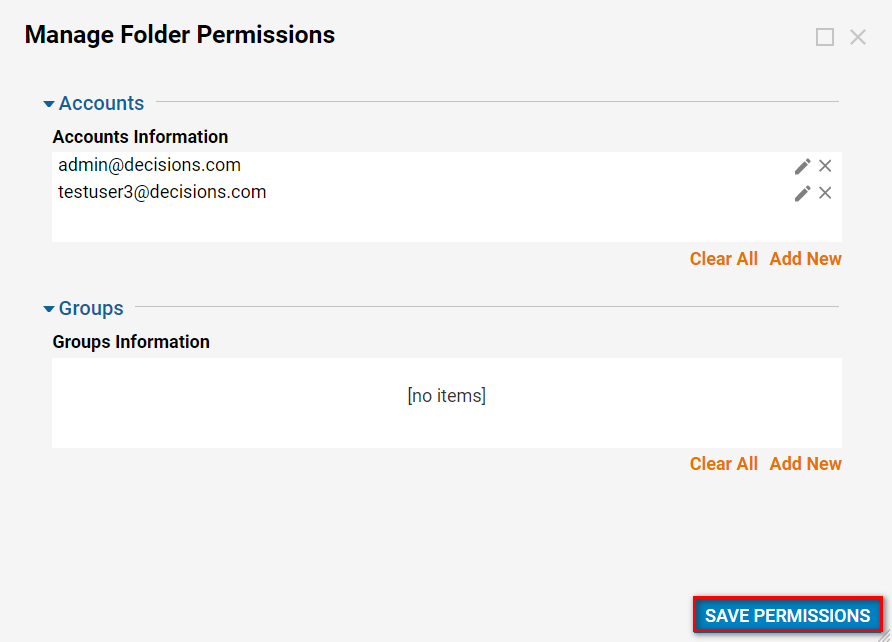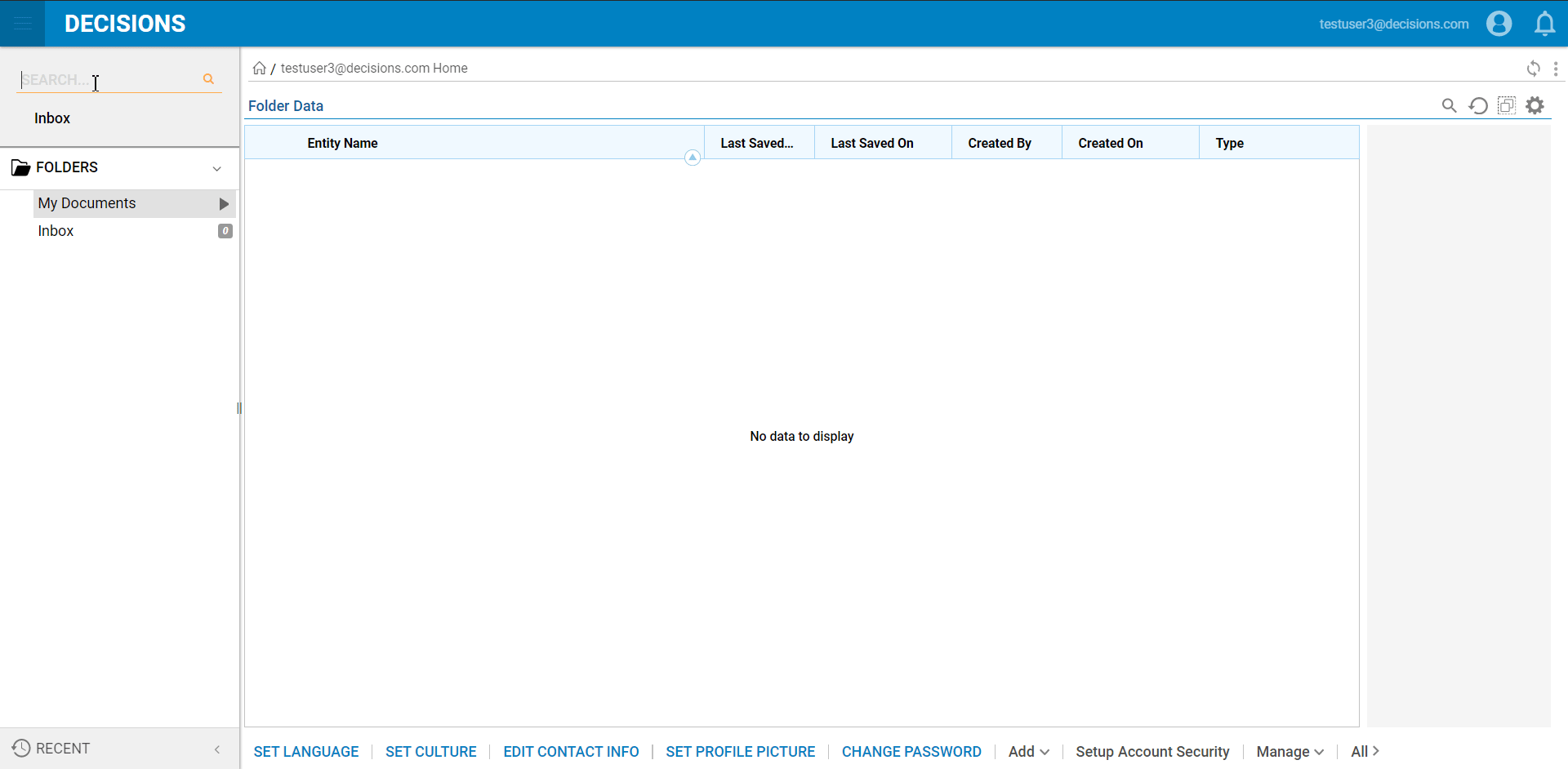Introduction
The following article demonstrates the ability to utilize Decisions user Portal and Folder Permissions. By leveraging the power of Portal Permissions, users are able to craft a unique Portal experience based around specific user or Group login. Portal Permissions on a Decisions instance allow users with different privileges to view designated areas within Decisions as a means of work experience customization.
User Portals
User Portals are the environments that are viewed upon a user's login to Decisions. These screens provide the user with access to various content, Folders, and tools that pertain to their specific work environment. By utilizing the nexus of the Hide/Show Folder, Page, or Action abilities, Admins are able to create and dictate unique Portal views.
- For example, by creating an Account, adding it to the default Designers Group, and applying select Permissions to specific Folders and Designer Folders, the new Account will only be able to ask those designated items from their respective Portal/Studio environments.
.png)
.png)
- This contrasts to the typical unfiltered Portal/Studio that is offered to the Administrative Account, which provides access to all Folders, Designers, and Designer Folders.
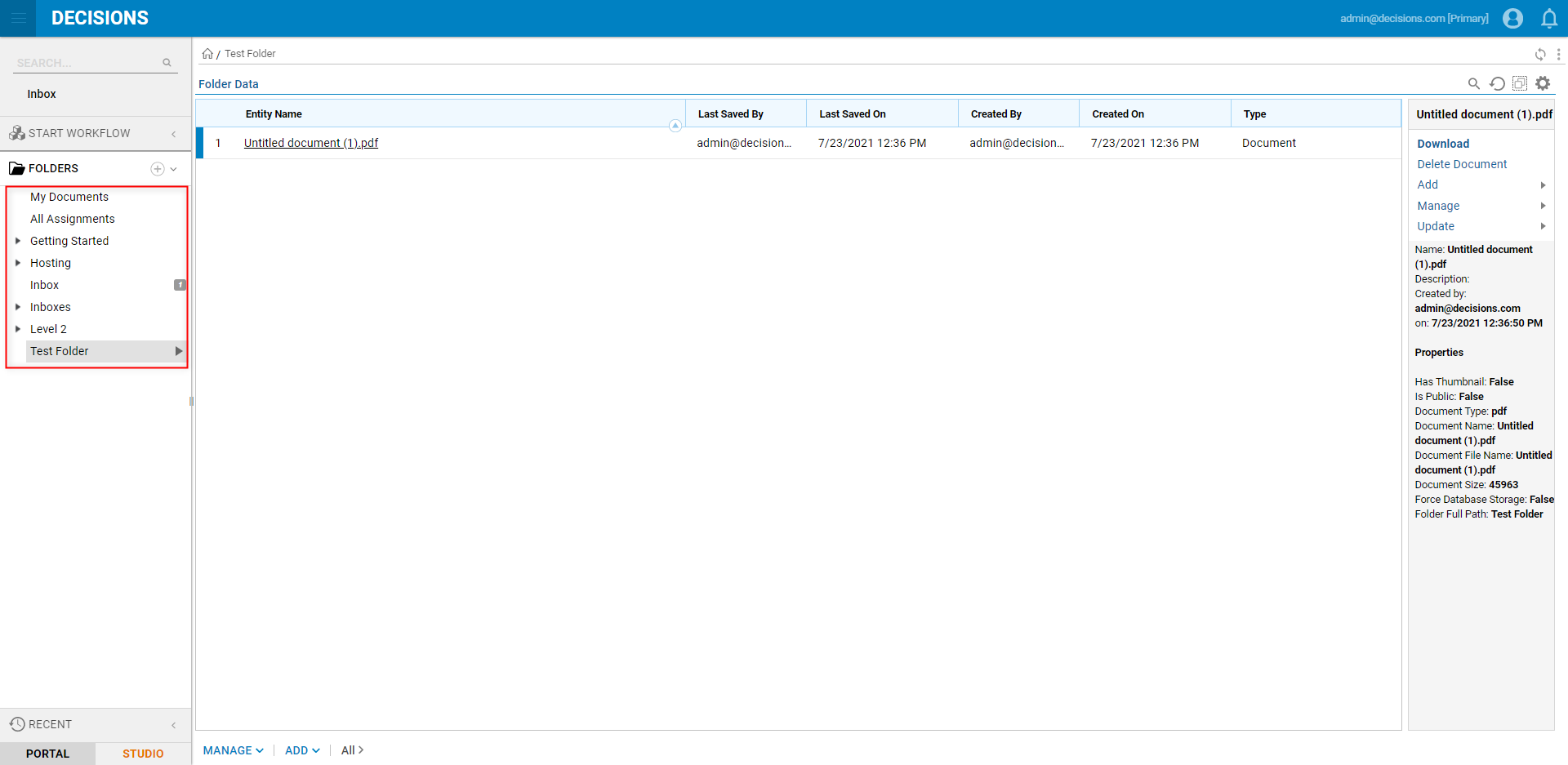
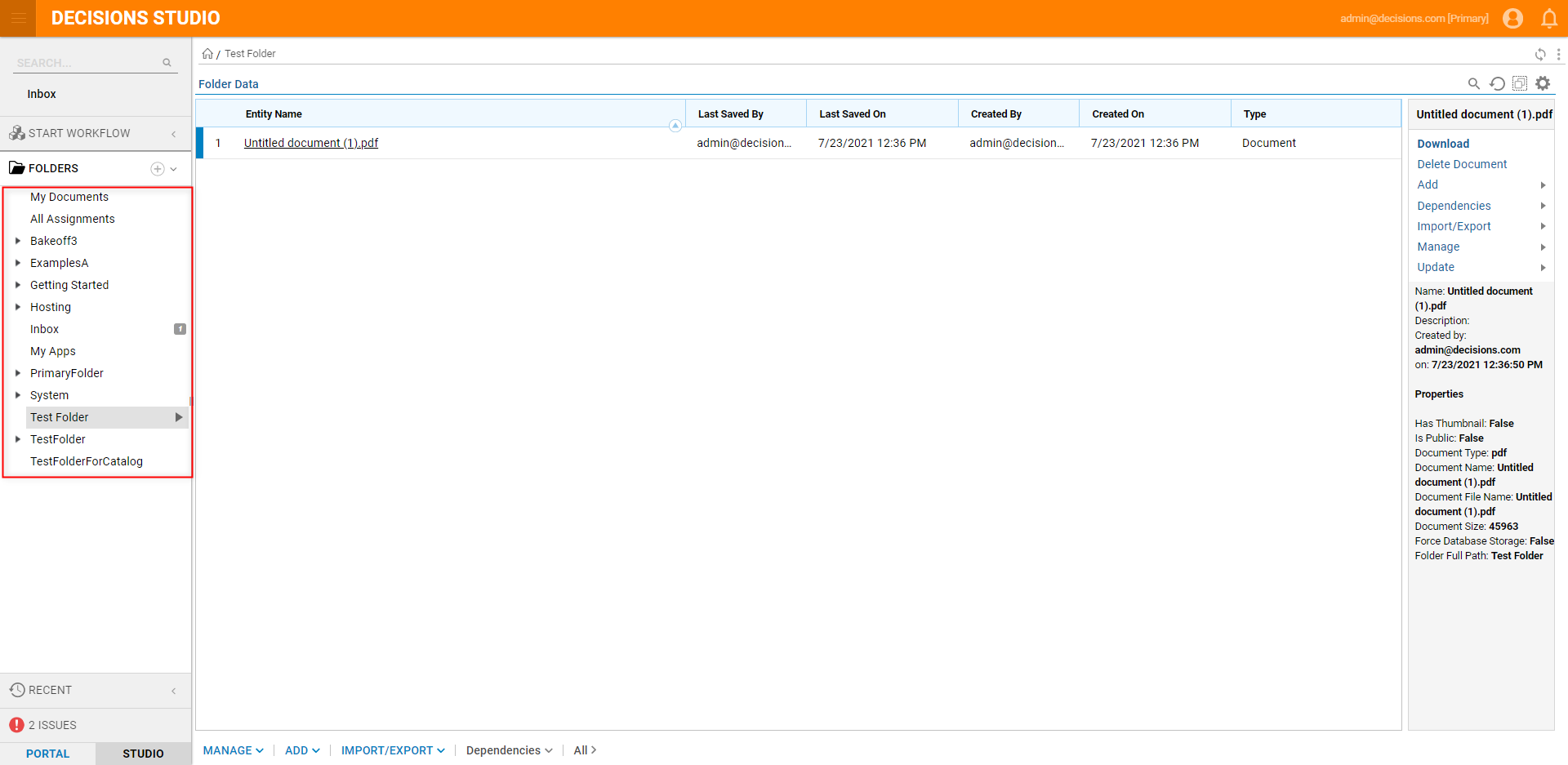
User Portal Visibility
The user Portal Visibility setting allows Folders to become viewable in the end-user Portal. By default, normal Folders in Decisions are only viewable in the Studio. To enable or disable this property, Administrative users must right-click a normal Folder and navigate to the Manage category, and either select the [User Portal Visibility] Hide or [User Portal Visibility] Show actions. Clicking those perspective actions will hide or show that Folder in the Decisions user Portal. The best practice when utilizing this feature is to make sure Dashboard Folders are Root Folders, and then give them the privilege to be seen on the User Portal.
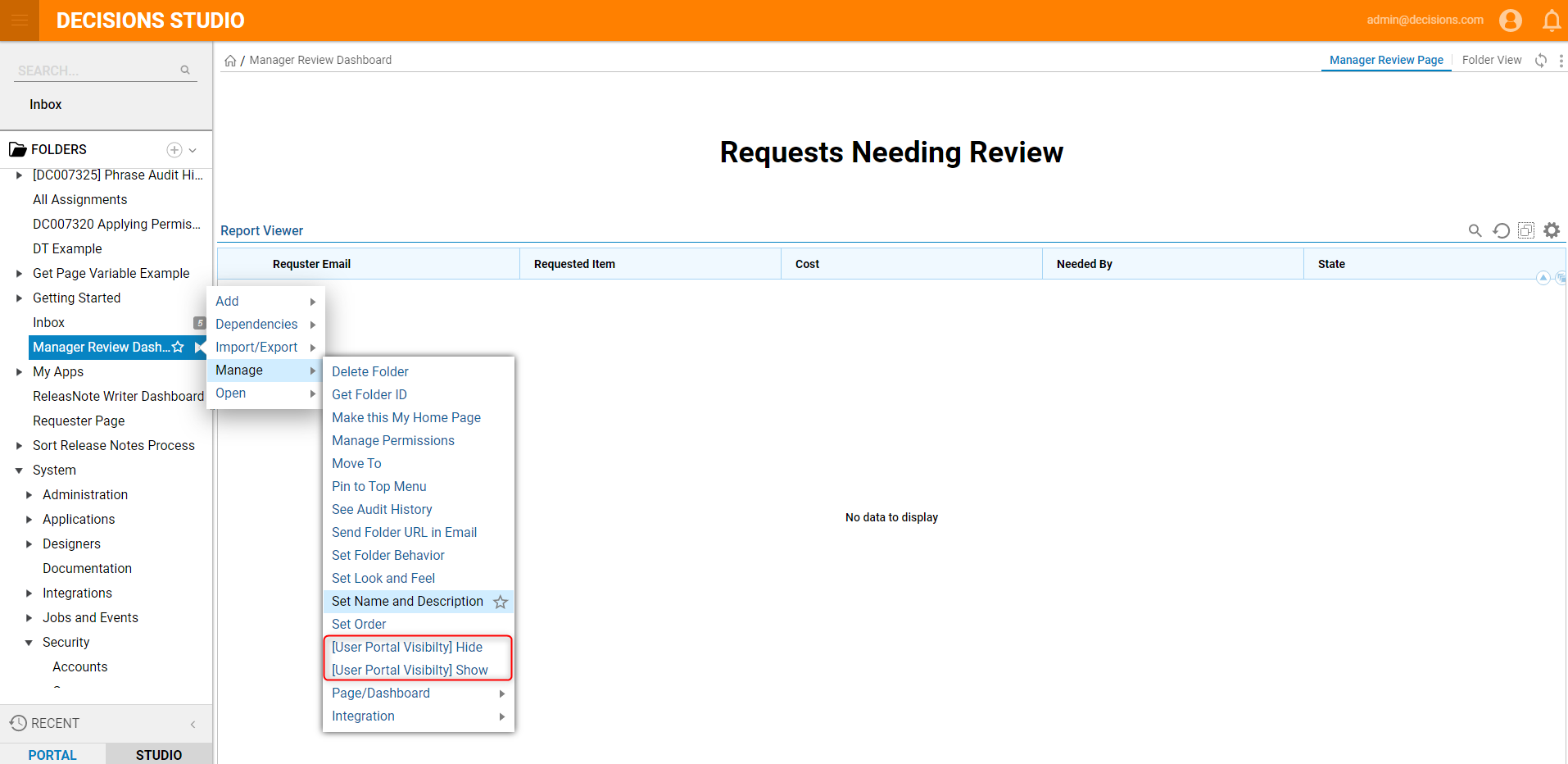
Designer Folder Permissions
In many cases, an Administrator may want to allow access to a particular Designer Folder to Non-Admin level users in the user Portal environment.
- To enable access to these Designer Folders, from an Administrative Account, begin by right-clicking the Designer Folder in the Folder Tree in the Studio.The following demonstrates how to allow users access to Designer Folders and their elements from the Portal. Note that even with Permissions enabled, Designer Folders will NOT display in the Folder Tree of the Portal. Users instead will have to search for the Folder or its content via the search bar to find the Designer Folder.
- Next, navigate to Manage > Manage Permissions; and click Add New under either Accounts Information or Groups Information to add select an Account or Group respectively.
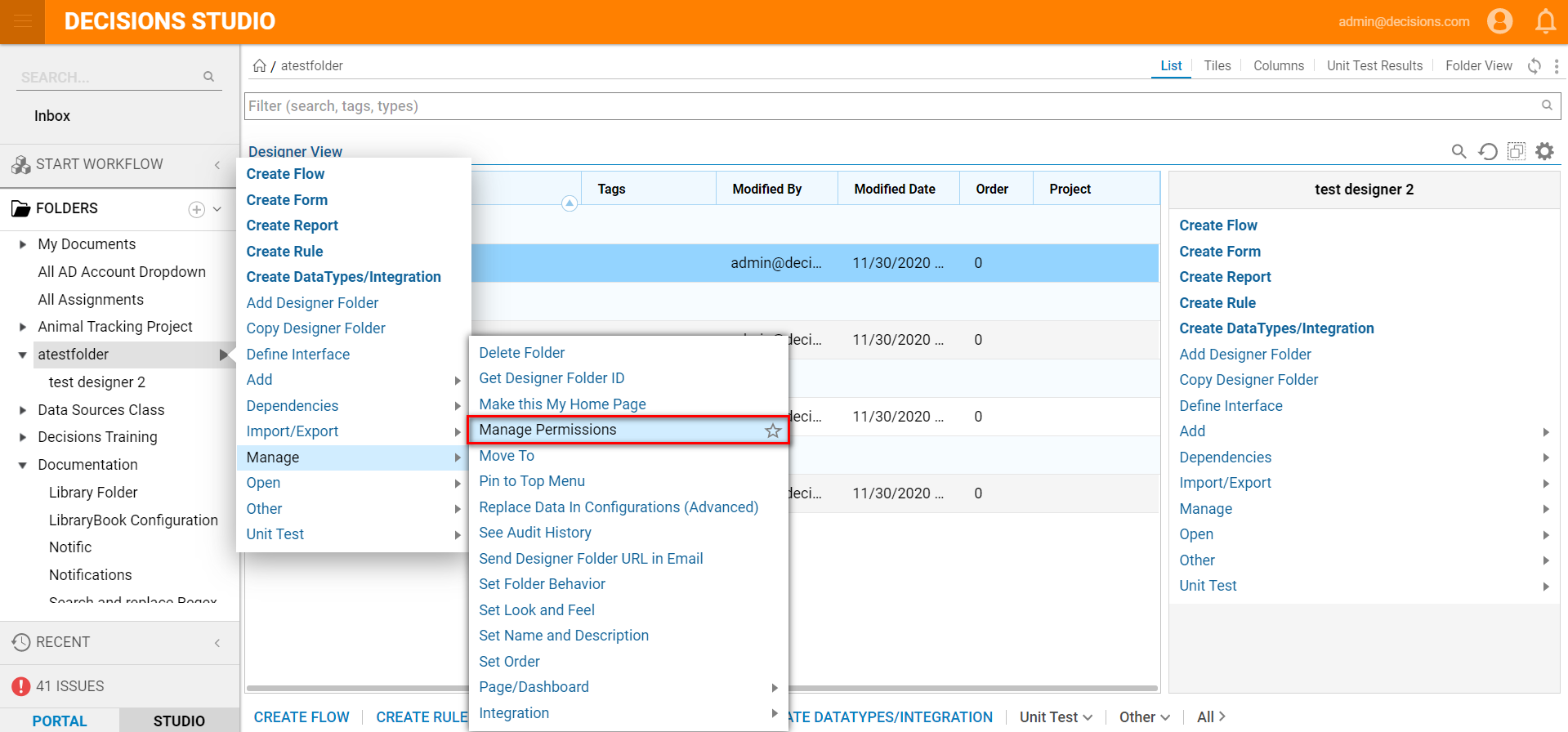
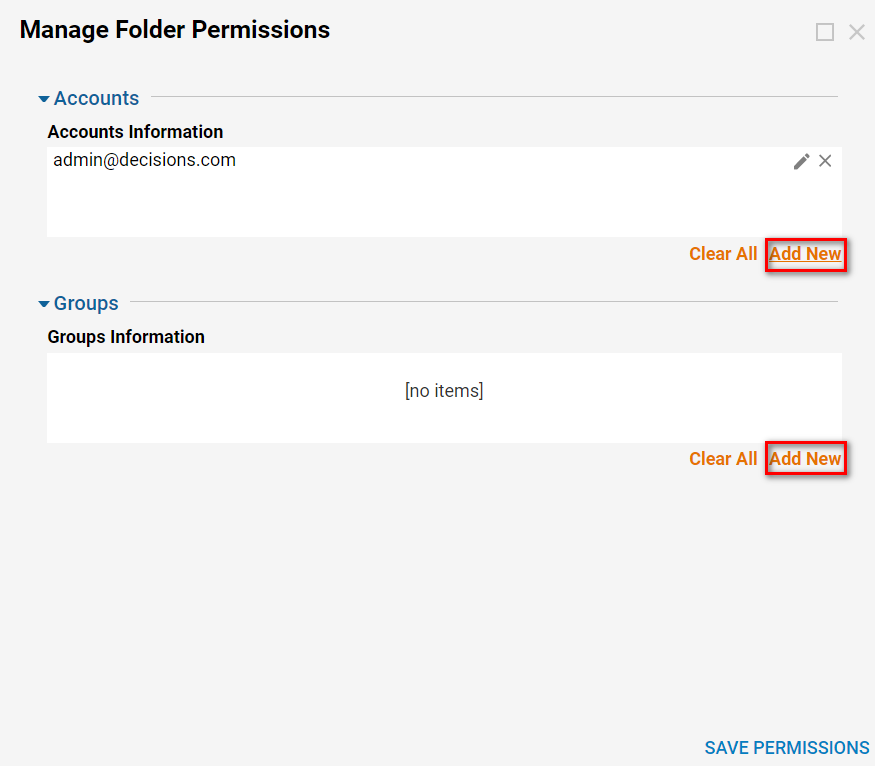
- Then under Account (Or Group), click Pick, and from the Pick Entity panel, select the desired Entity, and then click the PICK button.
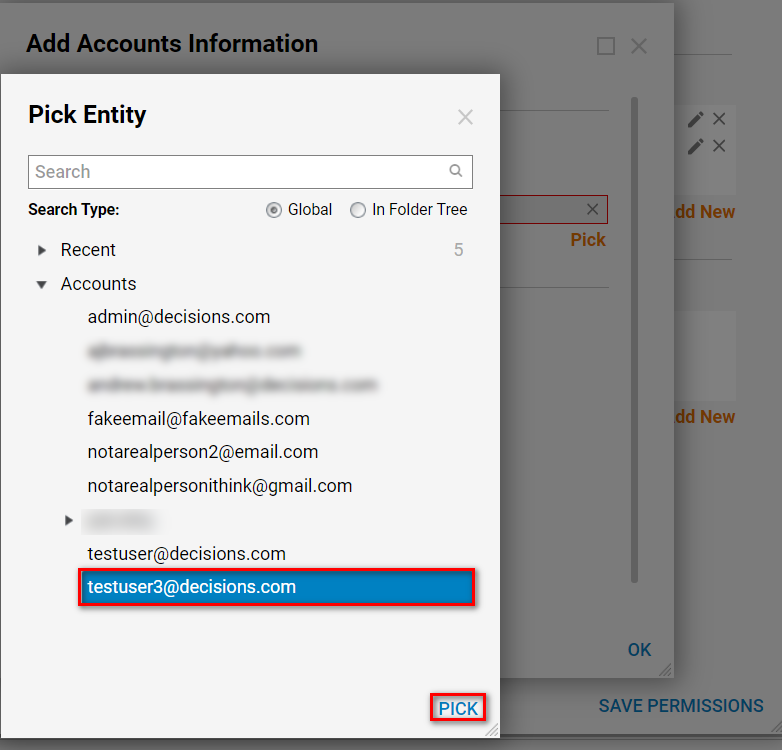
- Next, enable the desired Permissions. To allow the user to search for and view the Designer Folder's contents, enable CanUse, CanOpen, and CanView by toggling each corresponding checkbox. Select OK after the Permissions have been selected to return to the Manage Folder Permissions panel. If the Admin wishes to give a user additional Permissions, any of the other checkboxes can enable those Permissions. For more information on the options available for Permissions, see: About Folder & Portal Permissions.

- If required for the use case, repeat this process for each Account or Group that requires additional permissions for the Designer Folder. After adding the desired Accounts or Groups, click SAVE PERMISSIONS; doing so will allow the users with those Permissions to access the Designer Folder via the User Portal.