The Settings folder allows an Administrator to alter the settings of the portal, and many entities and processes that the platform supports. You can change settings related to Active Directory, the portal, clustering, tags, Twitter, the designers, and many more.
To view and change system settings, navigate to the folder System > Settings , select the setting you wish to change in the folder data panel, and select Edit Setting from the entity actions menu in the lower right. Alternatively, you can select the Hypertext link from the list of Settings.
Example
Navigate to the folder System > Settings . A list of settings displays in the folder data panel. To edit a setting, highlight it from the list, then select Edit from the Entity Actions menu in the bottom right.
Select Document Settings , and click Edit Settings in the entity actions menu in the bottom right of the Studio.
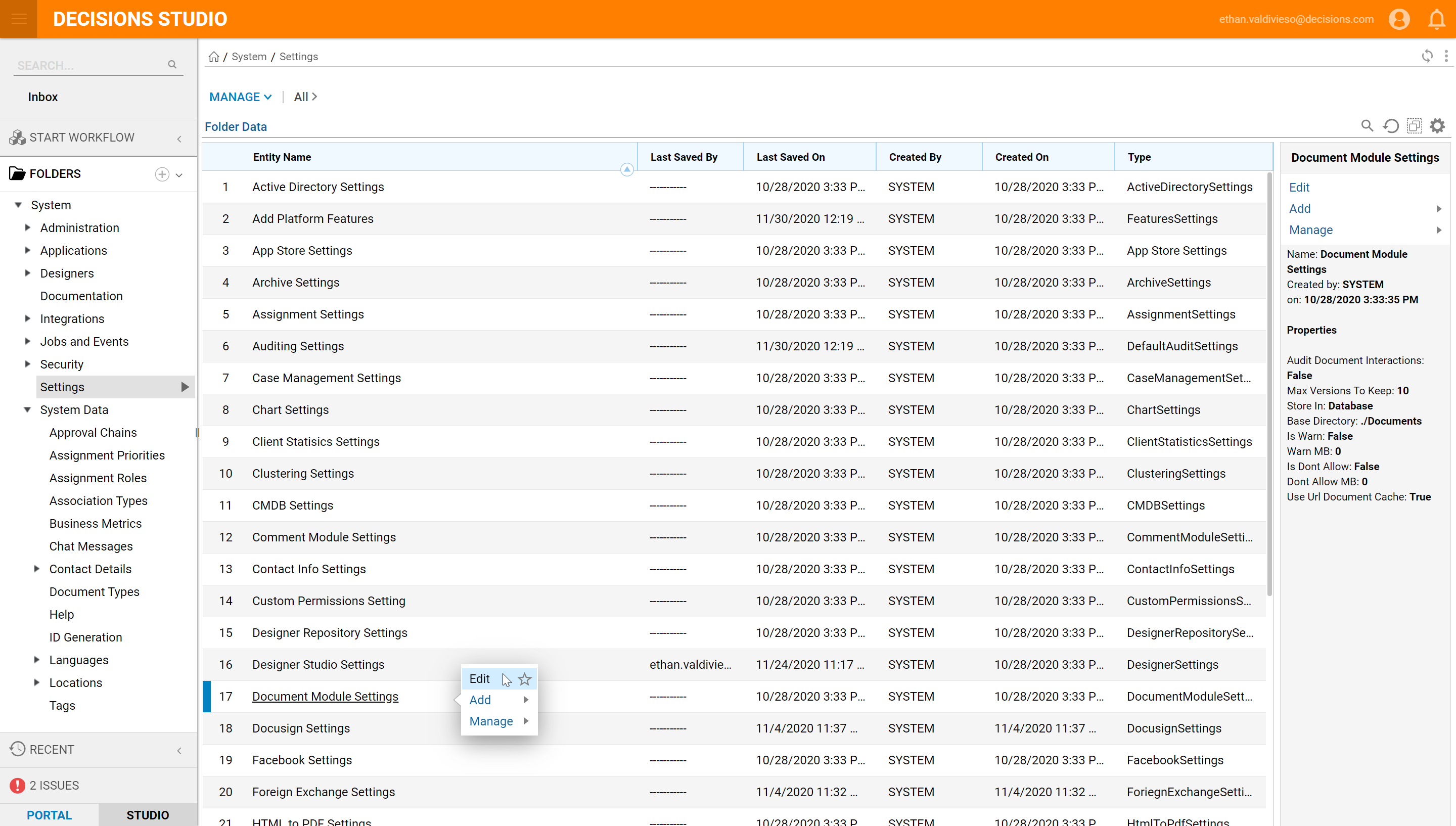
The Edit Document Module Settings pop-up offers a number of options to customize your document module. Most notably, you can choose how documents are stored using the Store In drop-down list
Additional options include enabling or disabling the auditing of document interactions. You can also choose how many versions of each document will be kept, set a maximum size for the document repository, and to receive a warning when the repository reaches the maximum size.
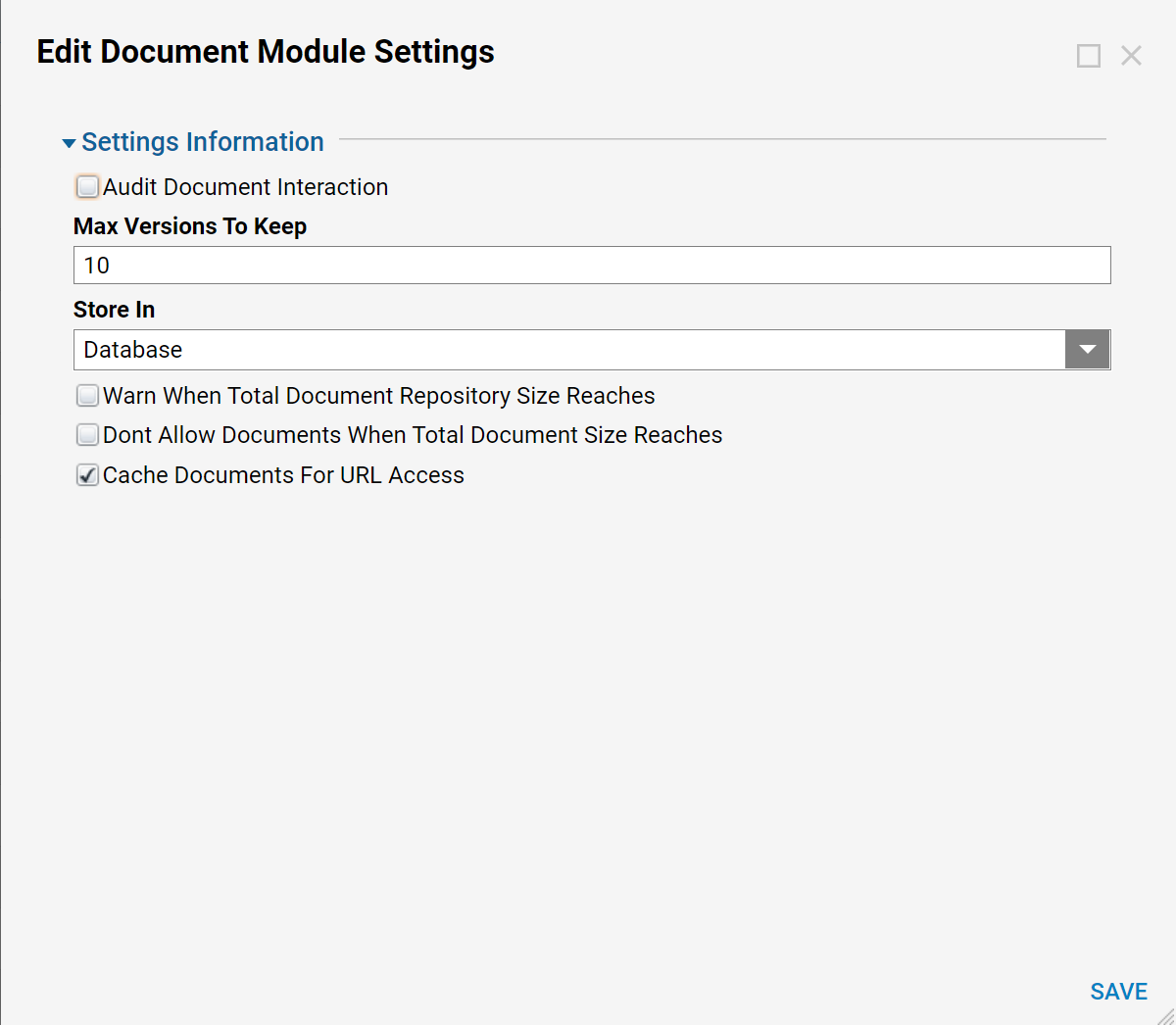
Click OK to close the pop-up.
Back in the System > Settings folder, select Portal Settings , and click Edit Settings in the entity actions menu in the bottom right of the Studio.
The Edit Portal Settings pop-up has a number of customization options, broken out by section. You can choose to automatically lock the screen after a prescribed amount of time, specify the default page to be viewed upon logging in, and even customize your designers. There are also login page settings, notifications settings, and password settings for accounts. The settings are global to all Designer users.
In the Portal Settings section, you can change the appearance and behavior of the portal itself.
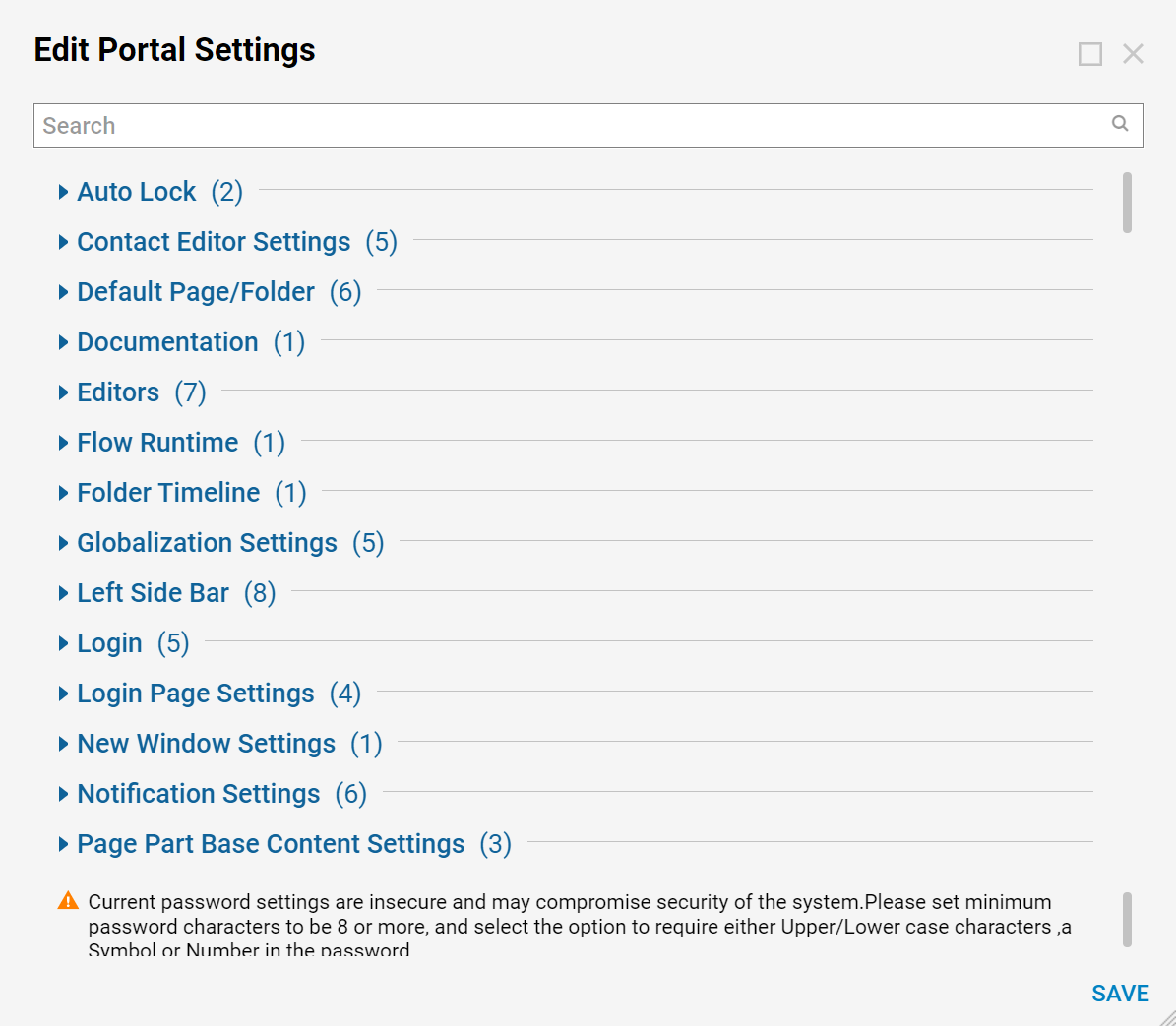
To close the pop-up after making updates, click OK .
Back in the System > Settings folder, select Designer Studio Settings in the folder data panel, and clickEdit in the entity actions menu in the bottom right.
In the Edit Designer Setting s pop-up, options are available for customizing your designers, including general rules pertaining to every designer. The Designer Studio Settings section allows you to select the default templates for the various designers. There are also options for importing and exporting items to and from the designers.
Each of the designers also has its own section for customizing that particular designer.
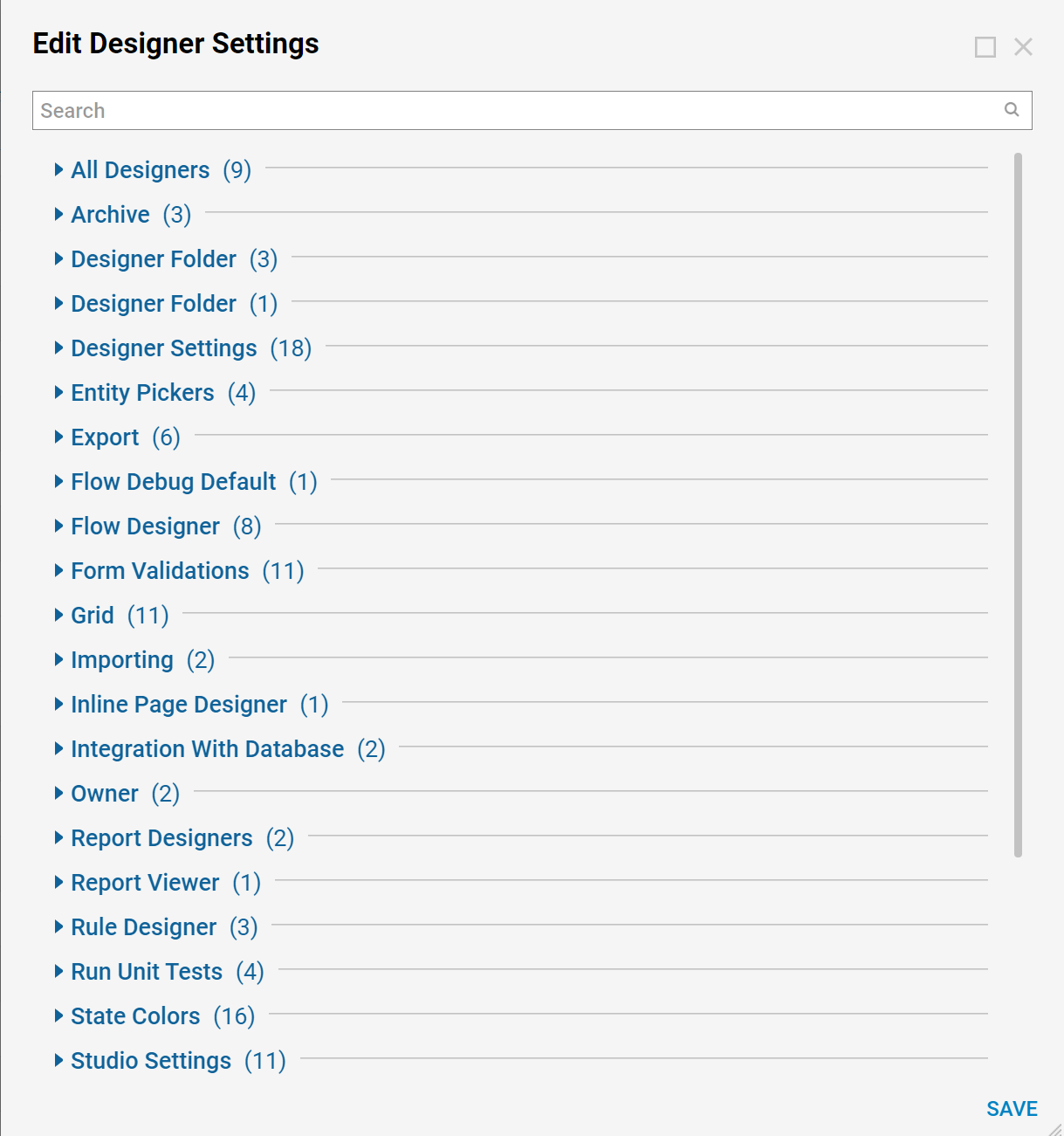
To close the pop-up after making updates, click OK .