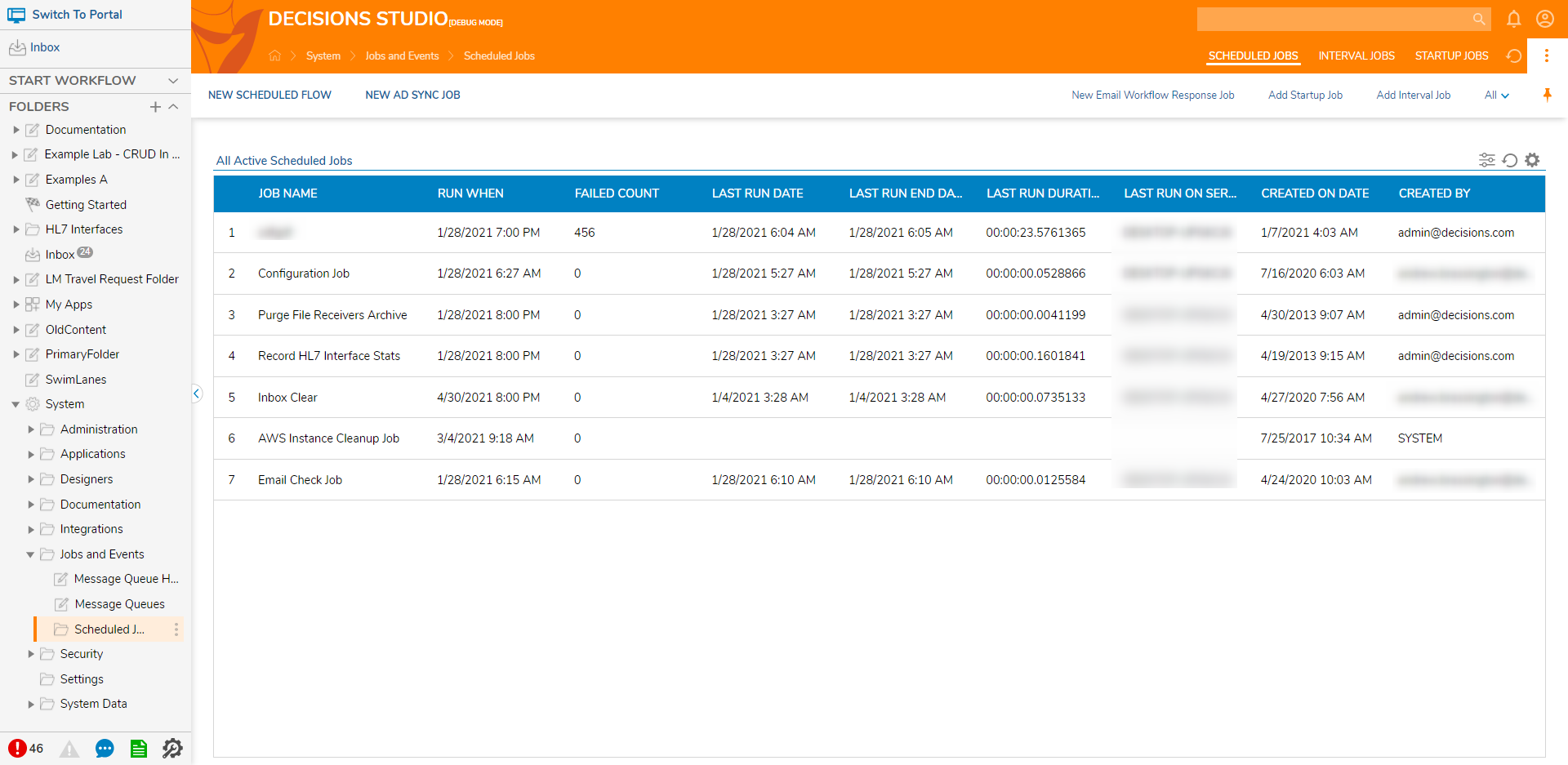Overview
To aid in environment localization, Decisions allows the ability to turn on Date/Time Translation via a simple setting within the System Folder.
Turning on Translation allows users to see all DateTime values in their local time zones instead of the established timezone of the Decisions Server.
If all users are in the same Timezone as the Decisions Server, translation is unnecessary.
For example, if a user has tasks whose due dates are assigned to other users in various time zones, Translation lets those users see those dates relative to their location.
Example
The following example demonstrates how to establish DateTime Translation; to do so:
- From the Decisions Studio, navigate to System > System Data > Locations.
- Right-click the Default Location and select Edit.
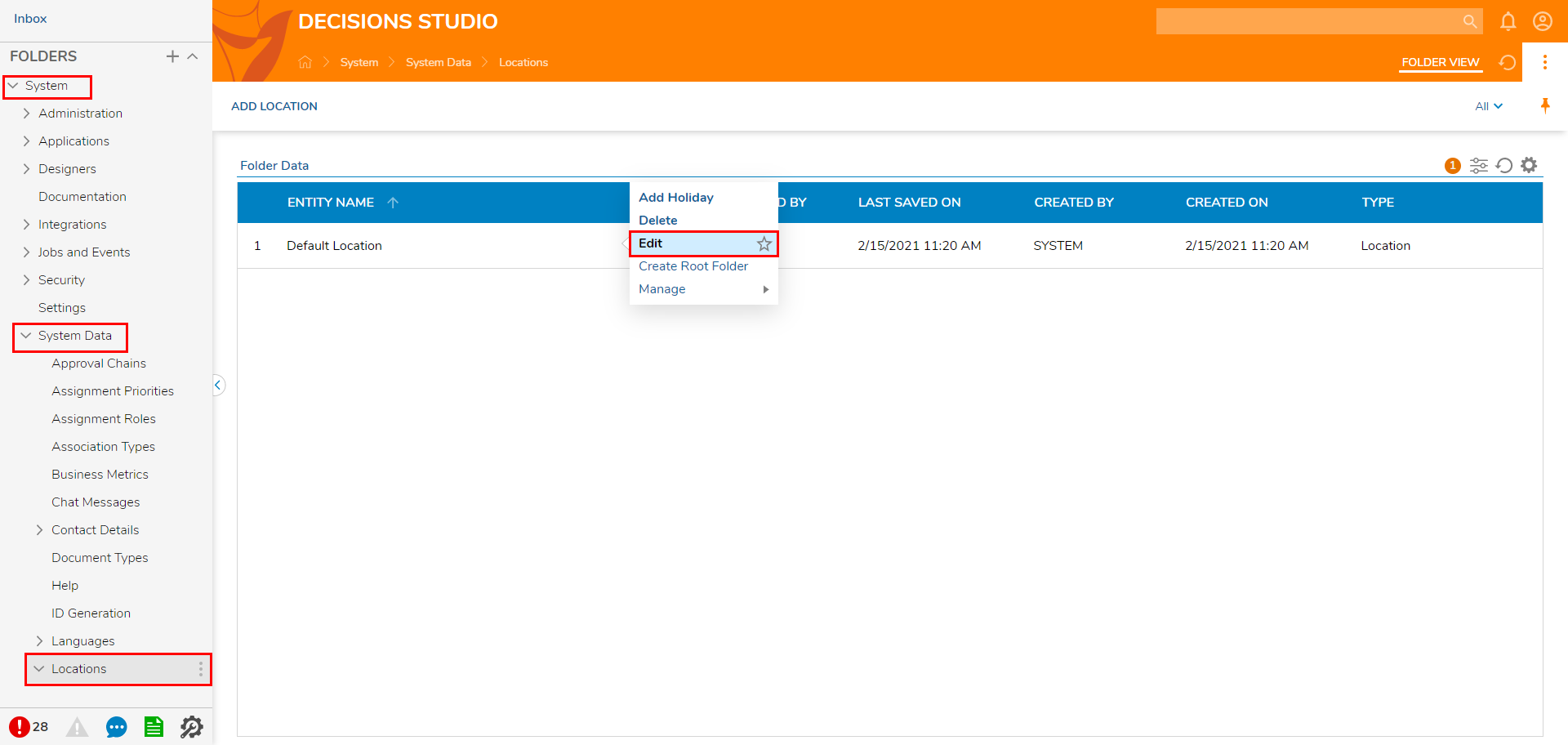
- Under LOCATION INFORMATION, scroll down to Timezone and select the desired option.
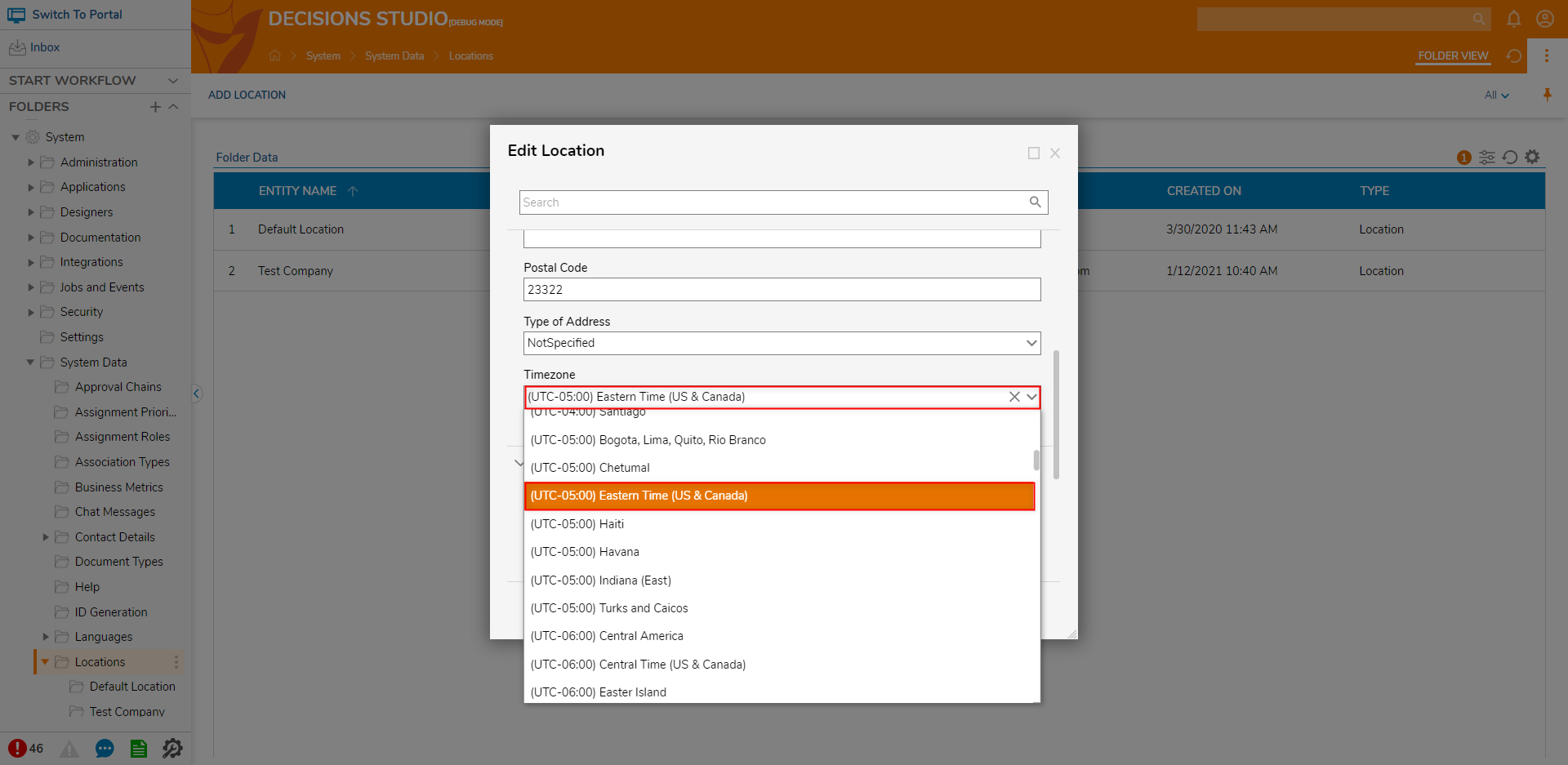
- Click SAVE to save and close out of the window. WarningTimezone Translation requires the Decisions Server to be placed in the UTC Timezone. If the Application Server is not set to UTC, the Decisions Service will fail to start, and the user will not be able to access the environment.
Before enabling Timezone Translation ensure the Timezone of the Decisions Server is set to UTC, otherwise, do NOT proceed with enabling Timezone Translation.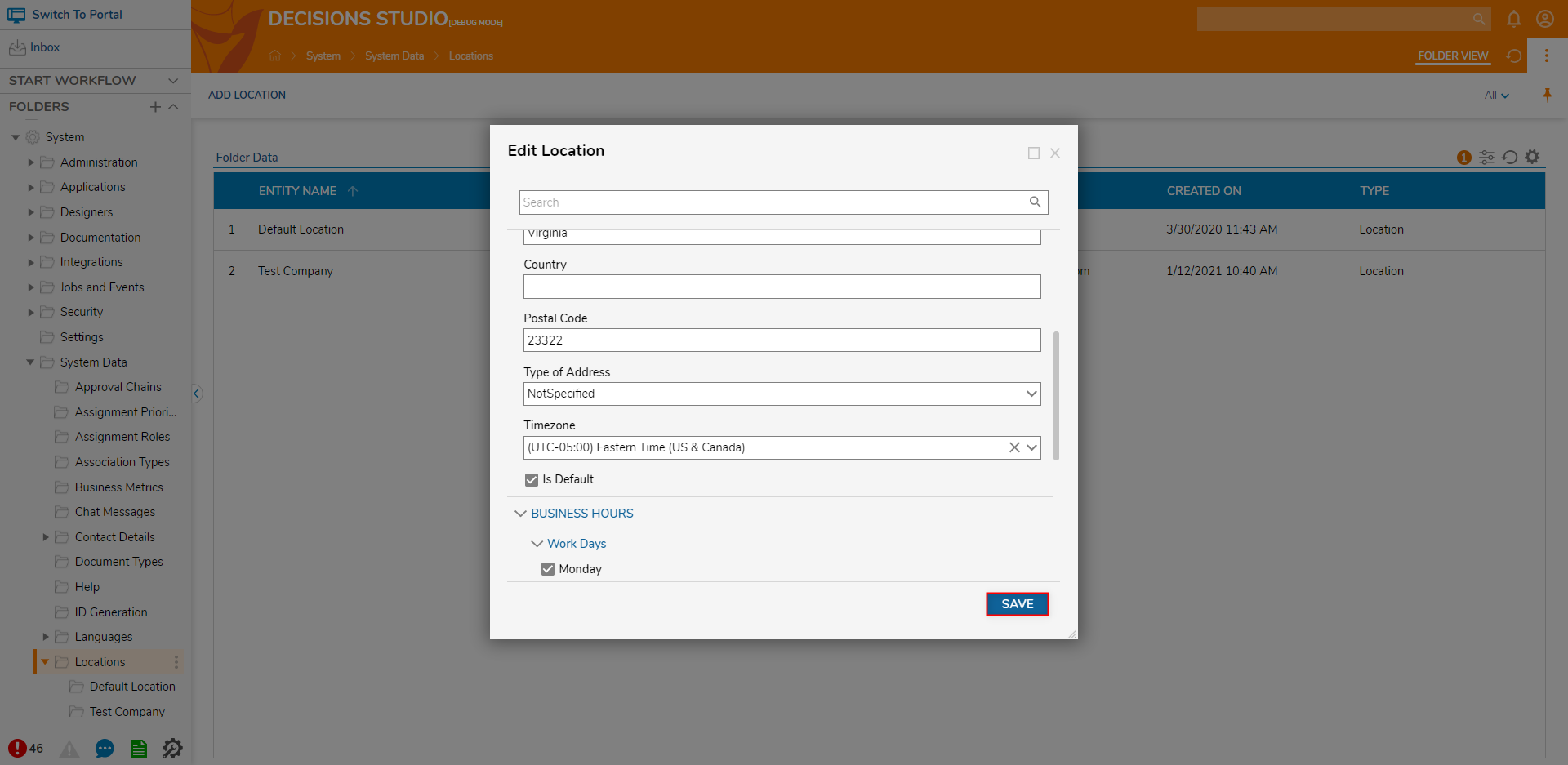
- From the File System, navigate to the Decisions Server Folder, then Open Settings.xml in a Text Editor. Editing Settings.xmlThis Folder is found under the location of the Decisions Folder, as it was configured on installation. If the default location is used, it is under C:\\Program Files\Decisions\Decisions Server.
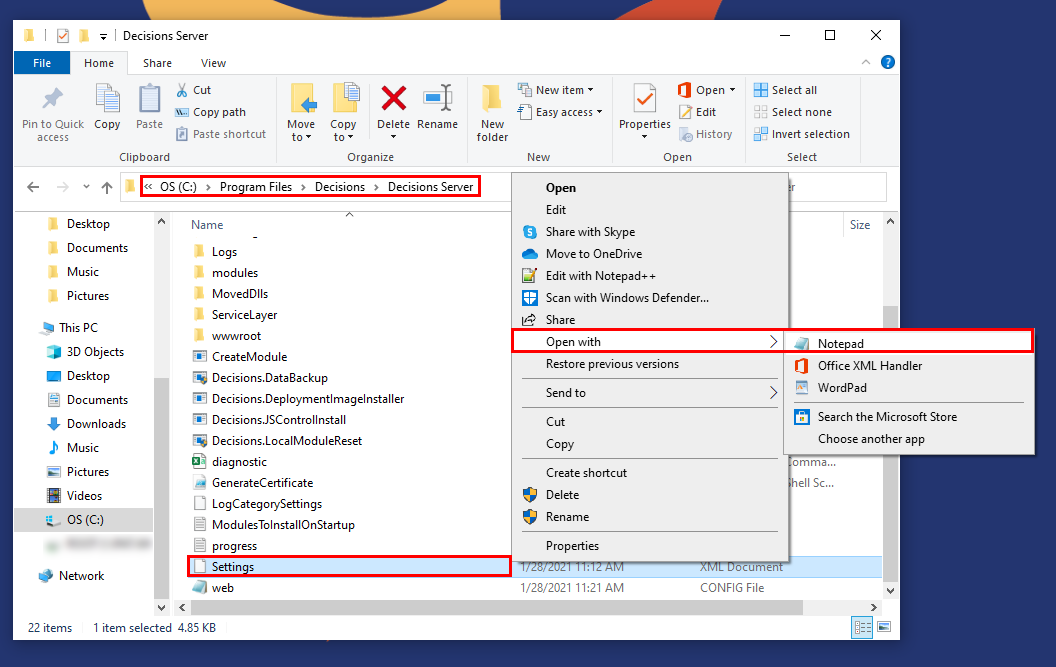
- Locate the UseTimeZoneTranslation property, and set it to true. Editing Settings.xmlTo change/set this Property, change the "false" text located between the open and close <UseTimeZoneTranslation> tags, to "true".
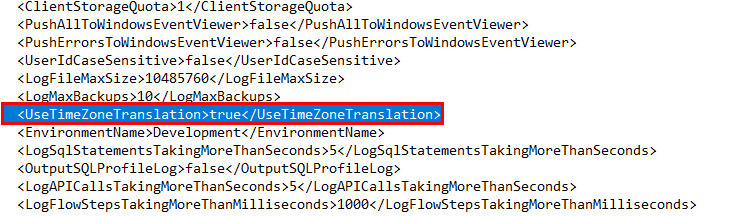
- Save and close the Text Editor.
Alternate Method: Decisions Server Installer
Alternatively, if desired, Timezone Translation can be enabled via DecisionsServerInstaller.exe. To do so:
- Open the DecisionsServerInstallation.exe file.
- Select EDIT SETTINGS.
- From the UseTimeZone Translation Property, set the value to true.
- Click Save.
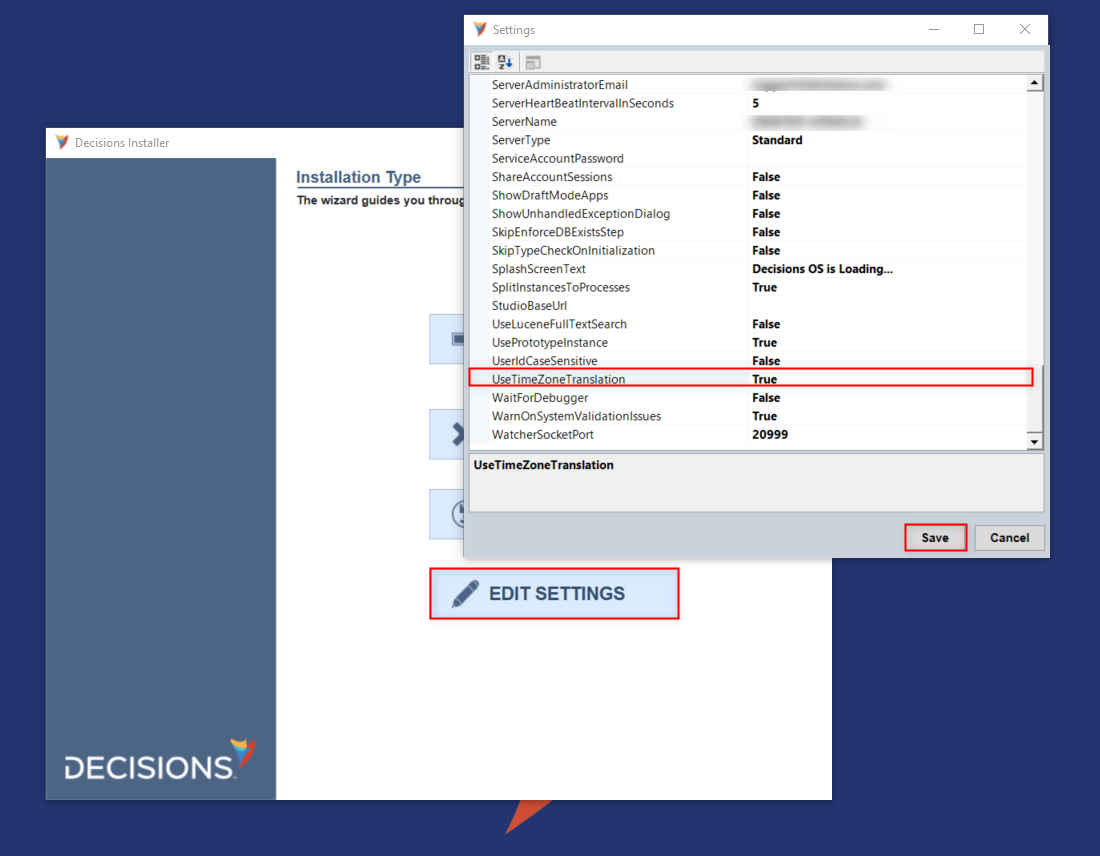
- Click RESTART SERVICE.
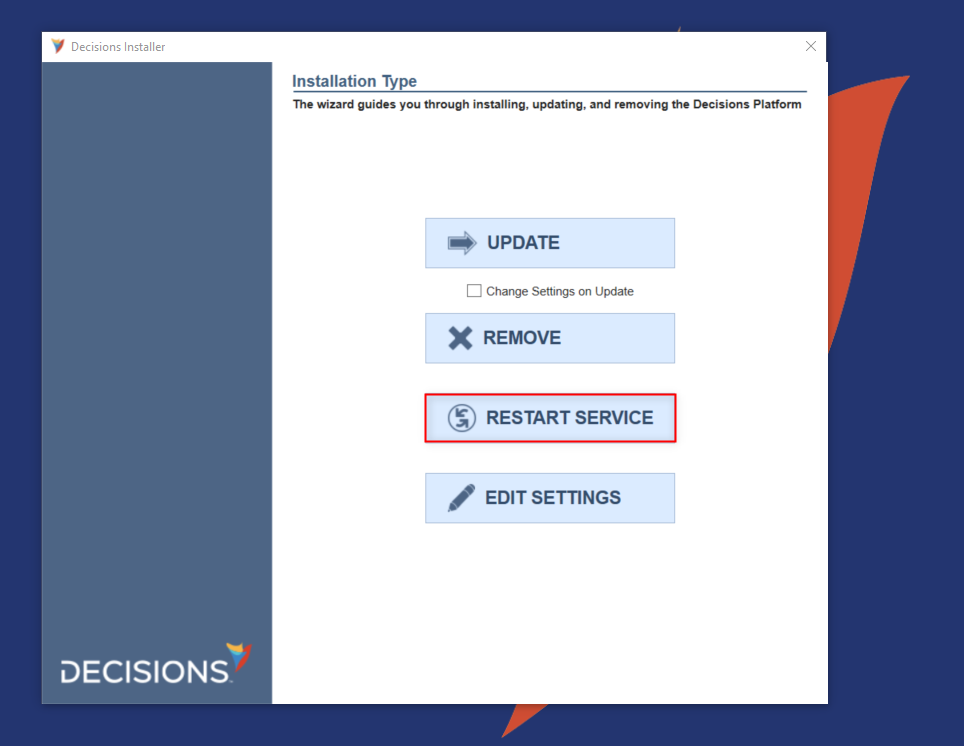
Note on Scheduled Jobs
Note that once a TimeZone Translation has been established, any Scheduled Jobs/Assigned Flows will run in according to the server's DateTime value, NOT the translated time on the UI.