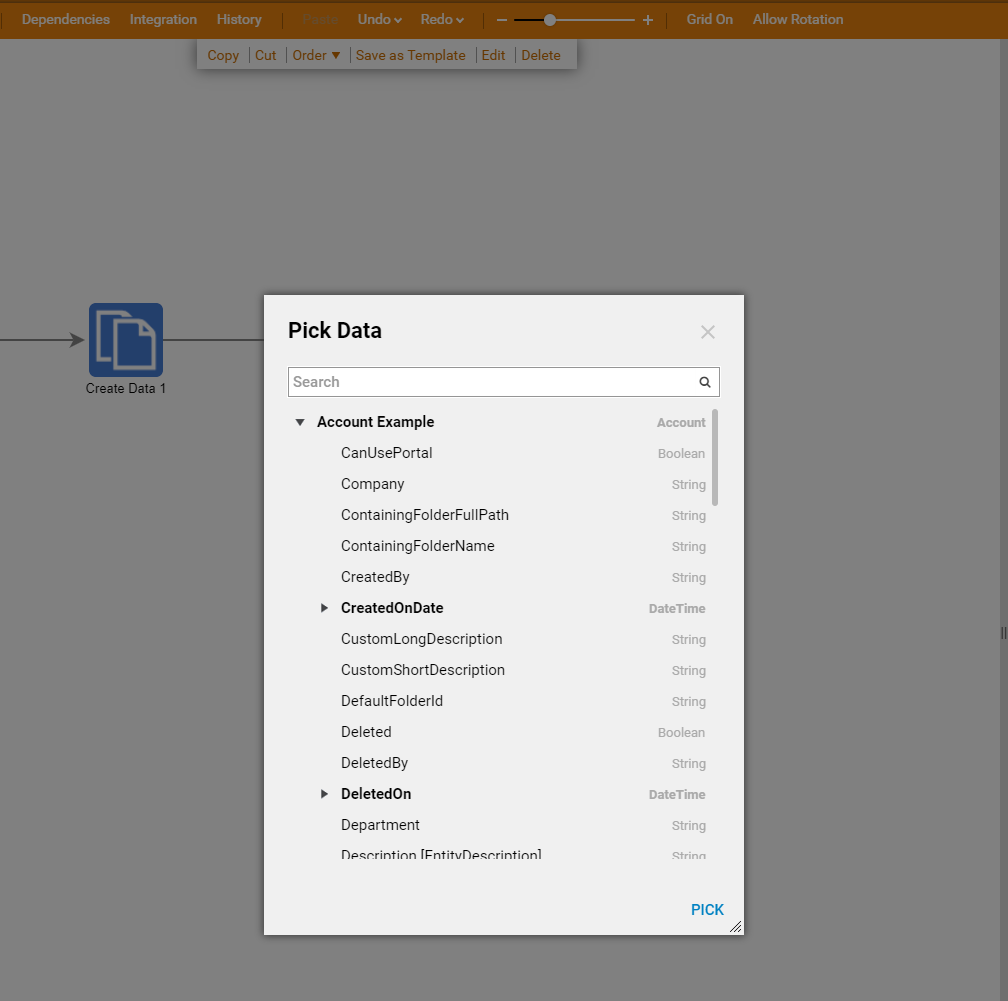Overview
This tutorial demonstrates how a Systems Administrator can restrict designers from using certain fields in a Data Structure by adding a Data Rule. This looks like a rule but the Data Rule is added by navigating to Systems in Designer Folders and set up. After the Data Rule is set up, it will appear in the Flow Designer when the user searches in All Steps using the search bar.
Example
This example will demonstrate how to apply a Data Restriction Rule to an Account Data Type. Start by adding a Data Rule that will exclude data fields that start with “a” under Account Data Type.
Navigate to the System > Designers > Toolbox Customization > Data Rules Folder in the Portal. Then, select the Add Data Rule button on the Folder Actions Panel.
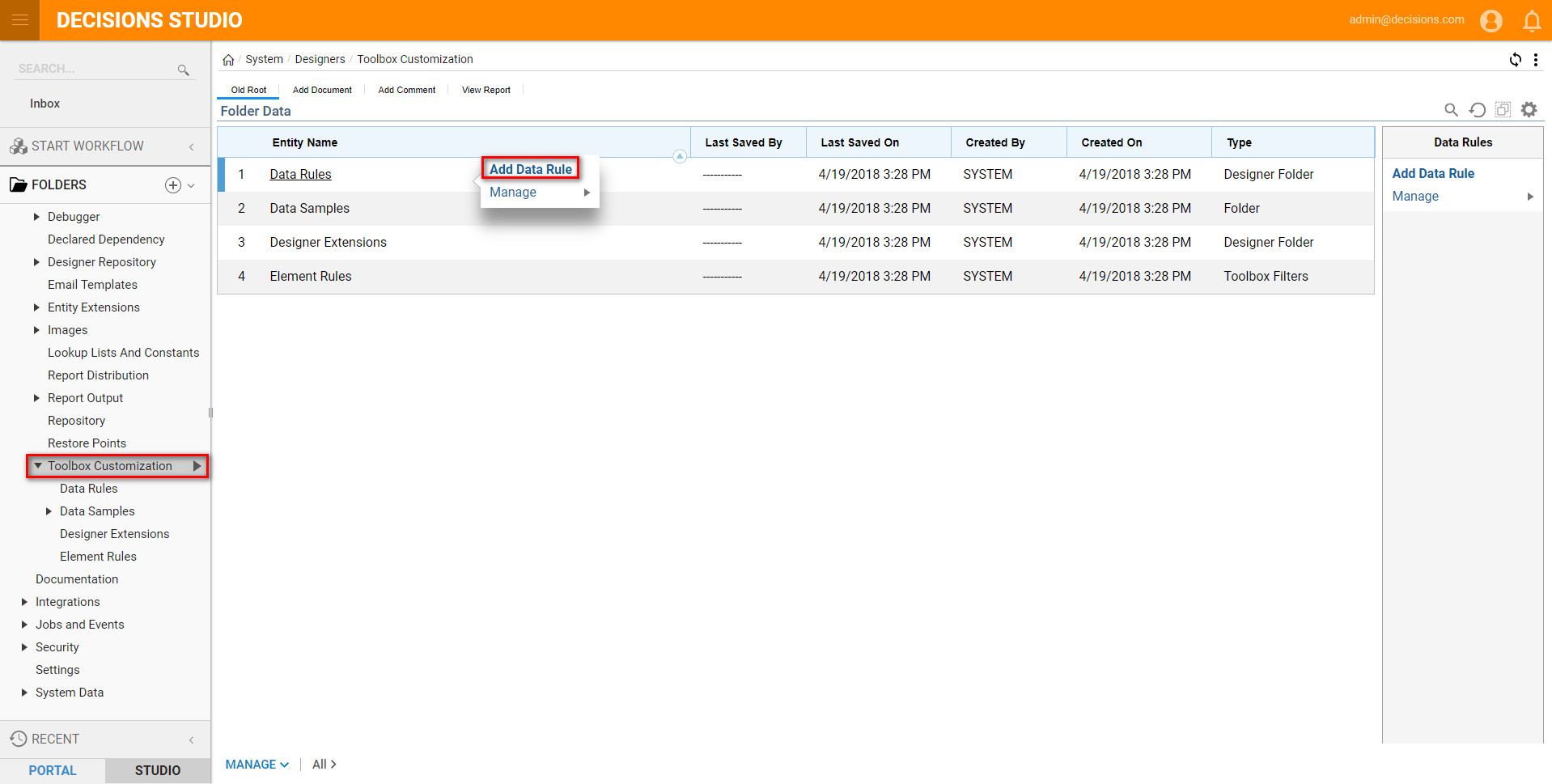
Next, name the Data Rule and select the Data Type, in this example (Account) is used from the Decisions database. Save the Rule to close and locate the new rule in Designer View.
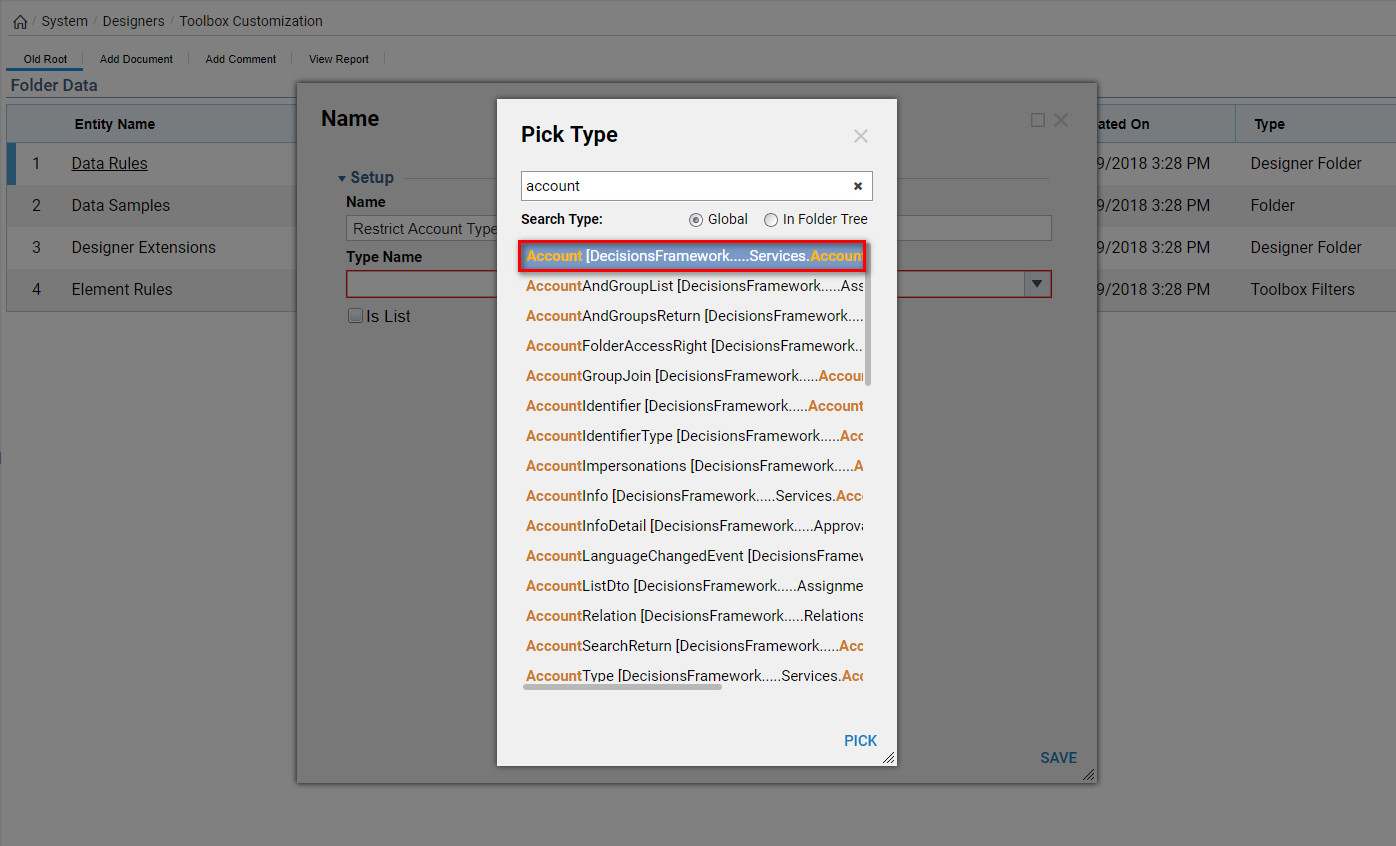
Next, In Designer View locate the Rule, right-click and go to Actions > Edit Rule to open the Rule Designer.
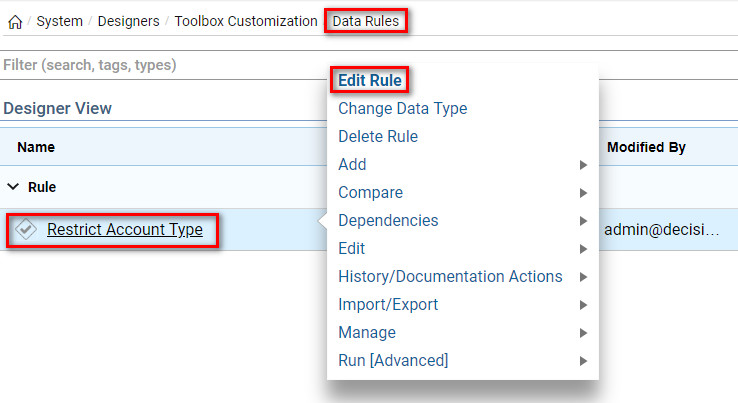
Design the rule to evaluate whether or not the name on the account starts with a. The Rule reads, (name Starts With a). In the rule phrase builder, pick a name and select Next. This Rule Input represents a data field within the composite data type. Set the mapping to Constant and give it the value a. Close the rule phrase builder. This completes our Rule design.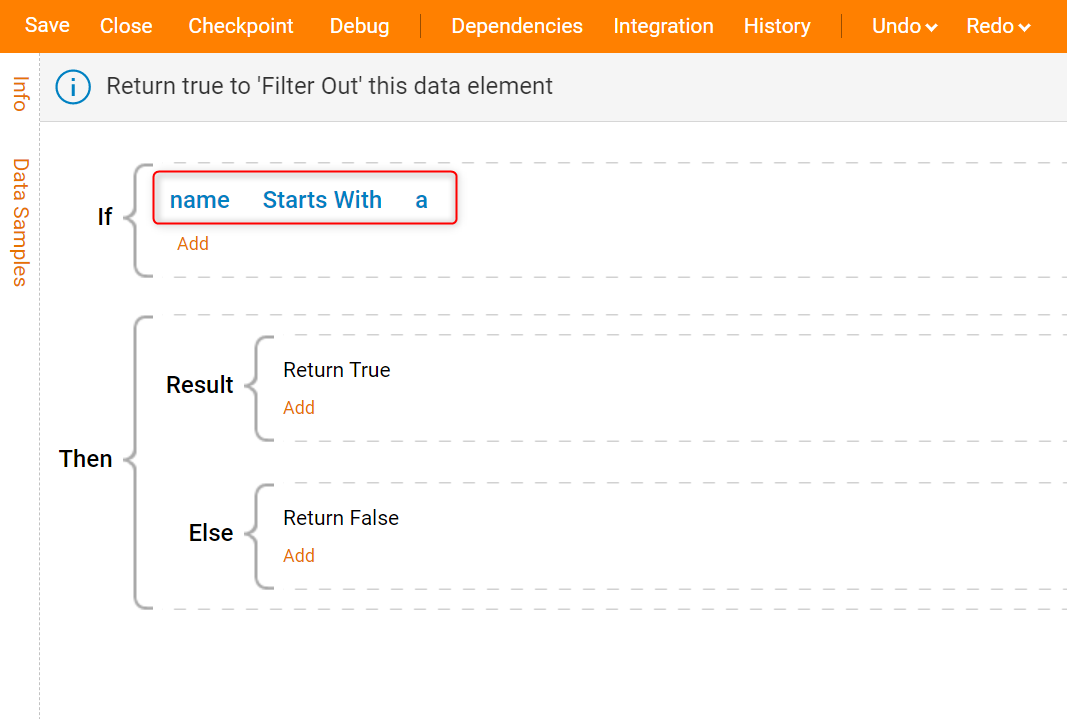
Restart Service Host Manager to apply data rules. Navigate to System > Restart Instance

or navigate to Services on the computer and scroll down to Service Host Manager, right-click and select Restart.
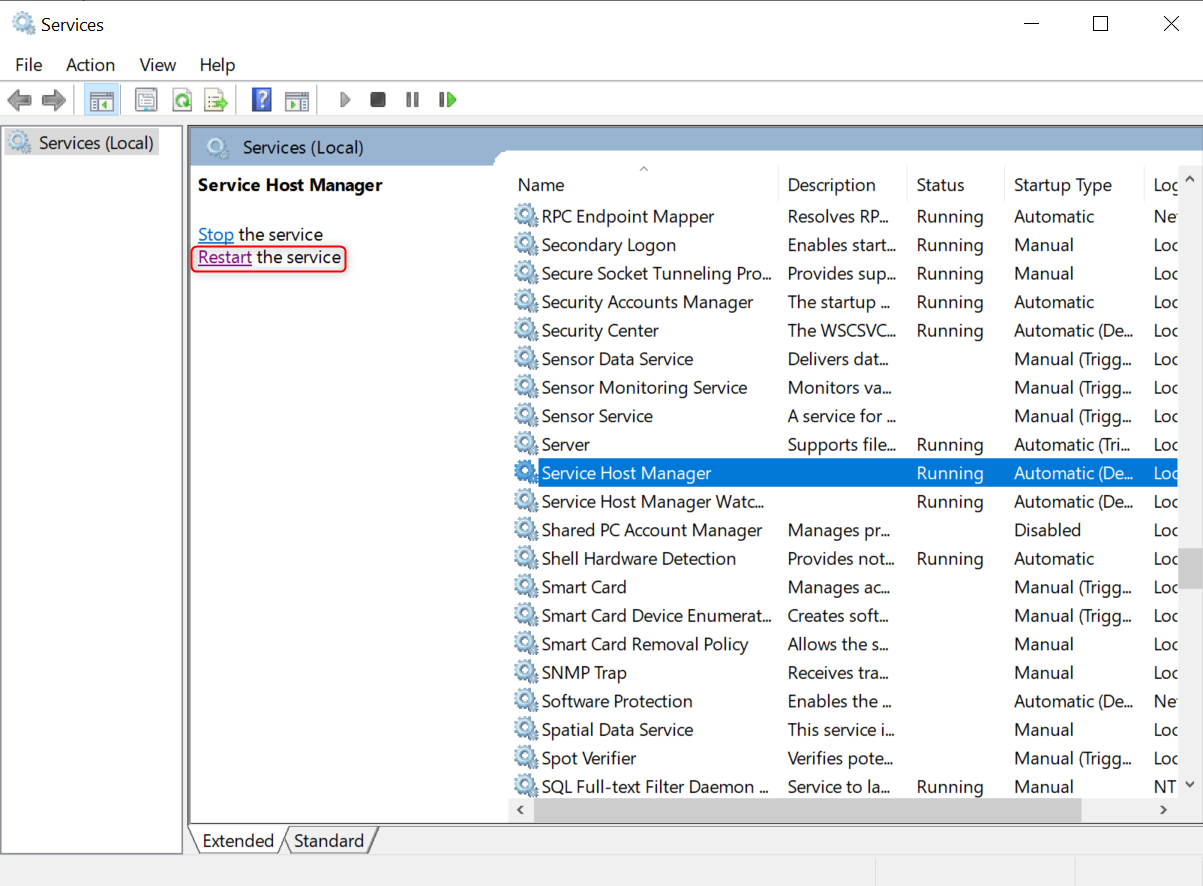
To test this Data Restriction Rule, navigate into a Flow Editor where the Account Data Structure is being used, and check the data fields that are visible. Verify that the data fields that start with an A are excluded.