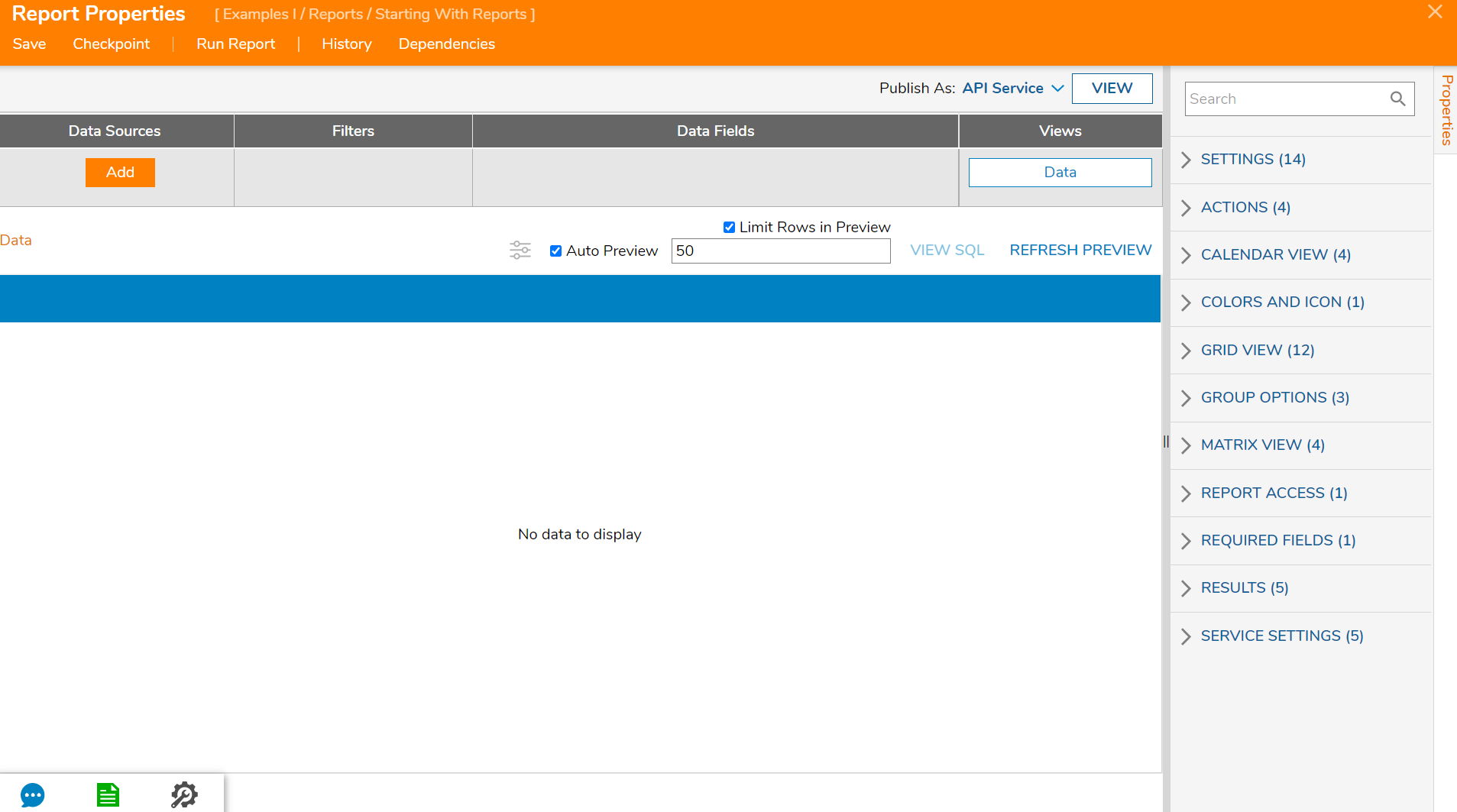Overview
Reports are Designer Elements that collect, filter, organize, and display data. The way a Report displays data can be configured through the Properties panel in the Report Designer. The following article details the settings of a Report and how the different functions affect the data being displayed.
SETTINGS
| Setting | Function |
|---|---|
| Default View | Sets the default view for the data based on Views selected by the user |
| Can Add Columns | Allows the end-user to add additional Data Fields to an existing Report while viewing Can Add Multiple Columns: this allows the end-user to add more than one Data Field to an existing Report simultaneously. |
| Audit Report | Shows the user when the Report was executed and what filters are applied if Runtime Filters are enabled. Allows the user to audit Report execution data that will be available in the System > Administration > Auditing folder. The Default option means that the value of Audit Settings > Enable Audit for Report Executions will be respected. |
| Include Deleted Rows | Includes data from previously deleted rows in the Report |
| Enable Snapshot | Enables the Snapshot feature on the Report |
| Excel Default Template | The user can create templates in the System > Designers > Report Output > Templates folder, and this template can be used in the Report Designer to download Report data as a PDF or an Excel file |
| Hide Default Output | |
| Output Handlers | |
| Override Booleans | Override Drill Down Dialog Title: It changes the Drill Down Dialog Title The Drill-Down window can be opened from Views including Tiles, Matrix, or Charts. |
| Override Drill Down Report Title: It changes the Report Viewer title shown in the Drill Down window The Drill Down window can be opened from Views including Tiles, Matrix, or Charts. | |
| Override Runtime Filter Dialog Title: It changes the title in the Runtime Filter window. Runtime Filters must be used, and this property is not supported in Grid View. | |
Override Display of Null Values: If the cell value is null, then this property gives the ability to show a customized text value in the cells instead of showing empty cells | |
| Row Selection Configuration | Select Row From Parameter: This gives the Designer the ability to pass a selected row of a Report within a Page's URL parameters |
Parameter Name: This is the parameter displayed in the URL Match Value With Column: this setting is matching the Parameter Name with the corresponding Data Field column |
ACTIONS
| Action | Function |
|---|---|
| Override Action Context | Allows the user to configure data-specific actions to Report data |
| Group Action Behavior | Dynamic: When selecting multiple line items, this setting allows the user to customize the grouping actions |
Flow: once enabled, the user will be able to create group actions Flow Group Actions: allows the user to create group action Flows | |
| Show Actions On Right Click | Enables the user to right-click and open an item's action menu |
CALENDAR VIEW
| Property | Function |
|---|---|
| Select Calendar Providers | Allows the user to select how the Calendar will display the information |
| Primary Calendar Provider | This option tells the Report to display the information at the time it is scheduled for |
| Specify Calendar Timeline | Allows the user to specify a Timeline to show in the Calendar mode |
| Max Number Of Event In Cell | Allows the user to specify the number of events that will be shown in the cell
|
COLORS AND ICON
| Colors and Icon Rules | Enables the user to create a Rule to evaluate data in a Row and add color or an icon to the row when the conditions of the Rule are met |
GRID VIEW
| Property | Function |
|---|---|
| Show Group Field Name | This displays the grouping column field name on the grouping row |
Default: this option respects the values from Designer Studio Settings | |
Never: this option will never show the grouping column field name on the grouping row | |
Not On Single Grouping: this option will only show the grouping column field name when there is a multi-level grouping | |
Always: this option will always show the grouping column field name on the grouping row | |
| Grid Settings Type | Default: this setting gets values from Designer Studio Settings Specified: this setting allows the user to specify values for the Grid for the current Report only |
| Icon Type | None: this setting displays no icon type Circle: this setting displays a circle icon Ghost Circle: this setting displays an empty circle icon Image: this setting displays an image |
| Editable | Enables the end-user to edit the Report |
| Row Click Action Type | Show Slider: this setting enables the slider view of the selected line item Show Actions: this setting will show the action menu Default Action: this setting opens the default action item for the selected line item No Actions: this setting will not initiate any action |
| Selected Rows Style | This property selects the different styles to indicate the selected row.
|
| Enable Row Numbering | Allows the user to enable numbers on each row |
| Enable Grouping | Allows the user to group the Report data |
| Enable Sorting | Allows the user to sort the Report data |
| Enable Grid Stretch Mode | This option allows individual columns to be stretched however, by default, the available width of the Report is equally distributed between all columns |
| Show Selected Row Indicator | Allows the user to highlight selected rows in the Folders when performing actions |
| Conditional Formatting |
|
GROUP OPTIONS
| Options | Function |
|---|---|
| Group Text Reports | |
| Show Aggregations in Text Reports | |
| Levels Format |
MATRIX VIEW
| Property | Function |
|---|---|
| Show Intersection Data | This allows customized data to be shown at the intersection column |
| Limit Rows and Columns | Enables the user to set numerical limits for the Report rows and columns |
| Maximum Rows | Sets the maximum rows for the Matrix data view |
| Maximum Columns | Sets the maximum columns for the Matrix data view |
REPORT ACCESS
| Generate Step to Run Report | Allows the user to create an independent step for a specific Report. |
| Generated Type Name | Allows the user to configure a custom name for an independent step |
REQUIRED FIELDS
| Required Fields | This allows the user to specify the columns displayed in the Report. If the selected column is not present under the Data Fields section, then a warning message will display |
RESULTS
| Sub Totals | Calculates subtotals based on user selection from Report data |
| Use Paging | Displays the count of data rows that will be displayed on a Report page
|
| In-Memory Data Pagination | This setting allows all data to load at once to help calculate an accurate number of Report pages, useful, especially when filtering Report data |
| Filter Mode | Allows for the default filter to be the filter defined in the Report, a filter on the data set, or no filter at all. |
| Rows Per Page | Sets the number of rows displayed per Report page |
| Paging Mode |
|
|
SERVICE SETTINGS
| Integration Type | None: default Report setting that will not initiate a service integration |
User Interface: allows users to configure how UI elements will be configured via URL | |
API Service: allows users to allow to configure Get or Post calls |