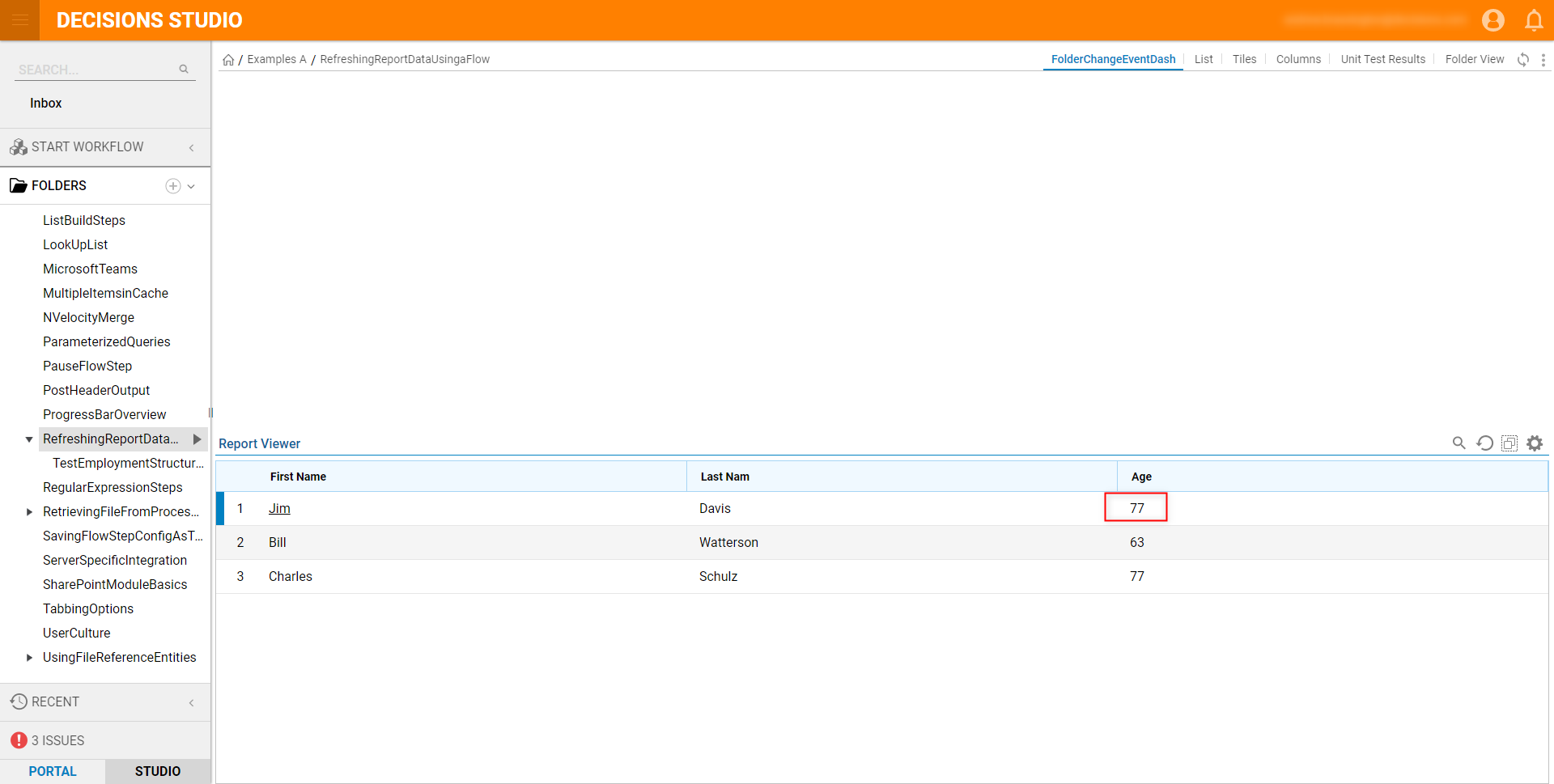Overview
The data displayed in a Report Viewer on a Page can be configured to refresh via a Flow with a Send Folder Change Event step. The events include any Folder changes, changes to an Entity contained in the Report, changes to the current Folder, or changes to the Folder Tree. The following article will demonstrate how to refresh a Report using the Send Folder Change Event step via a Flow.
Example
The Send Folder Change Event step can be used in a Flow including Entity Actions or otherwise, however, in this example, a Flow will be created with Entity Actions connected to the Flow Execution Extension Data Structure.
- Navigate to a Designer Folder and select CREATE REPORT from the Global Action Bar. Then select and CREATE a new Page.
- In the Page Designer, from the Toolbox > FAVORITES section, drag and drop a Report Viewer component to the workspace. Then In the Properties panel, navigate to REPORT SETUP, and click PICK OR CREATE DEFAULT REPORT. Then PICK a preexisting Report. A pre-existing Report involving a User Defined Type is used in this example; please navigate to the Create a Report article for more information.
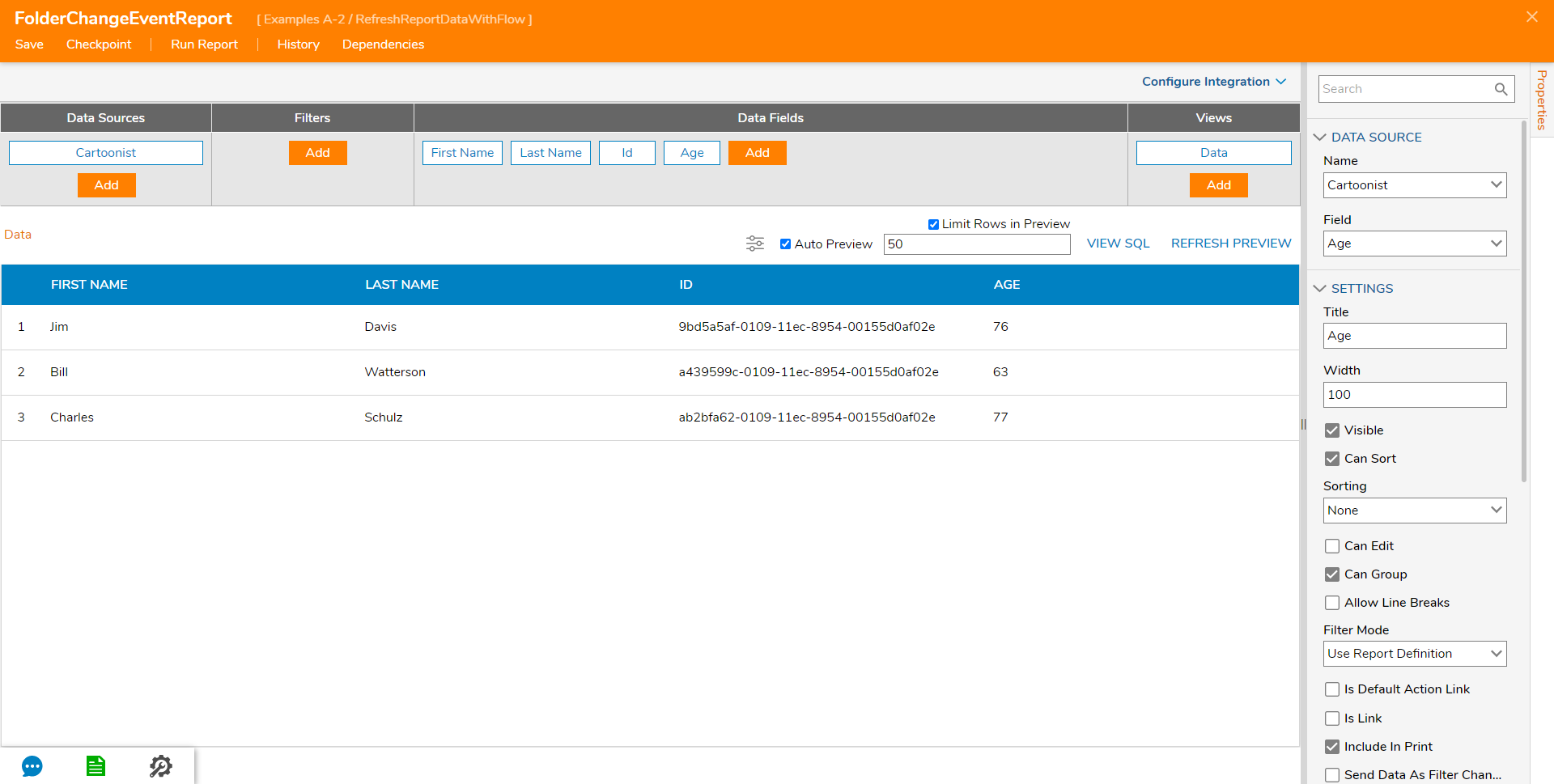
- Save the Page, then close via X.
- From the same Designer Folder, select CREATE FLOW, then CREATE a new Flow.
- In the Flow Designer, build a Flow with a Fetch Entities step, an Edit step, found in Toolbox > USER DEFINED TYPES, followed by the desired Send Folder Change Event step from the DASHBOARD MANAGEMENT > EVENTS category. Please navigate to Data Structure CRUD Overview for more information on Updating Data Structures.Warning on Refresh EventsNote that Refresh Event steps are not recommended for multi-user environments as they will refresh all environments.
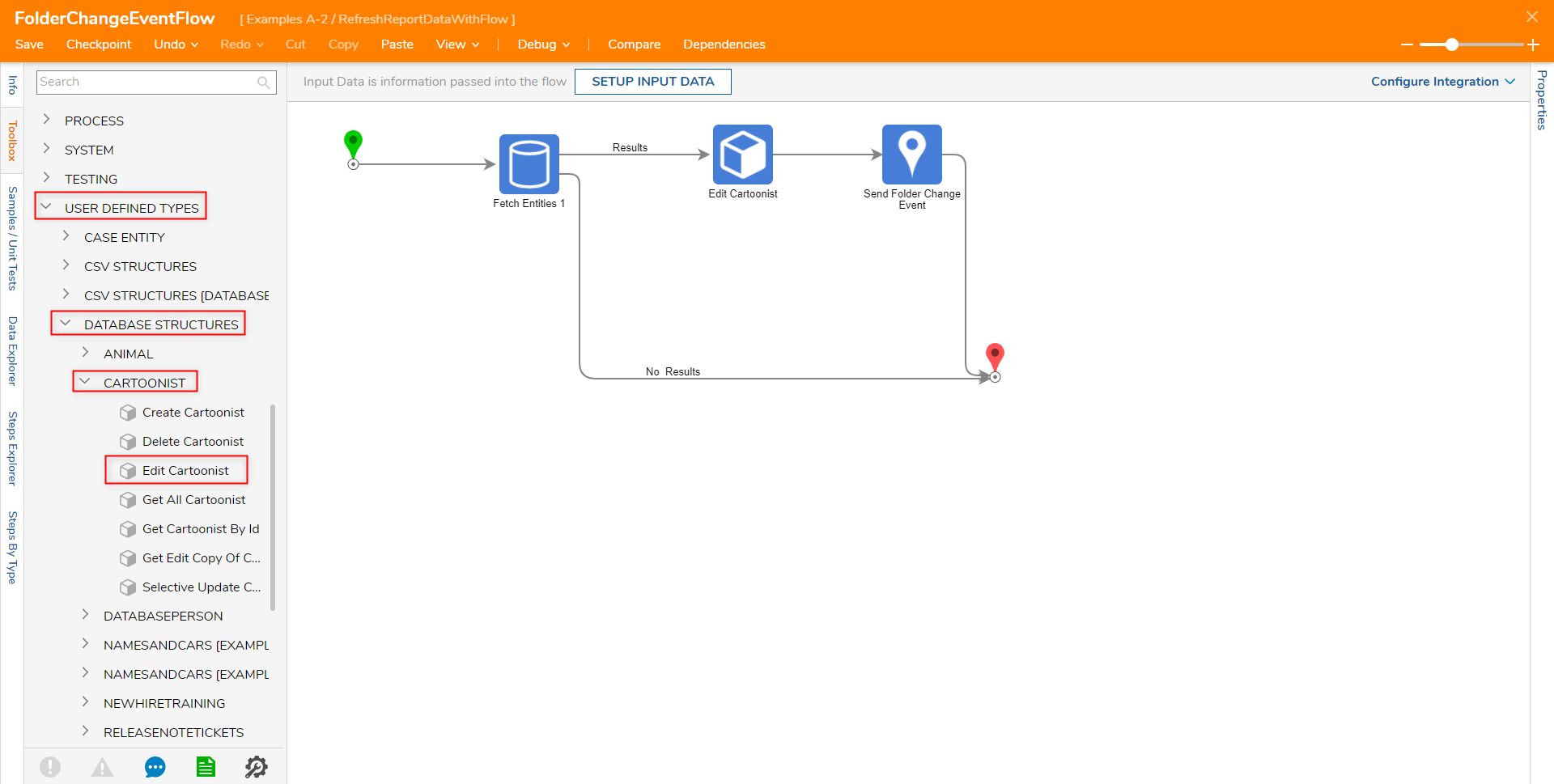
- Configure the Fetch Entities step to fetch any current values of the Data Structure. Then, on the Edit step, set Item to Edit to Build Data and Select From Flow map each corresponding value from EntityResults.First, with the exception of one; Constant map the desired differing value to that Property.
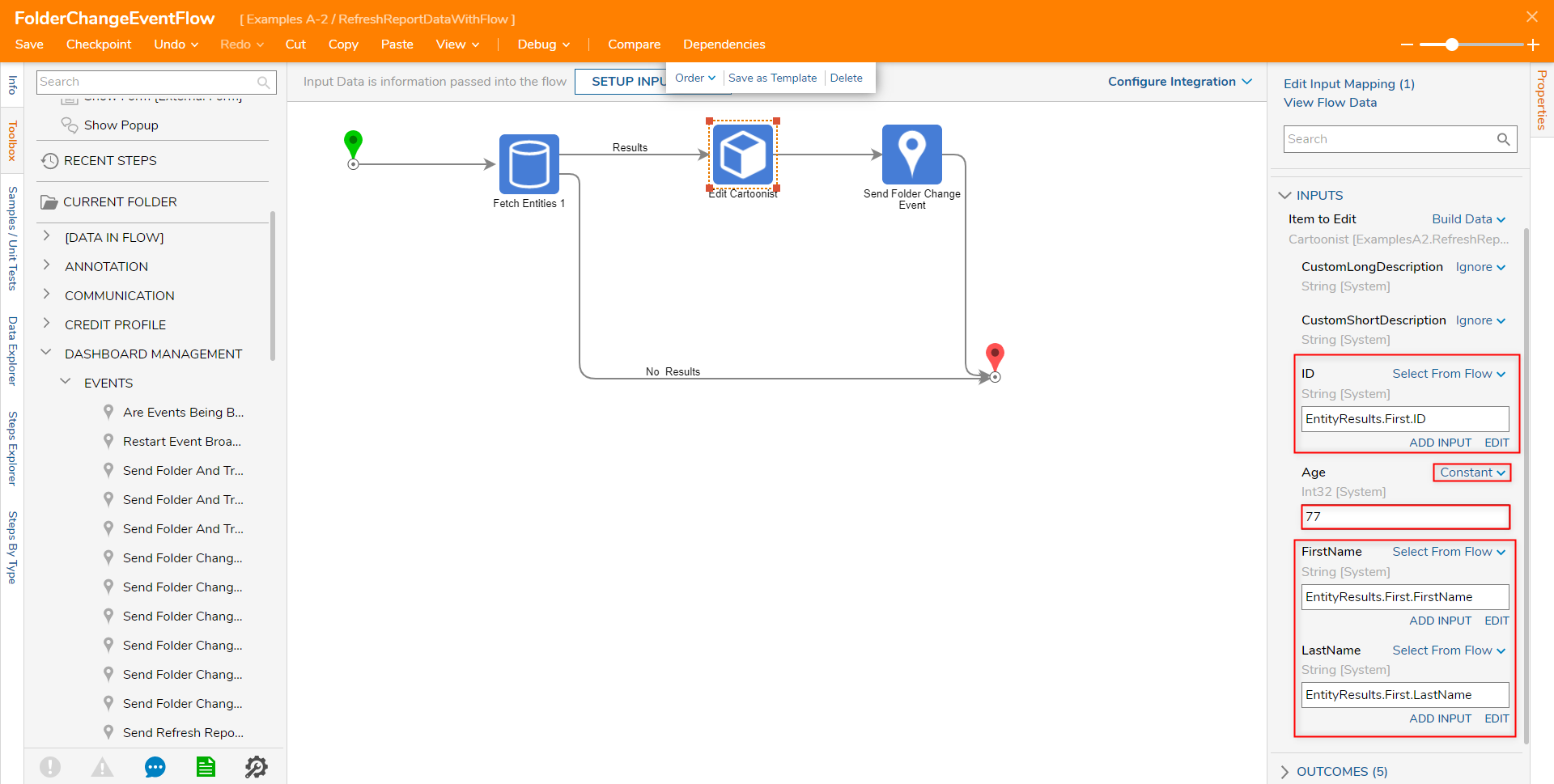
- Under the Properties for Send Folder Change Event, Select From Flow Constant map the Folder ID of the Folder that contains the previously created Data Structure.
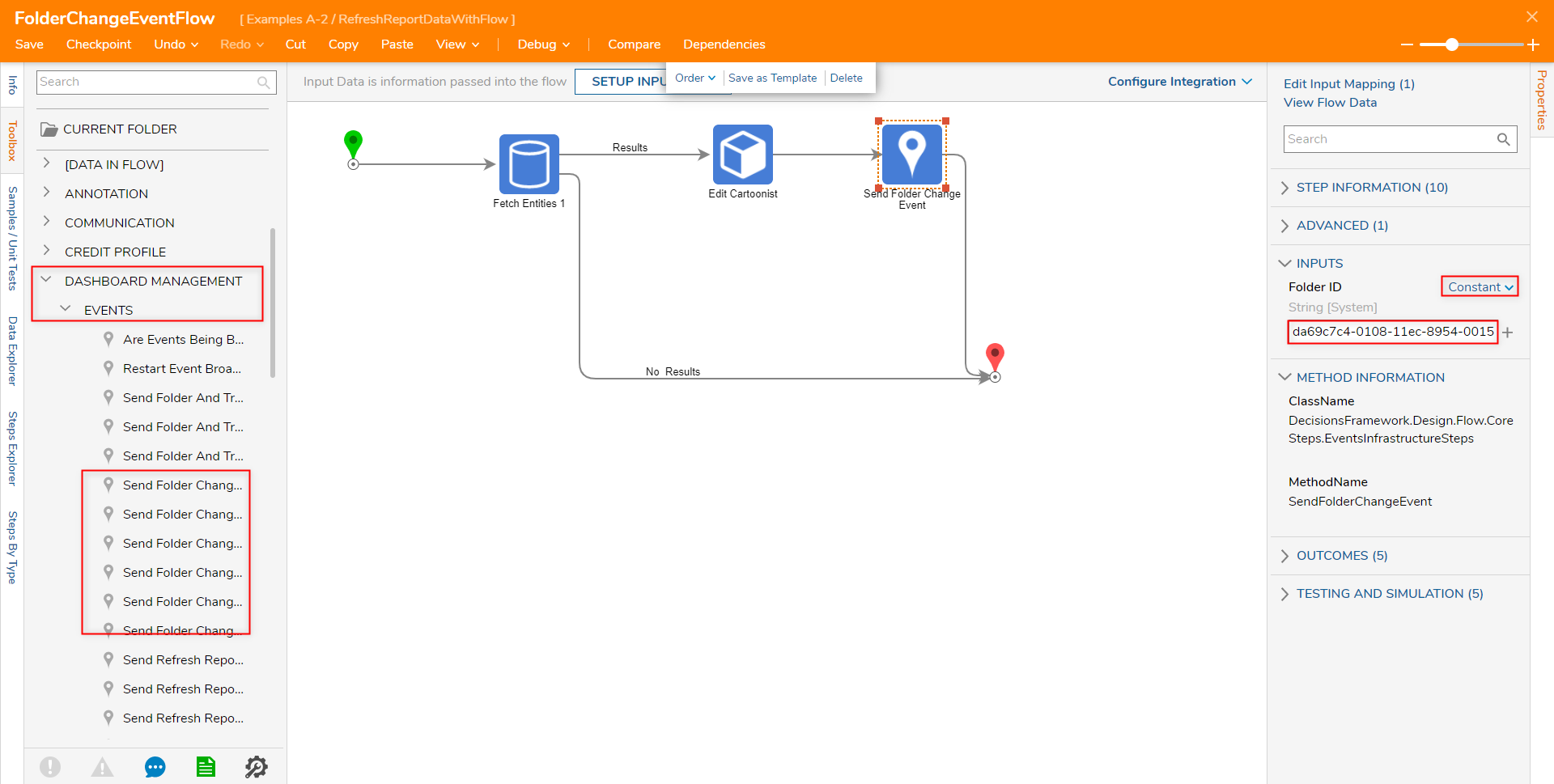
- Save the Flow, then if desired close the Flow Designer.
Debug
- Navigate to the same Designer Folder. Right-click it and select Manage > Page/Dashboard > Add Page/Dashboard.
- Select and Pick the previously created Page containing the Report.
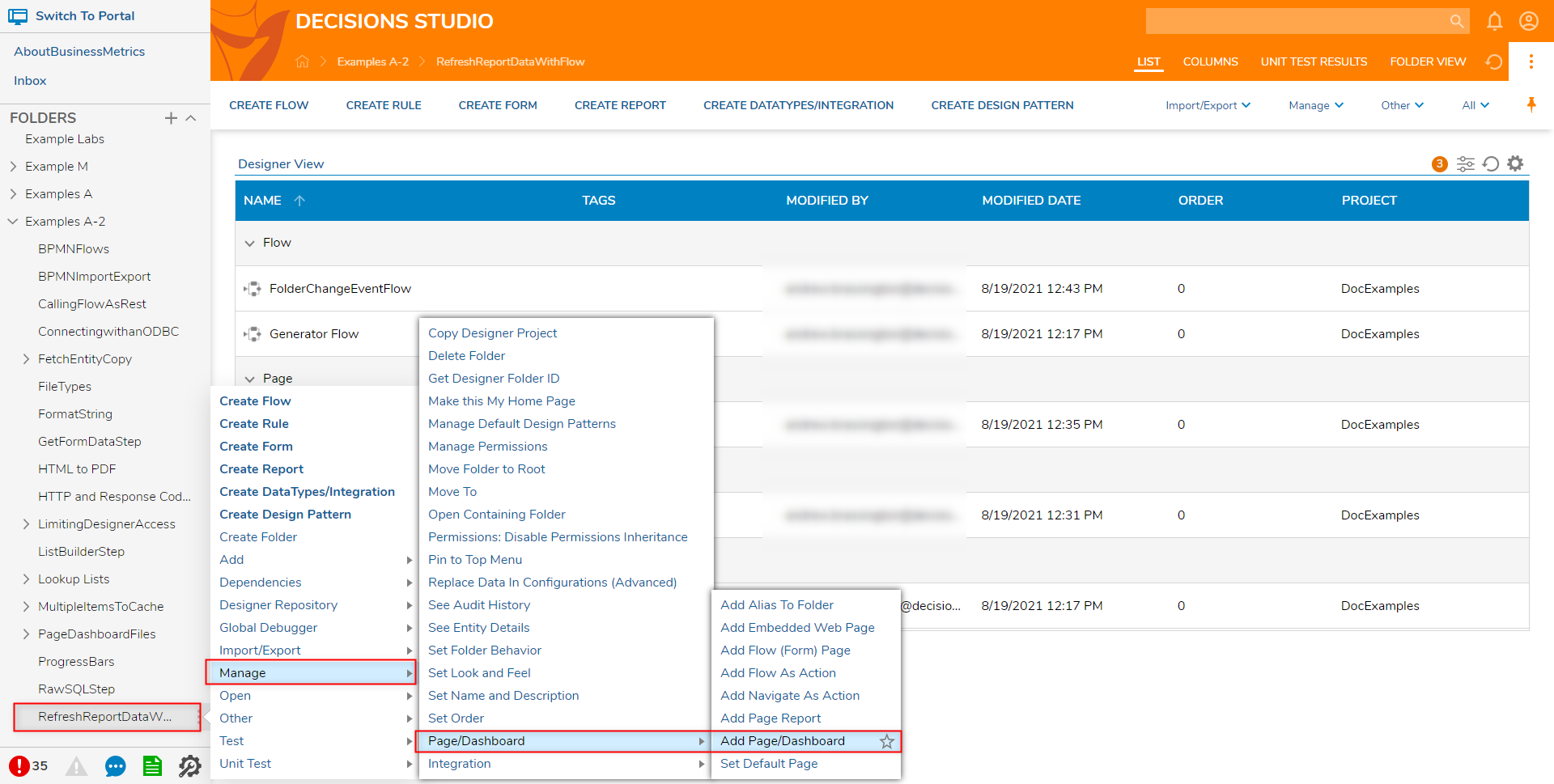
- From within the Flow Designer of the previously created Flow, Debug the Flow.
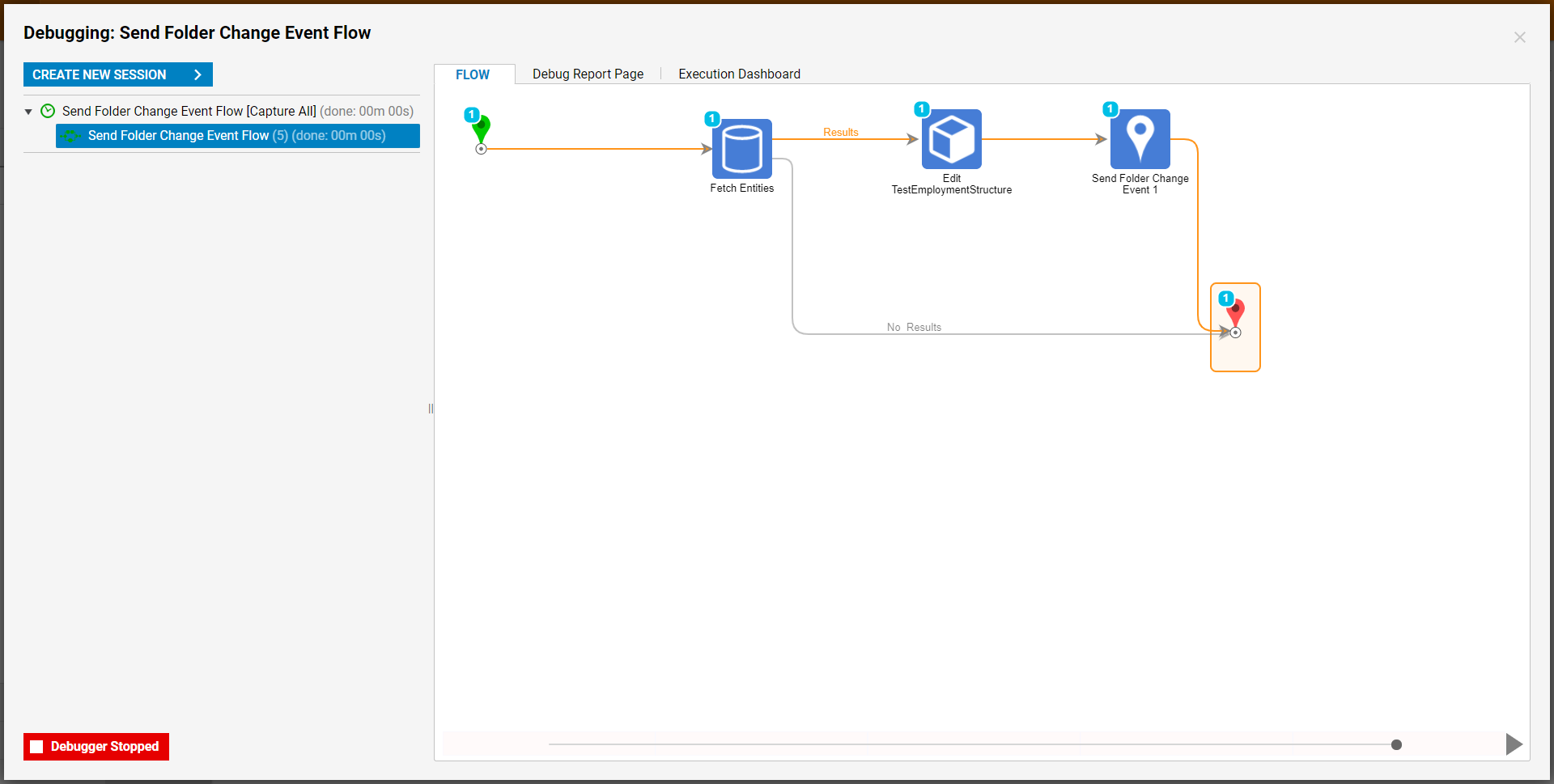
- Next, navigate to the tab for the newly added Dashboard, and verify that the information for the first entry has updated.