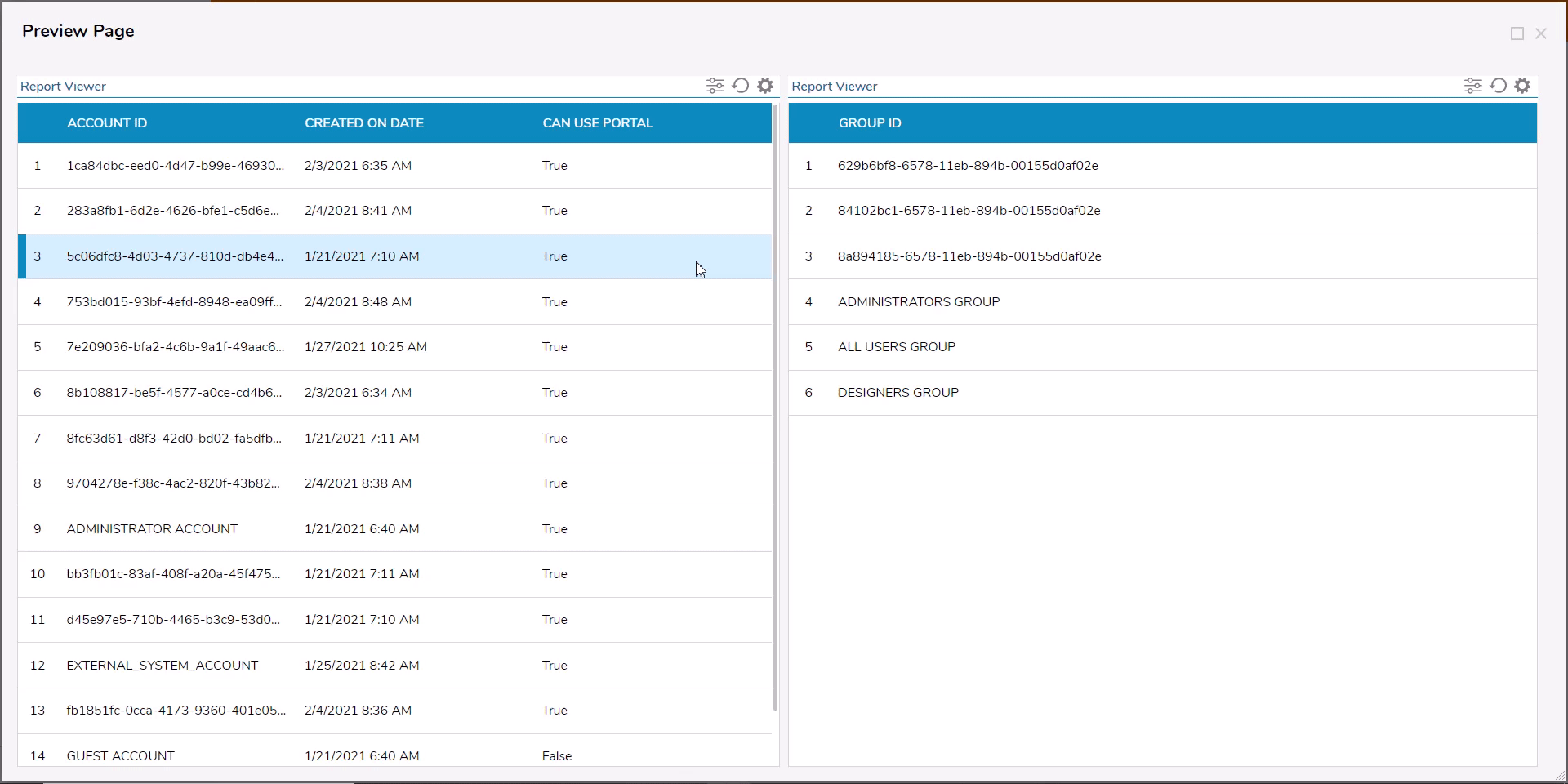Overview
A Page with multiple Reports can be configured to send data based on the row selection of a parent Report as a filter to a child Report. This means that if the user selects a line item on the parent Report, specified data reflecting the line item will show in the Child Report. Both Reports must be configured to send/receive this filter. This example requires familiarity with creating a Page/Dashboard and configuring a Report; please visit the Creating a Page/Dashboard or Creating a Report article for more information.
Example
This example creates two reports and then displays them on a Page. The first Report uses Accounts as the Data Source. The second Report populates a list of groups associated with an account based on the line item selected in the first Report.
- In a Designer Project, select CREATE FORM from the top Action Bar.
- Select the Page/Dashboard tab on the left side of the Create Form window.
- Choose the 2x2 Grid template and provide a name for the Page, then select CREATE.
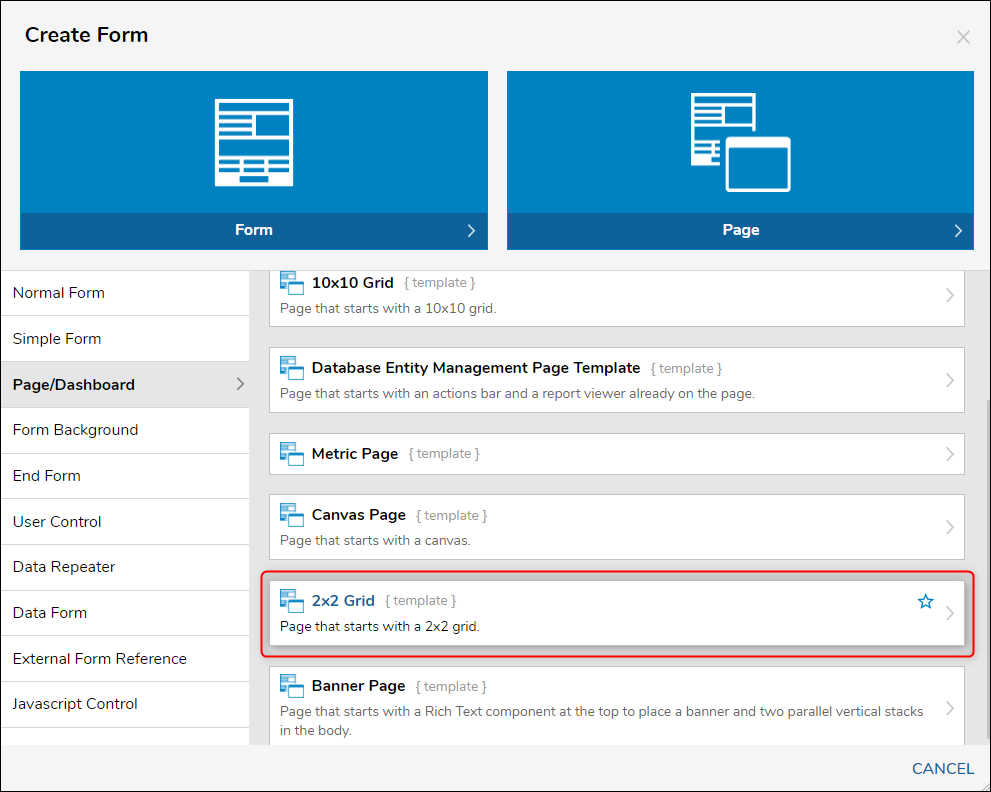
- In the Page Designer, use the FAVORITES section to add a Report Viewer component on the left and right side of the workspace.
- Use the arrow on the highlighted area around the component after it is placed to extend the component vertically in the workspace.
- Use the GIF below to confirm the placement of the components. Save and close the Page Designer, then proceed to the next section.
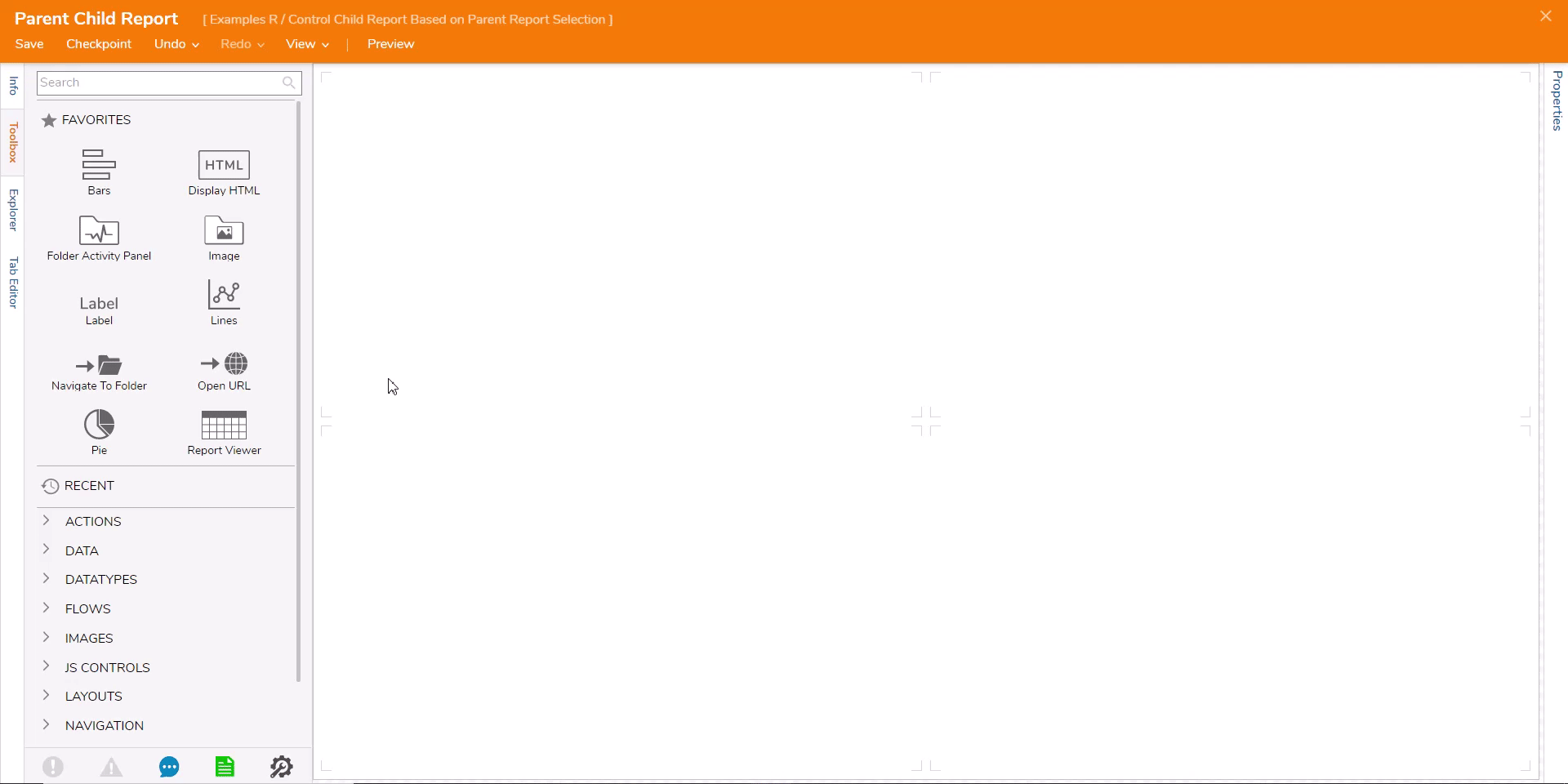
- Back in the Designer Project, select CREATE REPORT on the top Action Bar.
- Select the default Report tile and provide a name, then select CREATE.
- Select Add under Data Sources, expand the Common folder, and then select Account Data Source.
- Select Add under Data Fields and Account Id at the minimum; other fields can be added for additional columns.
- Select the Account Id Data Field tile and locate the SETTINGS section of the properties, then select Send Data as Filter Change Source and set the Filter Change Source Name to accountid.
- This name has to match the configuration name on the other Report.
- Save and close the Report Designer once complete.
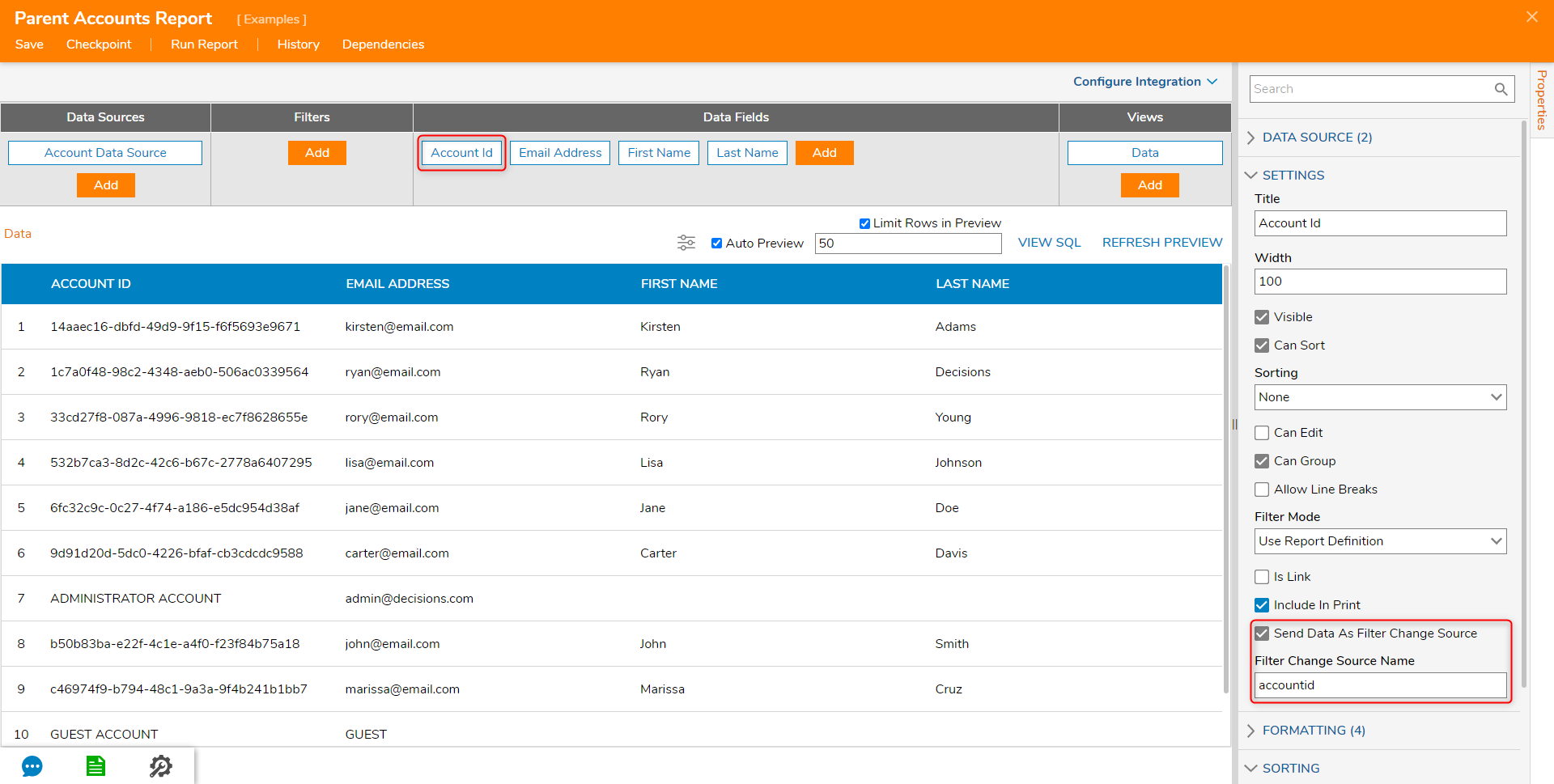
- Create another Report from the Designer Project using the default template.
- Search for Account Group Data Source to use as the Data Source.
- Add Group Id to the Data Fields section.
- Select the Add button under Filters and navigate Field Filters > Account Id > Account Id Equals.
- When the Properties appear, change the Filter Name to accountid under the GENERAL section.
- Use the Runtime Behavior drop-down in the SETTINGS section to select Get Values From Other Reports.
- Save and close the Report Designer once complete.
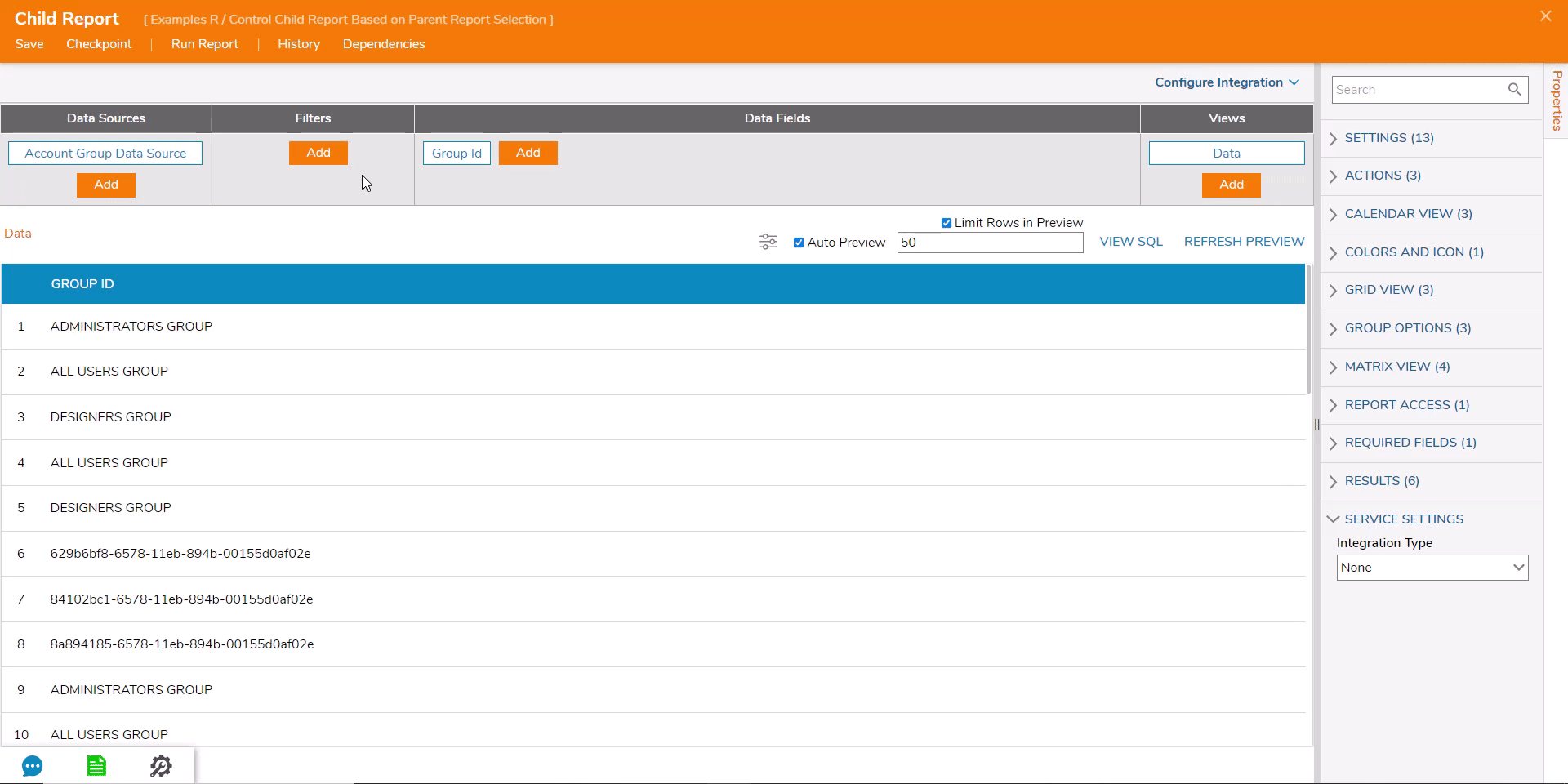
- Edit the Page and select the Report Viewer component on the left.
- Select the PICK DEFAULT REPORT button in the Properties of the component under the REPORT SETUP section.
- Choose the Parent Report (containing the Account ID and no filter).
- Repeat this process for the Report Viewer component on the right and choose the Child Report (containing the Group ID based on the accountid filter).
- Then, navigate to SETTINGS > Part Type and select Child from the drop-down list.

- Save and close the Page Designer, then right-click the name of it in the Designer Project and navigate to View > Preview Page.
- Select a line item in the Report on the left to see the data filtered based on that selection in the Report on the right.