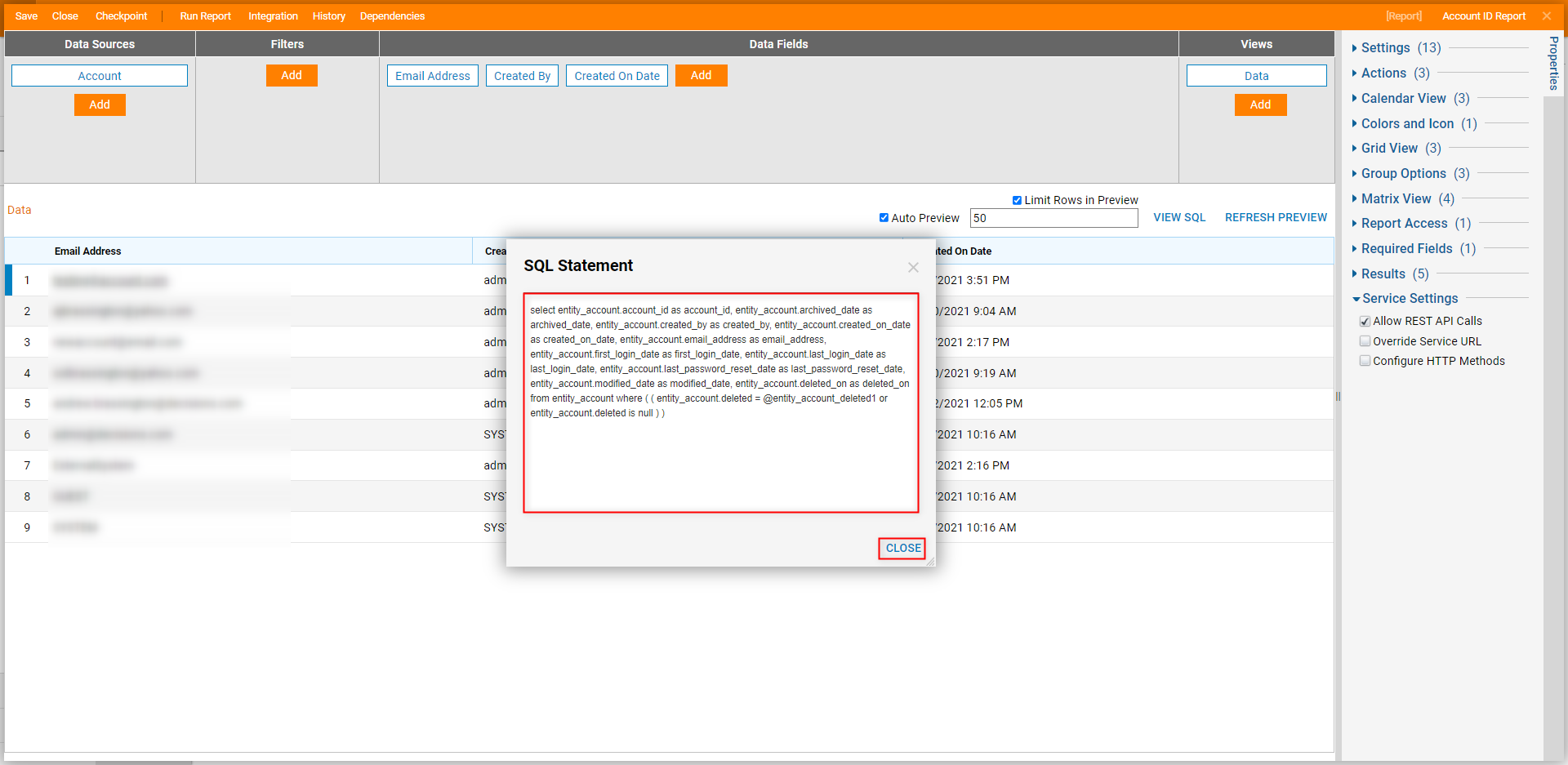Overview
To further the capabilities of SQL Integration with Decisions, users are provided the View SQL Action. This Action allows users to view the specific SQL Query that Decisions uses to populate Reports created/viewed within the Decisions Portal. This can then in turn be used as a Query within SQL Server Management Studio, or used to figure out with Database Table the data is being pulled from.
The following document demonstrates how to use the Report Viewer in Decisions as a means for locating these Tables.
Example
Additional Information on Reports
The following example deals with Reports in Decisions. For additional information regarding Reports, see About Reports.
To view the SQL Database Table Query for a Report:
- From the Decisions Studio, open a pre-existing Report by clicking it, or by right-clicking it and selecting Edit Report.
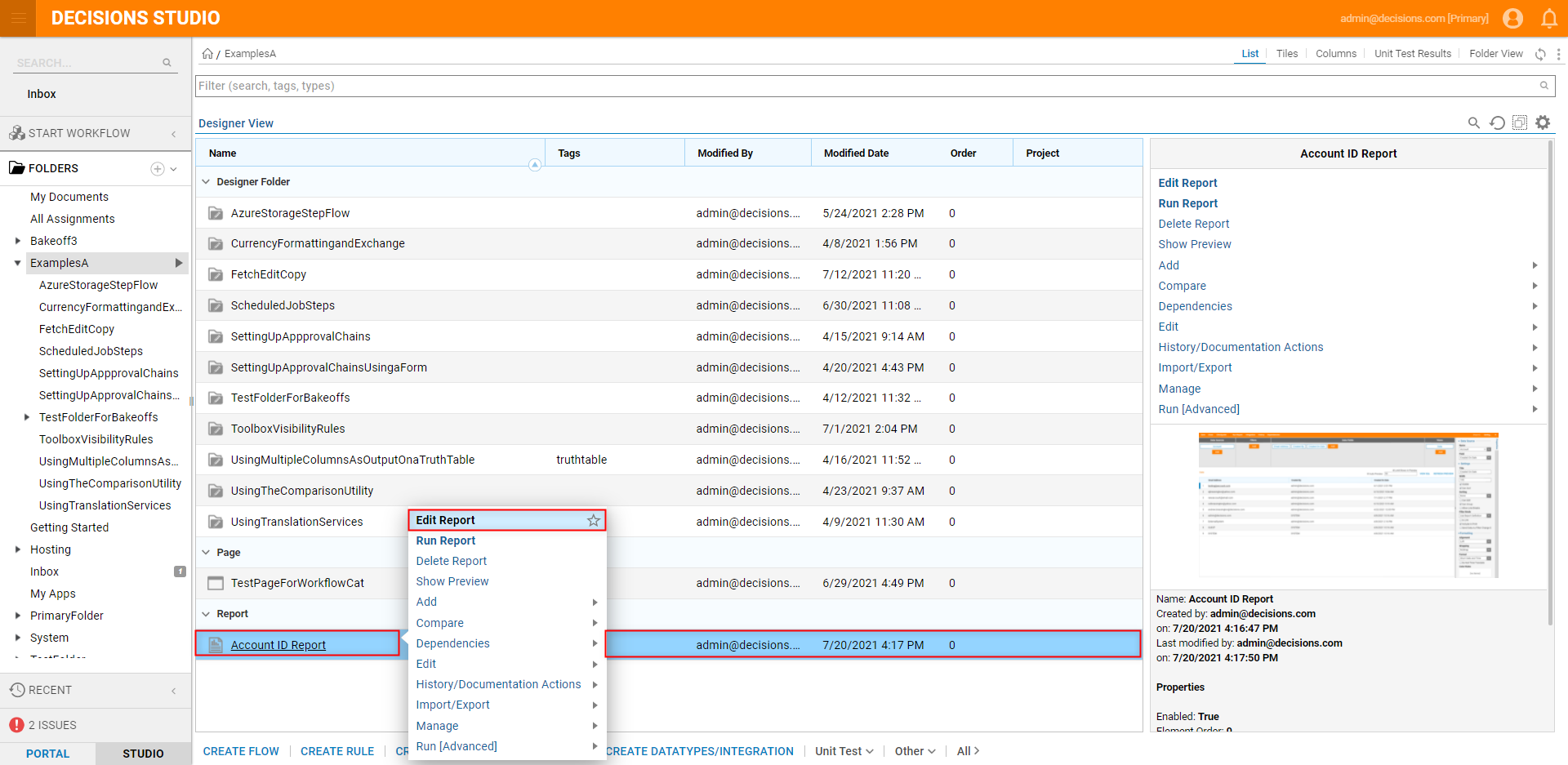
- From the Report Designer, ensure that the Report contains a Data Source. Otherwise, click Add and select the desired Data Source.
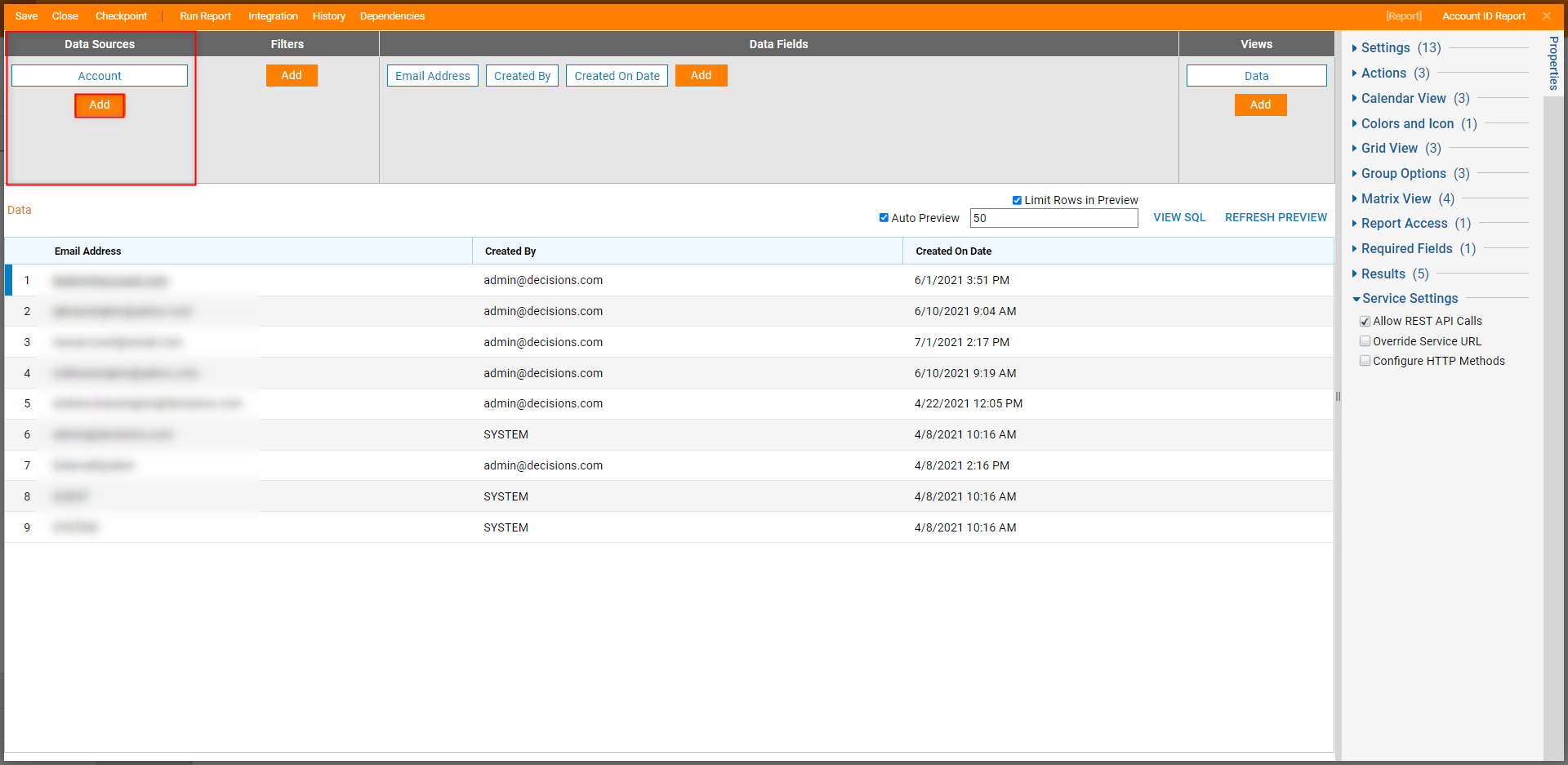
- Ensure that the Report contains Data Fields, or Add new ones by selecting Add, then selecting from the desired options.

- Once the Report is populated, select the VIEW SQL button.
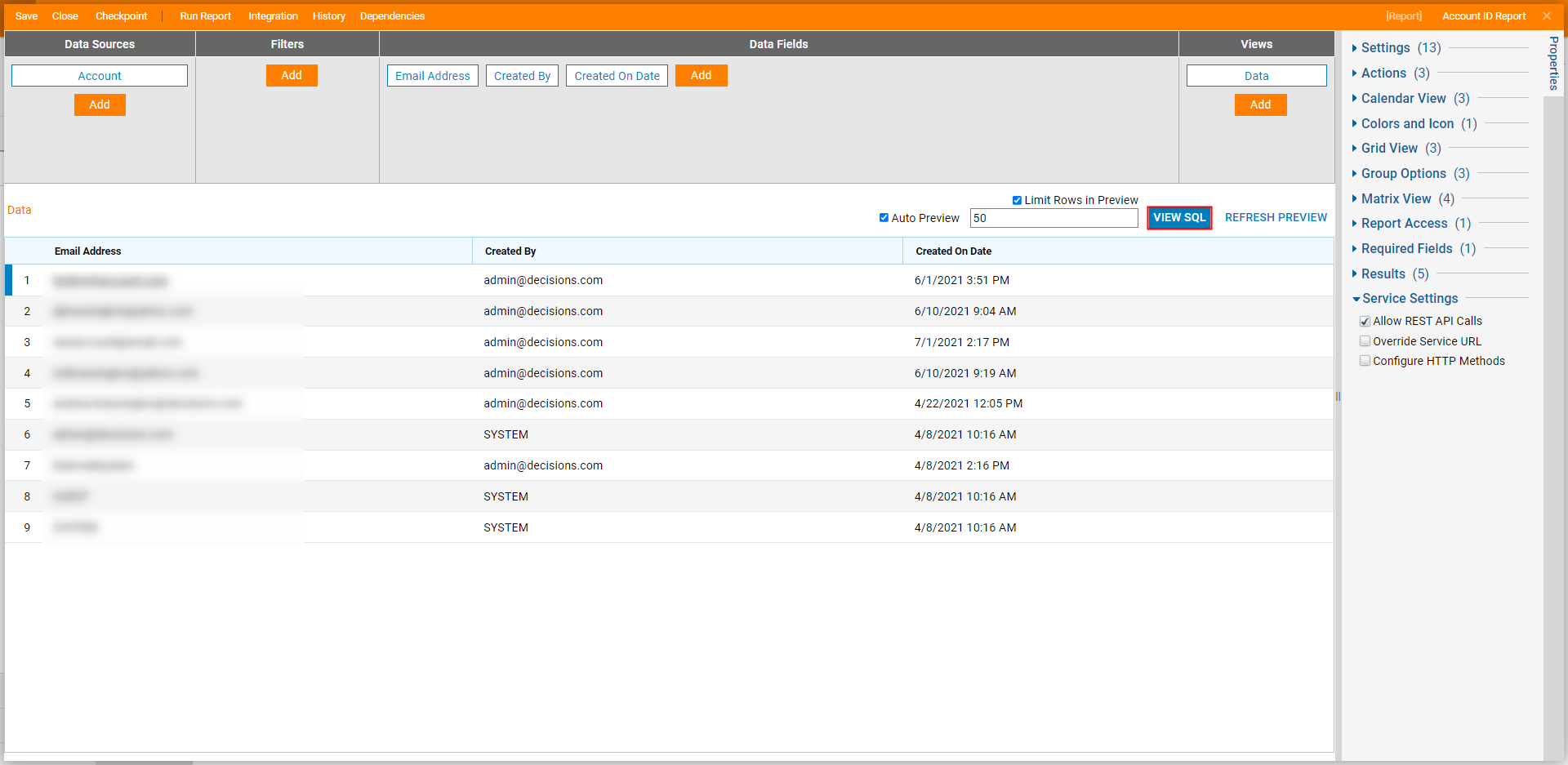
- Once the SQL Statement box appears, either copy the content or use it to locate the Table that the Report is pulling information from. Click CLOSE to exit the window. Note on In-Memory Data SourceIf the VIEW SQL button is grayed out and unclickable, then the Data Source is stored In-Memory. This verifies that the specific Report Data Source, is pulling information from the System's main memory rather than a Database Table.