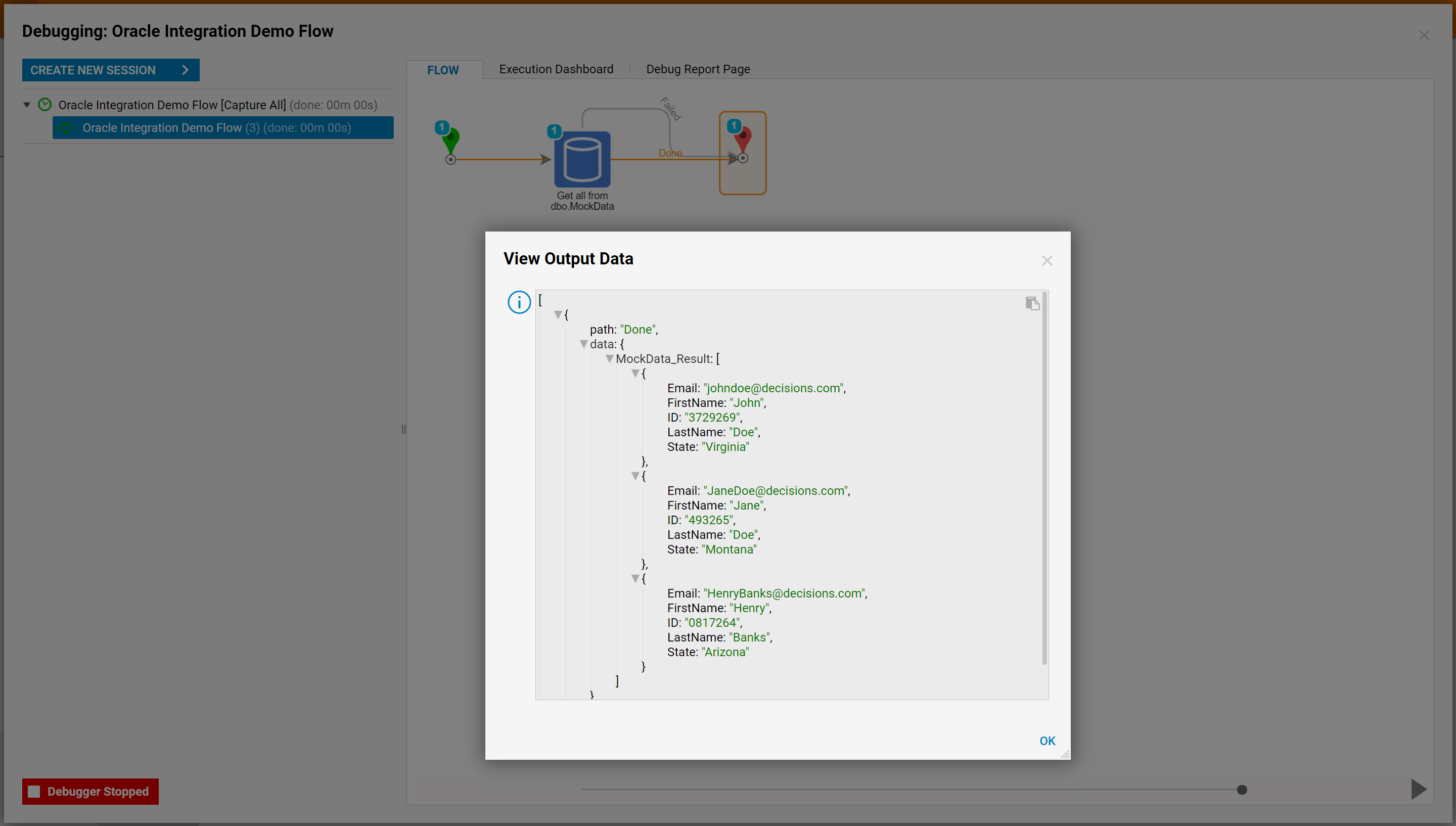Overview
Oracle Database is a multi-model database management system commonly used for running online transaction processing, data warehousing, and mixed database workloads. This tutorial demonstrates how to Integrate Decisions with Oracle Database.
Example
This example will demonstrate how to integrate Decisions with the Oracle Database, use the Add Table to a created integration, and use System Generated Steps in a workflow.
- Begin by Creating a Database Connection. In the Portal, navigate to System > Integrations > Databases and click CREATE CONNECTION on the Folder Actions Panel.
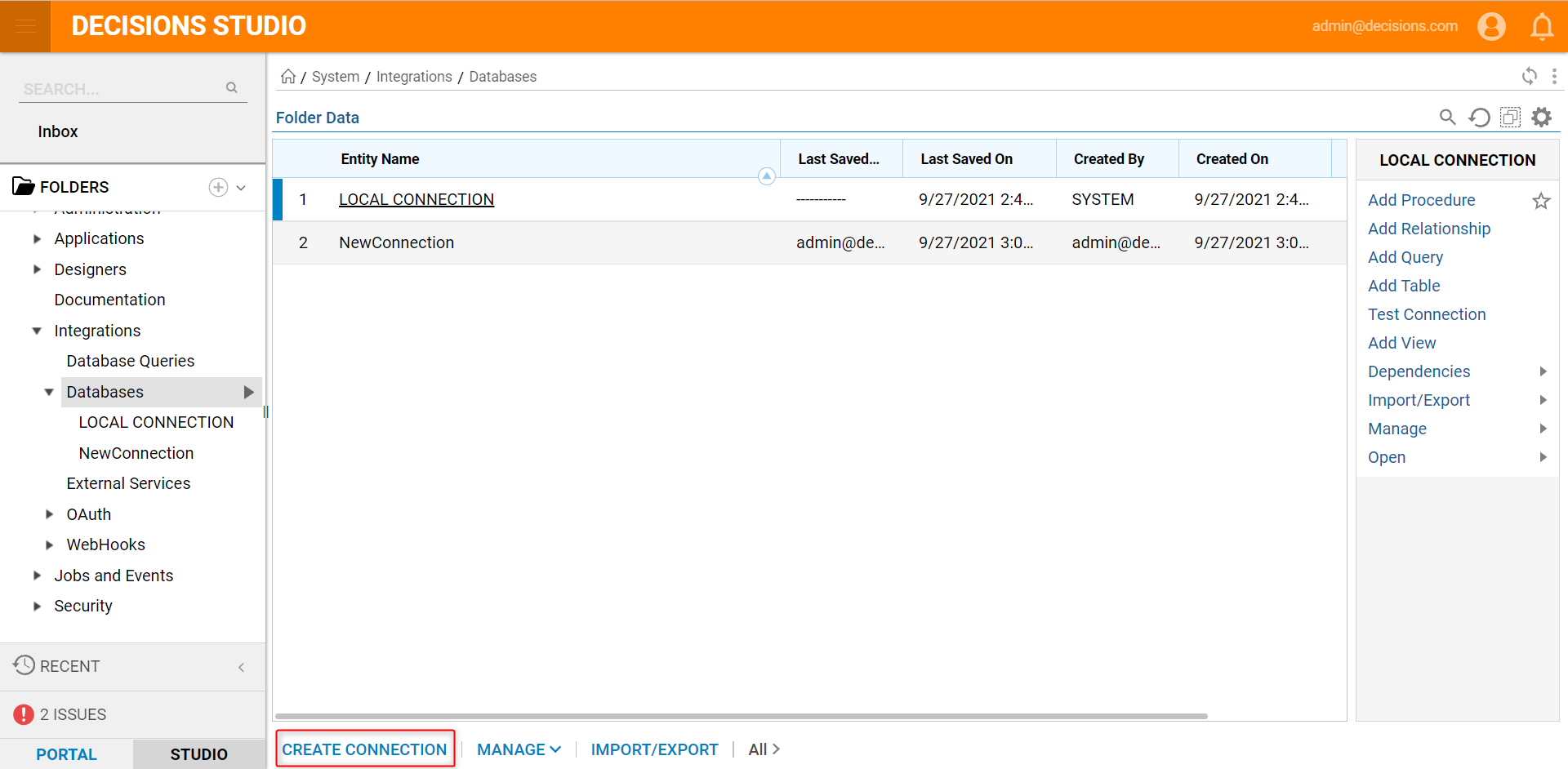
- When the Database Integration window appears, define a desirable Connection Name.
- Then, from the Database Type drop down, pick ORACLE.
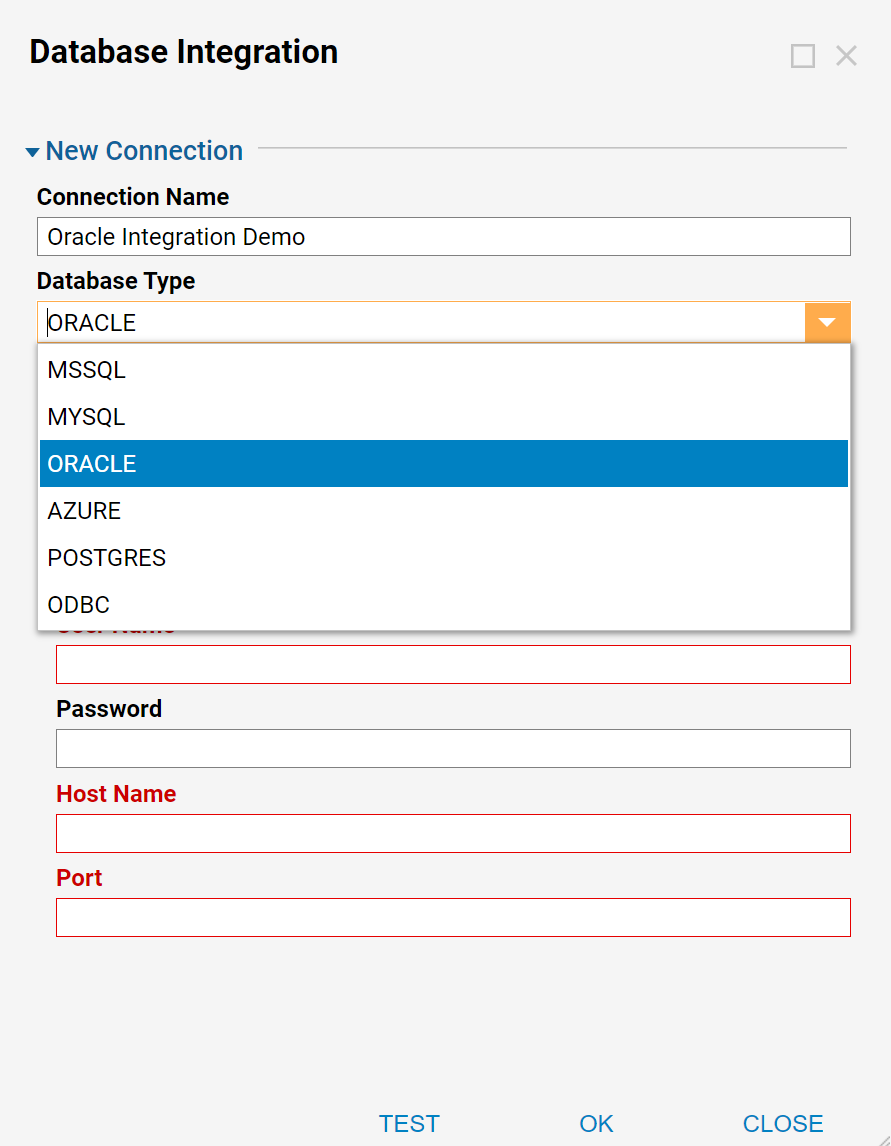
- Properties can be specified to connect to the Oracle Server. The properties are:
- Use TNS
- Database Name
- User Name
- Password
- Host Name
- Port
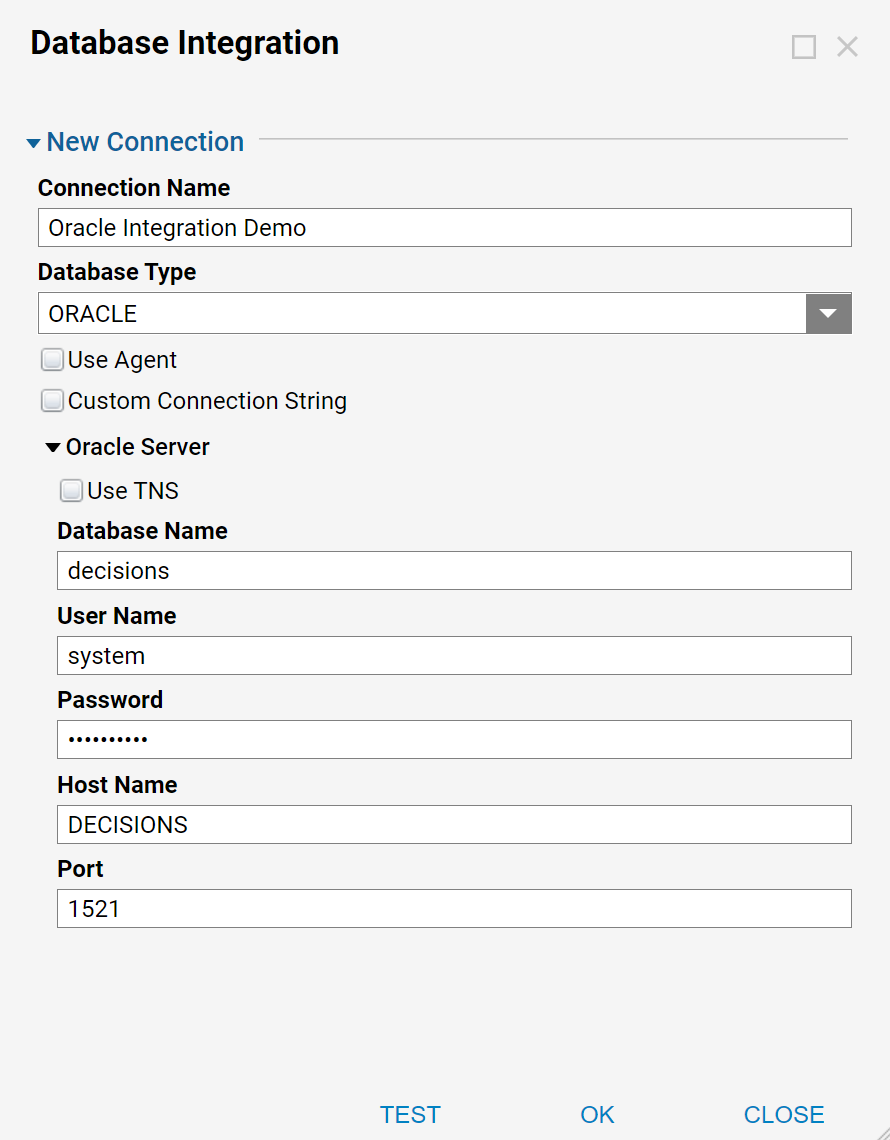
- There is also an option to check the Custom Connection String Check Box to specify the Connection String.
- Click the TEST button to test the database connection before selecting OK.
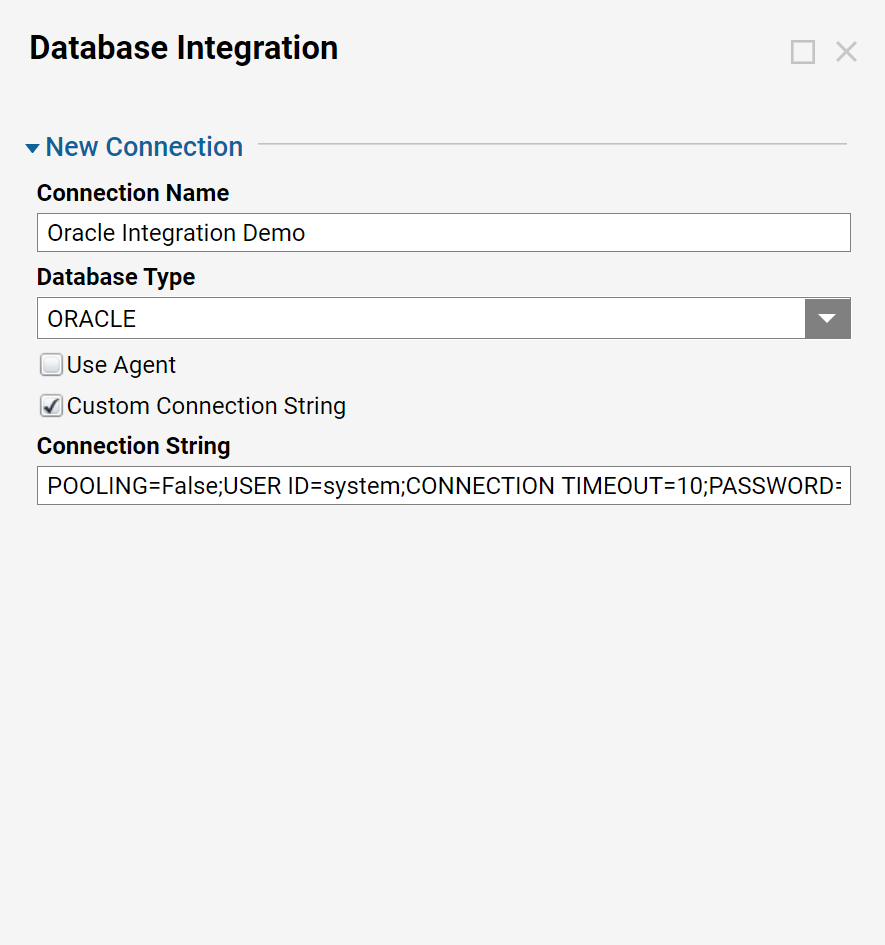
- The database connection is being created in the System > Integrations > Databases Folder.
- Next, navigate to the Connection Folder that was just created.
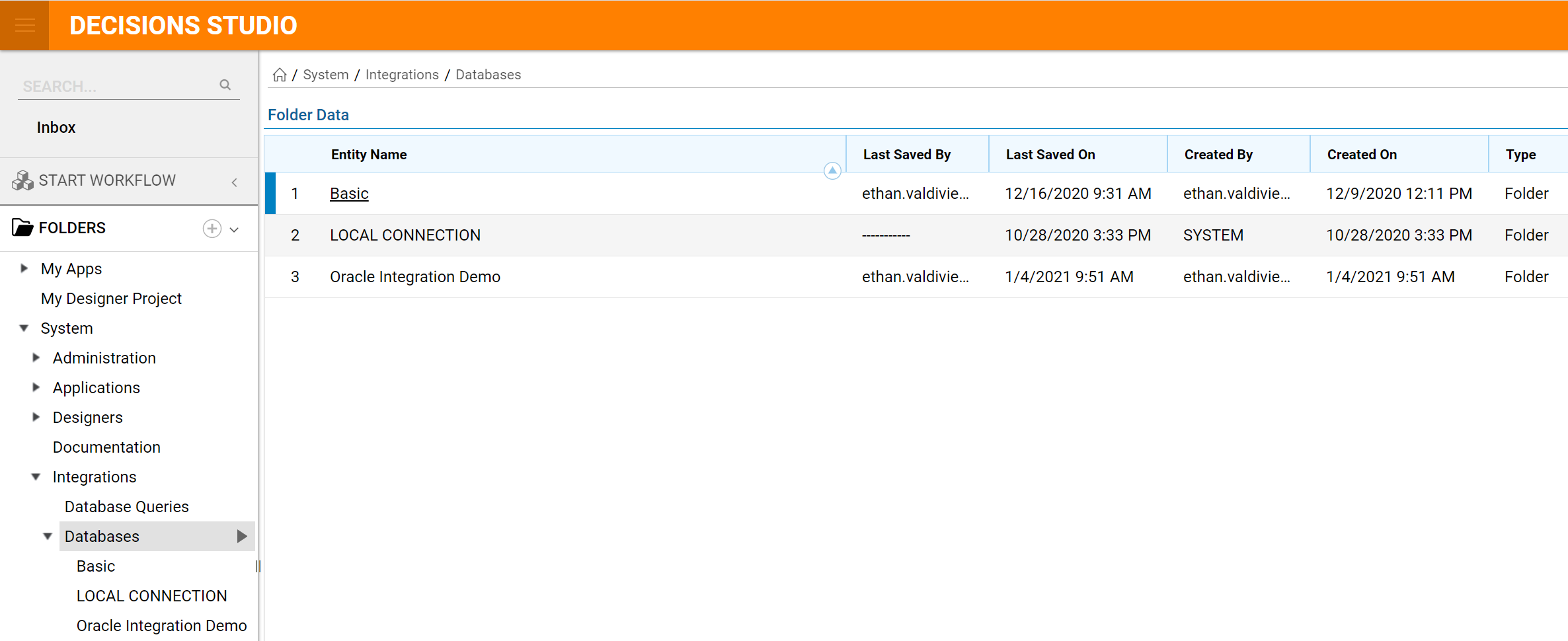
- In the Database Integration Folder, there are several Actions: Edit Database Definition [Advanced], Delete Database Definition, Add Table, Add View, Add Procedure, Add Relationship, Manage, etc.
- Click ADD TABLE on the Folder Actions Panel.
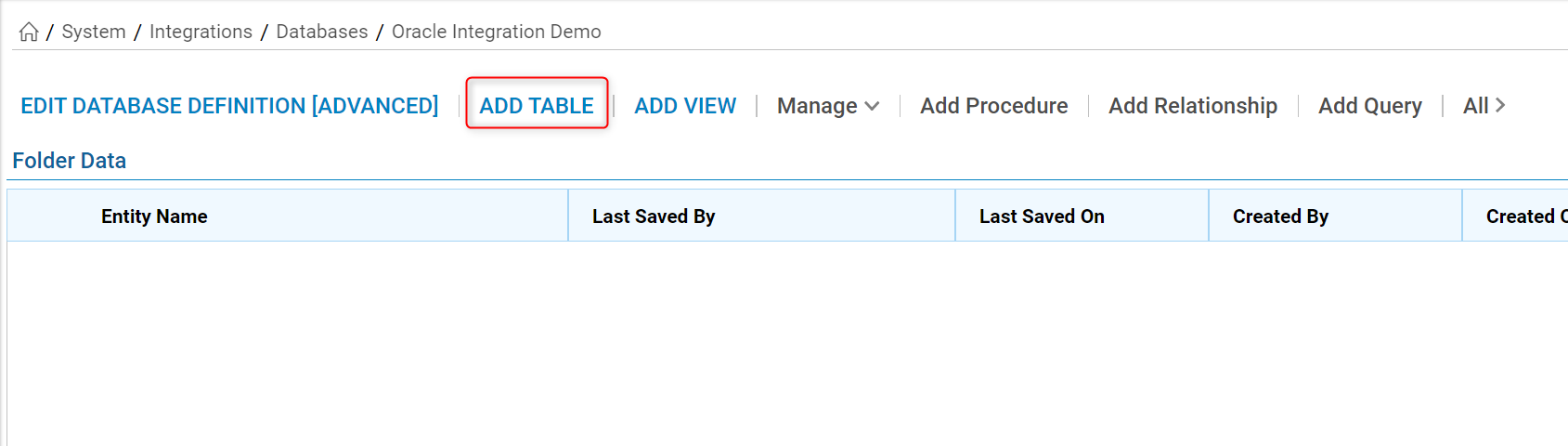
- In the resulting Database Integration window, select a desirable table from the Table Namedrop down and click NEXT to continue.
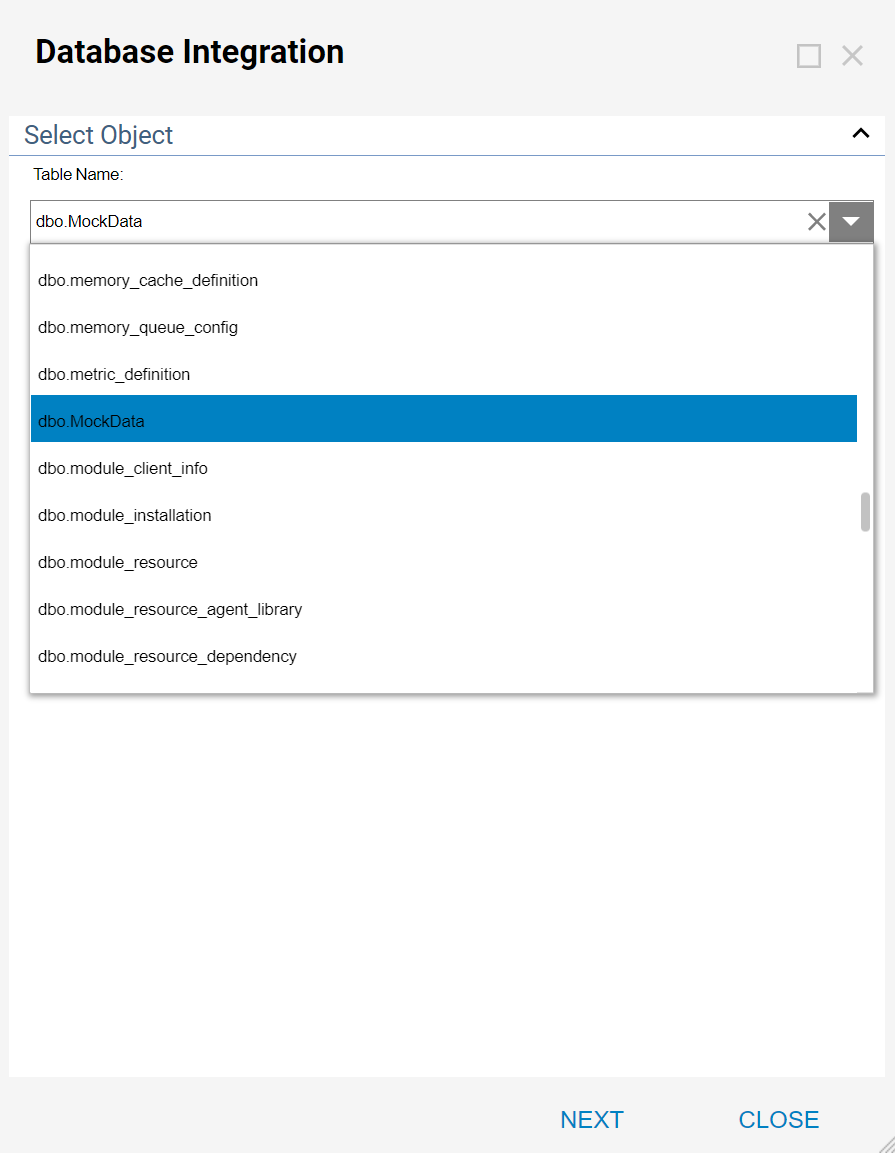
- Then, select desirable Table Fields and Table Keys.
- Click NEXT.
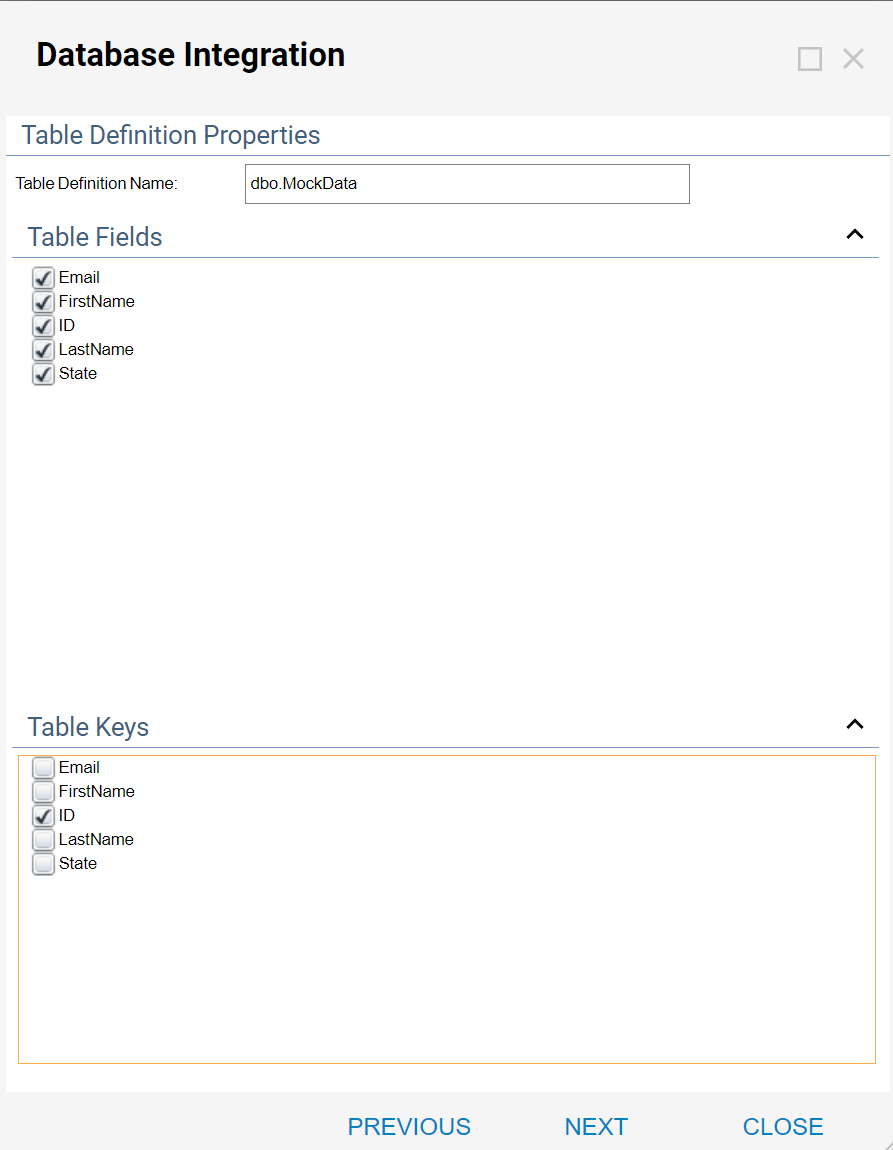
- On the last Database Definition window, pick which Steps the System needs to generate to use in Workflows.
- Then click SAVE.
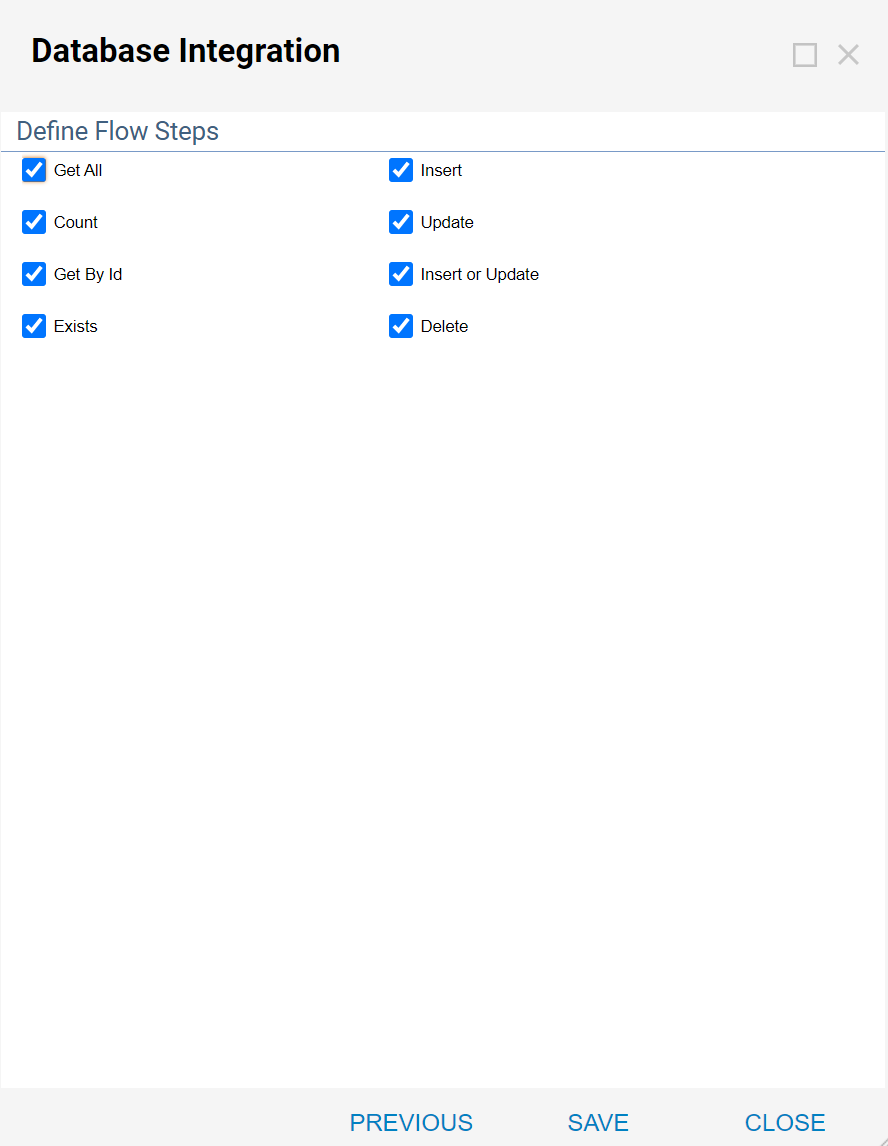
- The System adds the Table Integration to the Database Connection Folder.
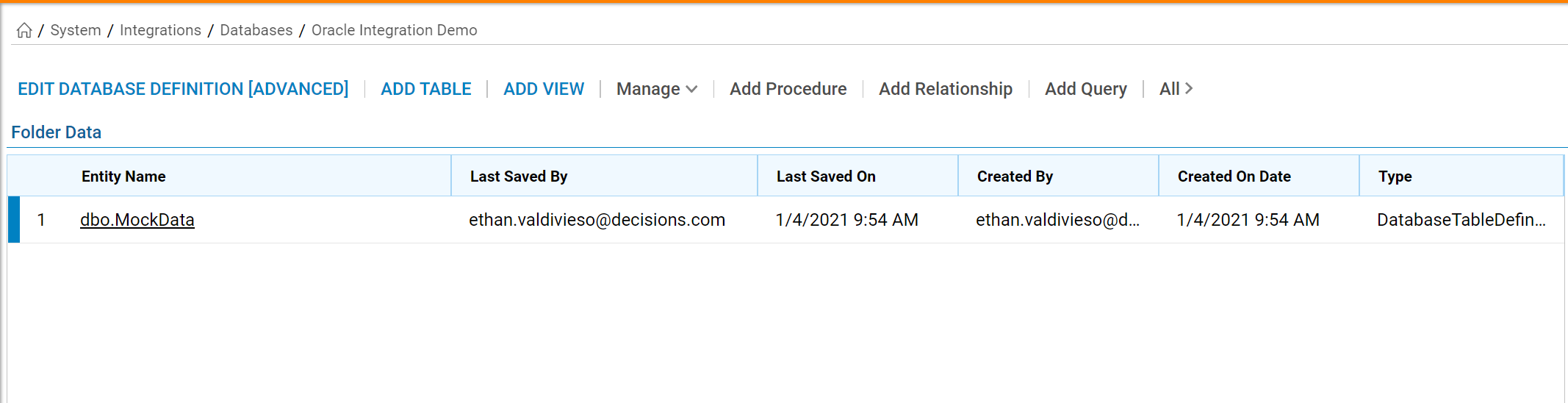
- Next, create a Flow to demonstrate how to communicate with the Integrated Database Table using the System generated Steps in a Workflow process.
- In a Designer Folder, click CREATE FLOW on the Folder Actions Panel.

- Name the Flow and click CREATE to proceed to the Flow Designer.

- In the Flow Designer, the steps for the Integrated Database Table can be found under Integrations > My Integrations > Database > [Integrated Database Name] > [Integrated Table Name].
- In this example, add Get all from [Our Integrated Table Name] Step after the Start Step in the Flow.
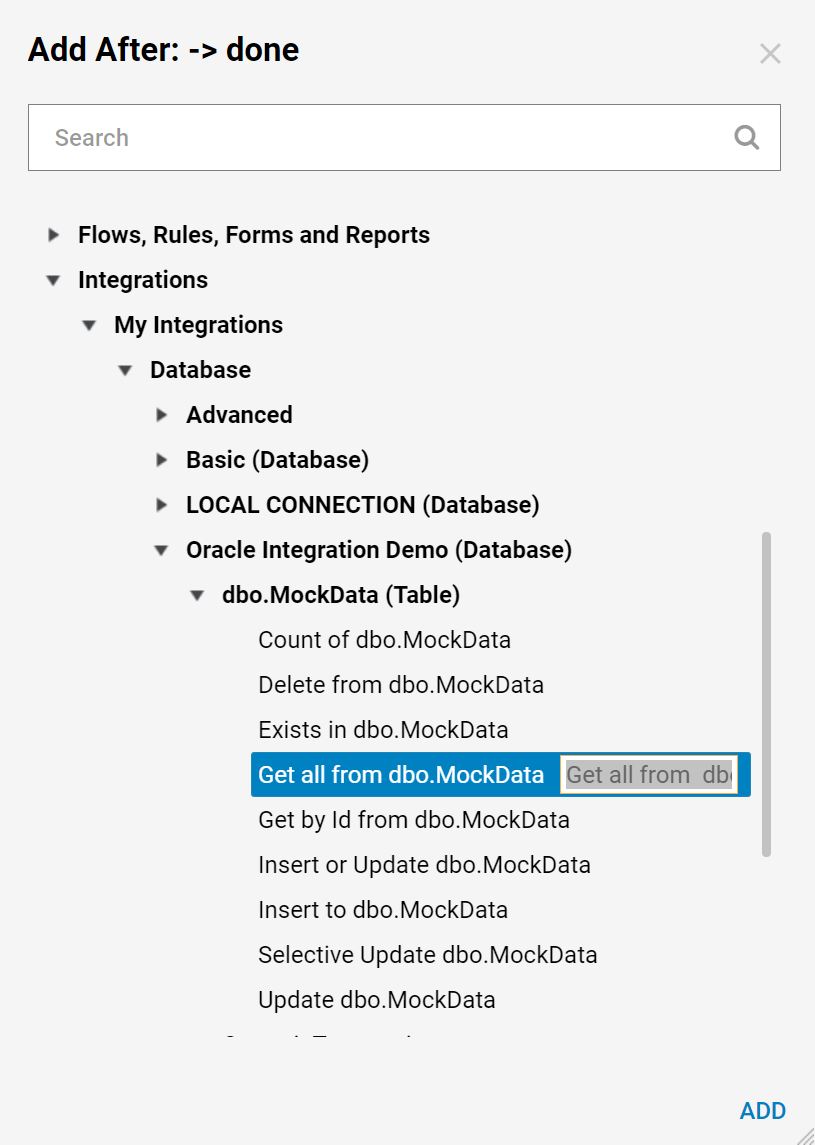
- Then, select the Get All step on the work-space and set the Limit Count Input to Ignore.
.png)
- Finally, connect both outcomes from the Get All step to the End Step in the Flow.
- This completes the Flow. Click Debug on the top panel of the Flow Designer to test the Flow.

- The Flow is being executed in the Debugger with no issues, and the Get All step returns Data from the Integrated Oracle Table.