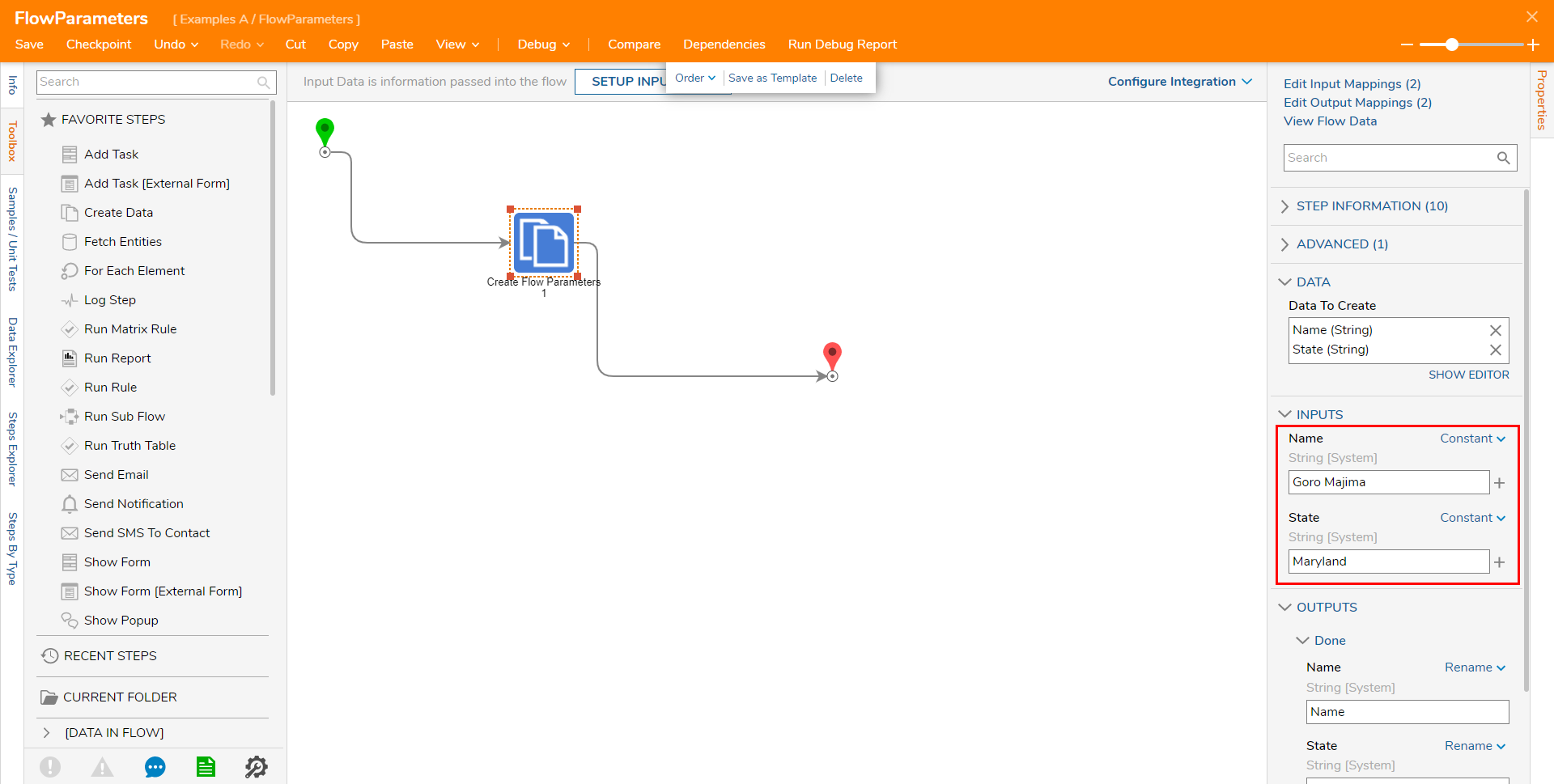Overview
The following demonstrates how to use Create Flow Parameters step. This step behaves similarly to Create Data step, but data (Parameters) created within the step can be changed outside of the Flow Designer.
In the example below, create a Flow with the Create Flow Parameters step. Then, change the Parameters defined in the Create Flow Parameters panel outside of the Flow Designer.
Example
- From the Designer Studio, navigate to a Designer Project.
- Select CREATE FLOW from the top Action bar.
- Select Flow, provide a Name, then click CREATE.
- Attach a Create Flow Parameters step from the FLOW MANAGEMENT category of the Toolbox tab, to the Start and End step.
- Select the Create Flow Parameters step to navigate to its Properties tab.
- Under DATA > Data To Create, select SHOW EDITOR.
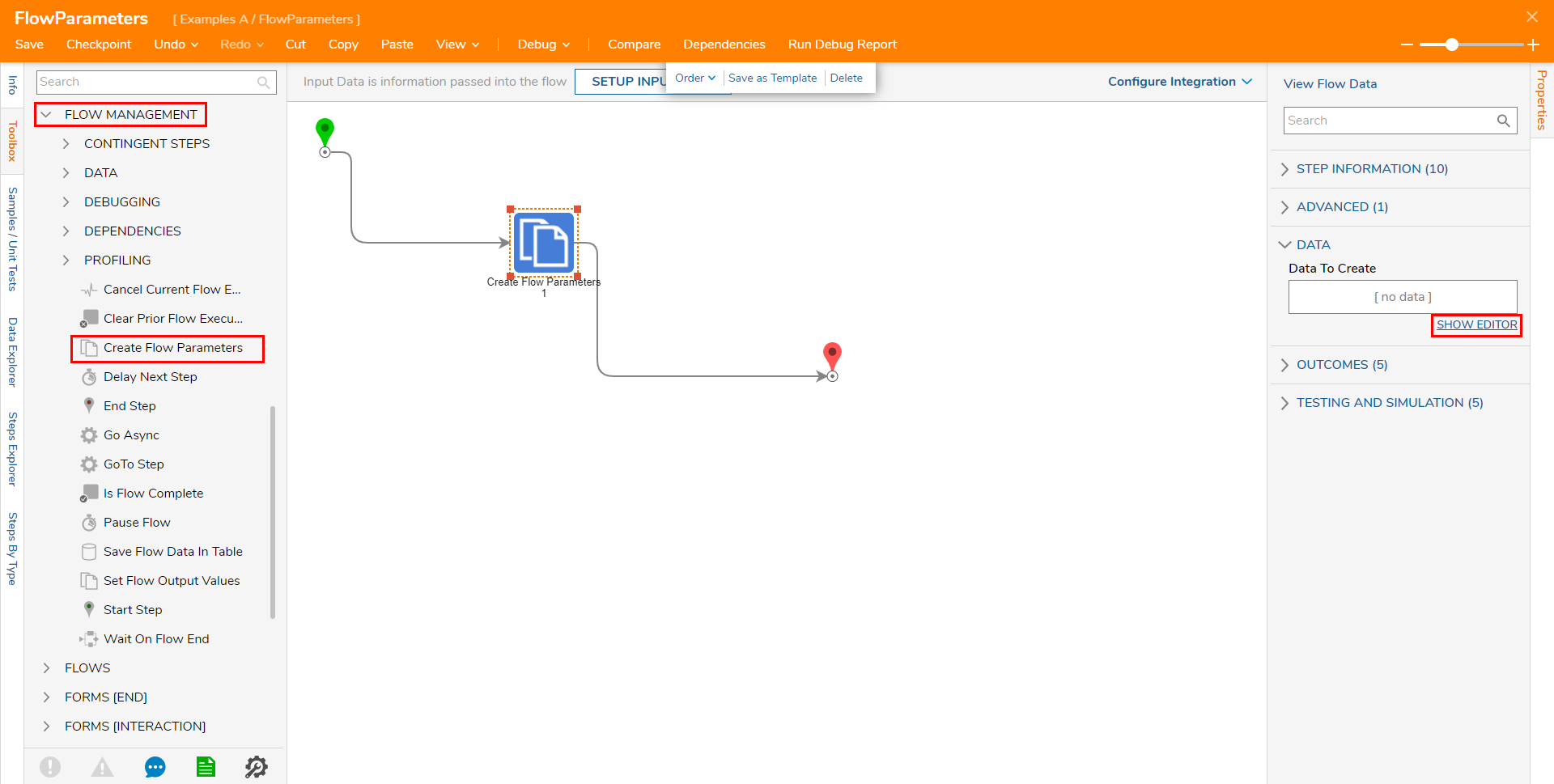
- Under DATA > Data To Create, select SHOW EDITOR.
- From the Data Definitions window, create two String [Text] Types with the Names, "Name" and "State".
- Constant map an Input for each one, then click CLOSE.
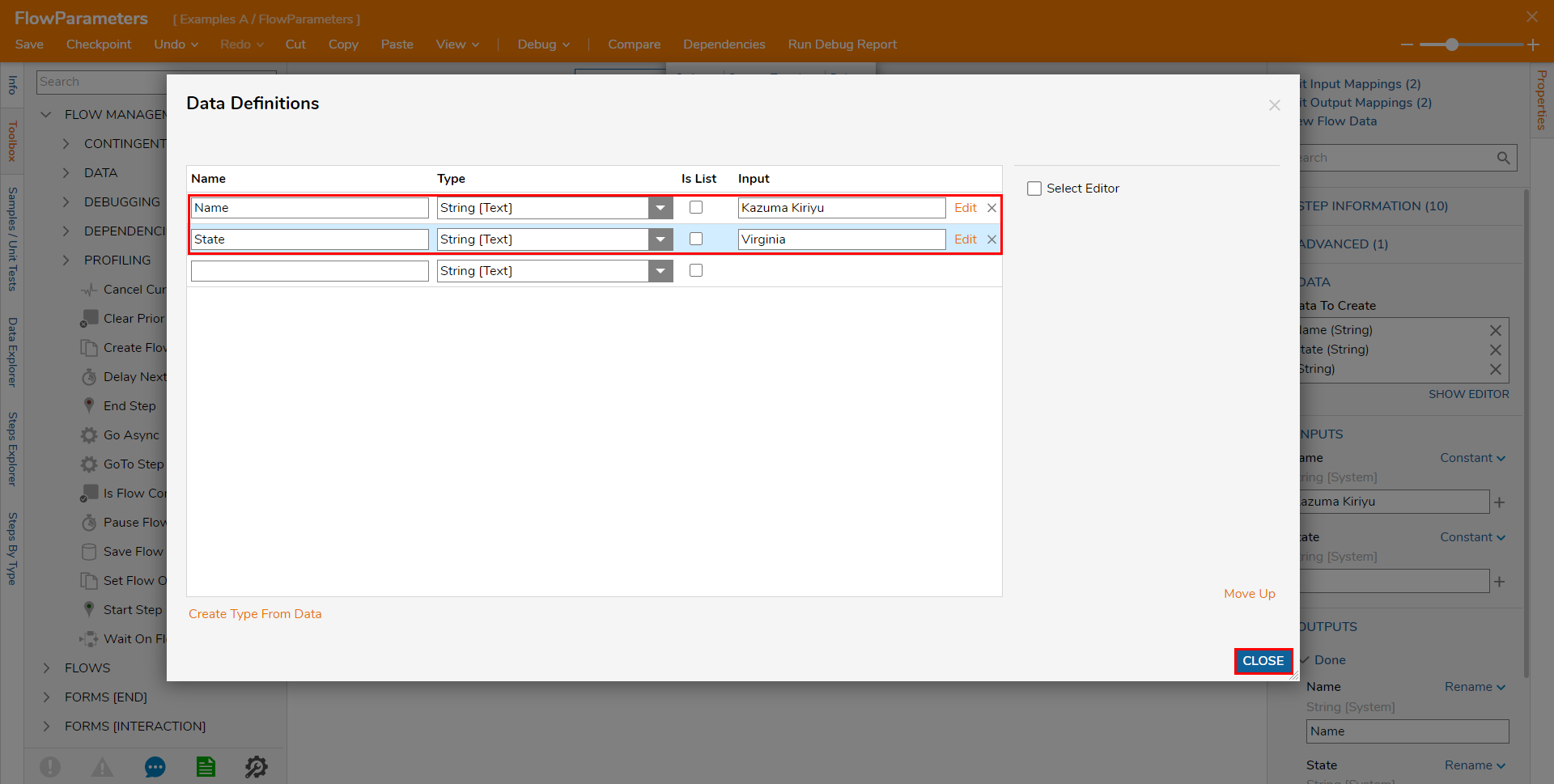
- Constant map an Input for each one, then click CLOSE.
- Save the Flow, the close via X.
- From the same Designer Project, right-click the newly created Flow and select Set Flow Parameters.
- Change the Flow Parameters, then click SAVE.
- Open the Flow in the Flow Designer.
- Select the Create Flow Parameters step. Note that the values for the Create Flow Parameters step's INPUTS match the ones set from outside of the Flow Designer.