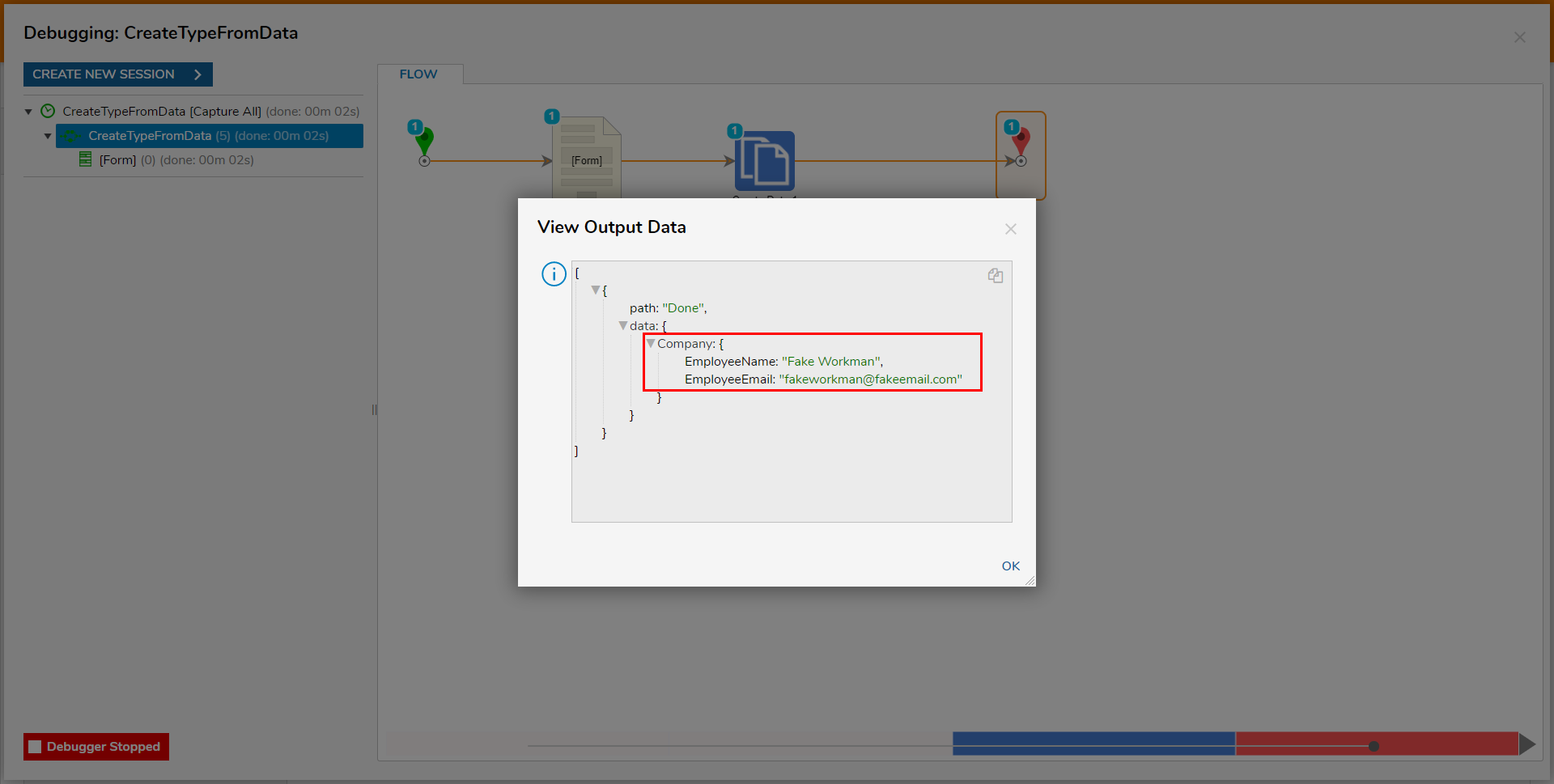Overview
In some instances, a user may wish to recreate or track data from a specific Flow. To aid in this, users may utilize the Create Type From Data feature. Create Type From Data is a function found in the Data Definitions window that compiles the configured Data Definitions and converts them into a singular Defined Data Structure.
The following document discusses how to use the Create Type From Data function to convert two String [Text] definitions, into a Defined Data Structure.
Example
The example below details how to Create a Flow Structure Data Type called "Company" that is based on pre-existing String data.
- Navigate to a Designer Project and select CREATE FLOW from the top Action bar.
- Select Flow, provide a Name, then click CREATE.
- From the Flow Designer, click the SETUP INPUT DATA button from under the top Action bar, then click DEFINE.
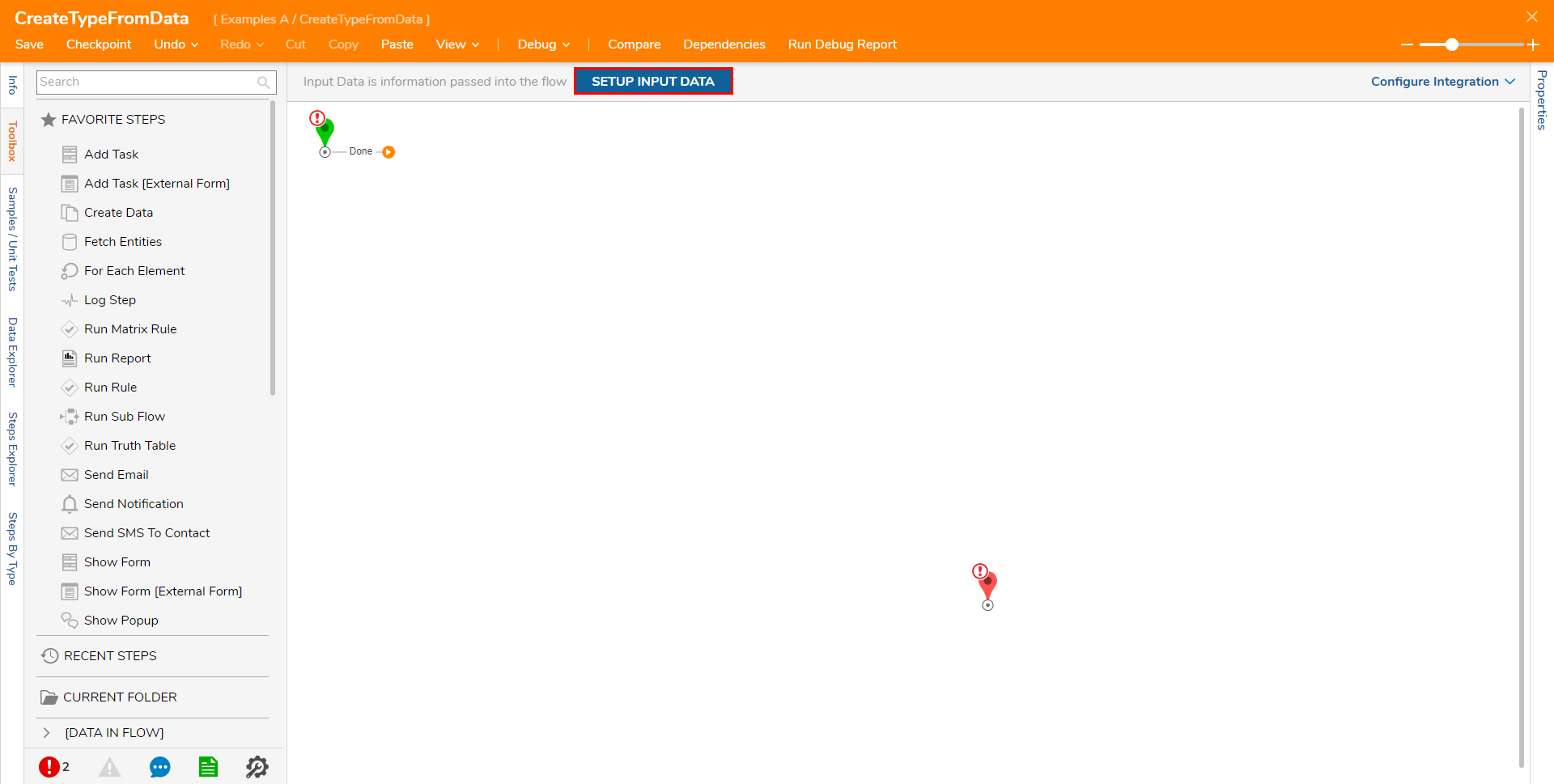
- Create two String [Text] Type Data Definitions; one with the Name "EmployeeName" and the other called "EmployeeEmail."
- Define a Constant INPUT for each Defitnition.
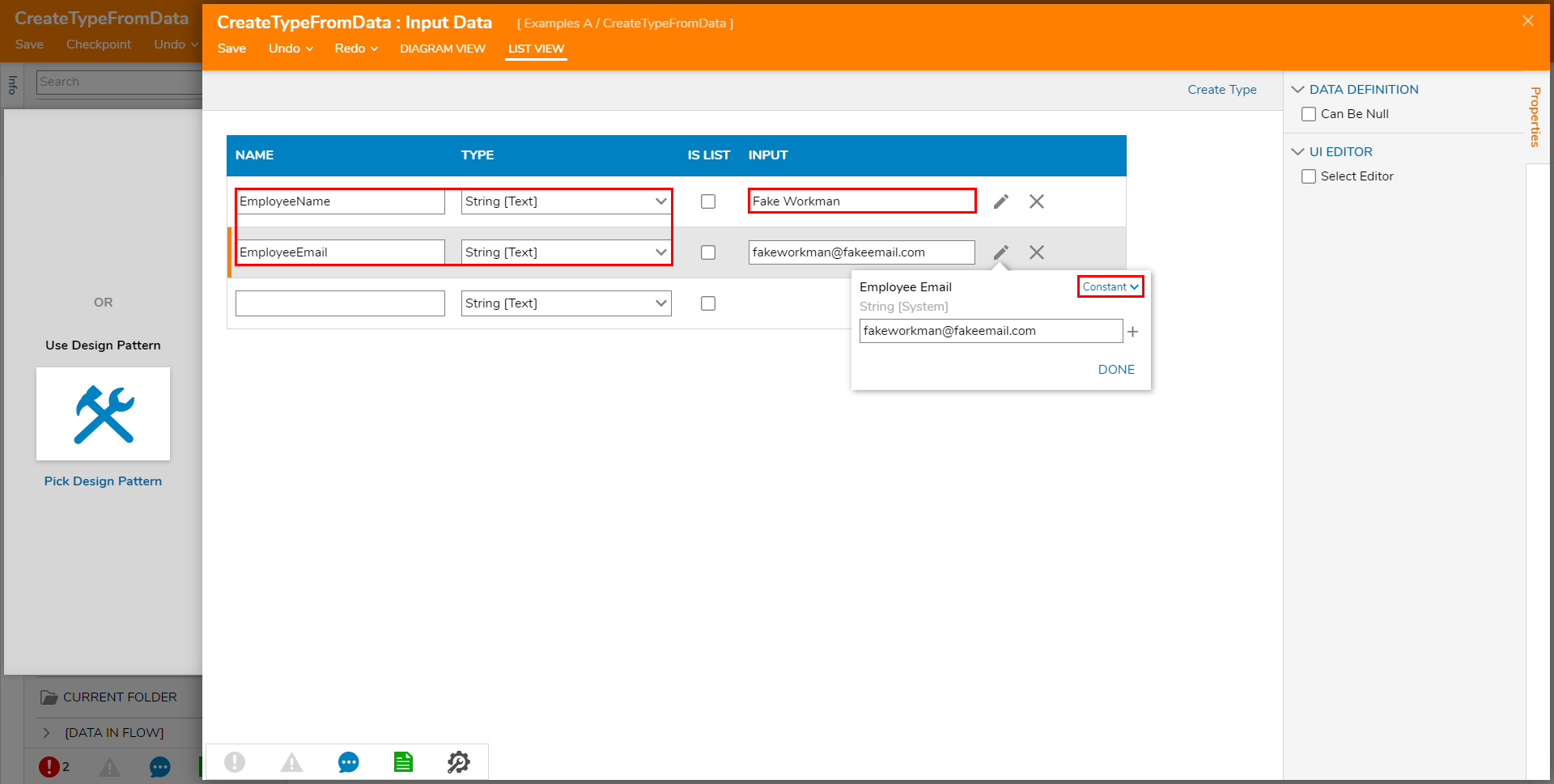
- Save the Data Definition, then close via X.
- Define a Constant INPUT for each Defitnition.
- Connect a Show Form step from the FAVORITE STEPS category in the Toolbox tab, to the Start step.
- Navigate to the Show Form step's Properties tab and click the PICK OR CREATE FORM button.
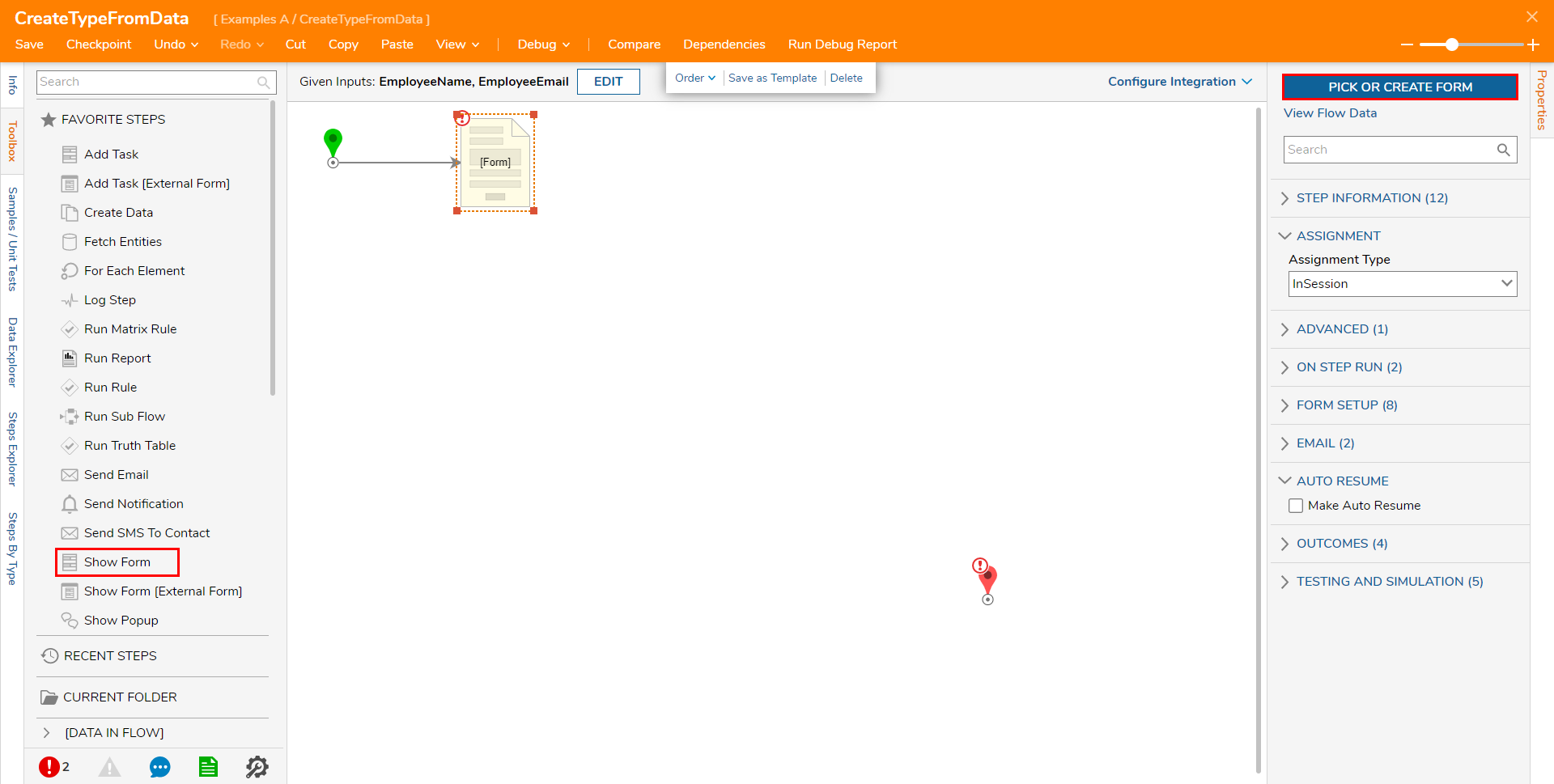
- Select CREATE, Form, provide a Name, and then CREATE once more.
- Design a Form containing two Text Box components, two Labels, and a submission Button.These Text Boxes serve as recipients for the Employee Name and Email data respectively.
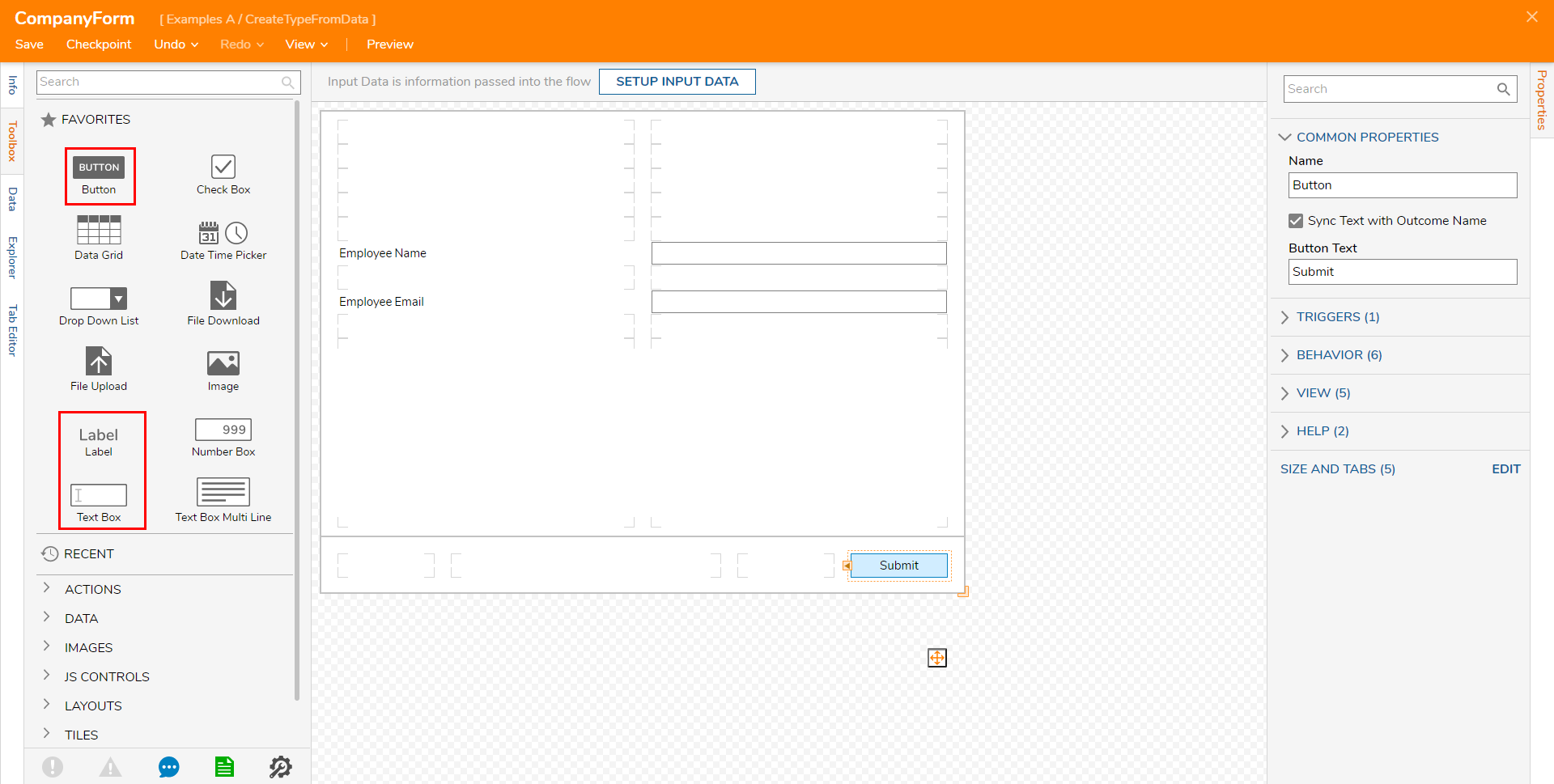
- Save the Form, then close it.
- From the Show Form step's Properties tab, map EmployeeEmail and EmployeeName to their respective INPUTS.

- From the FAVORITE STEPS category of the Toolbox tab, attach a Create Data step to the Show Form step, as well as the End step.
- Navigate to the Properties tab for the Create Data step and under DATA > Data To Create select SHOW EDITOR.
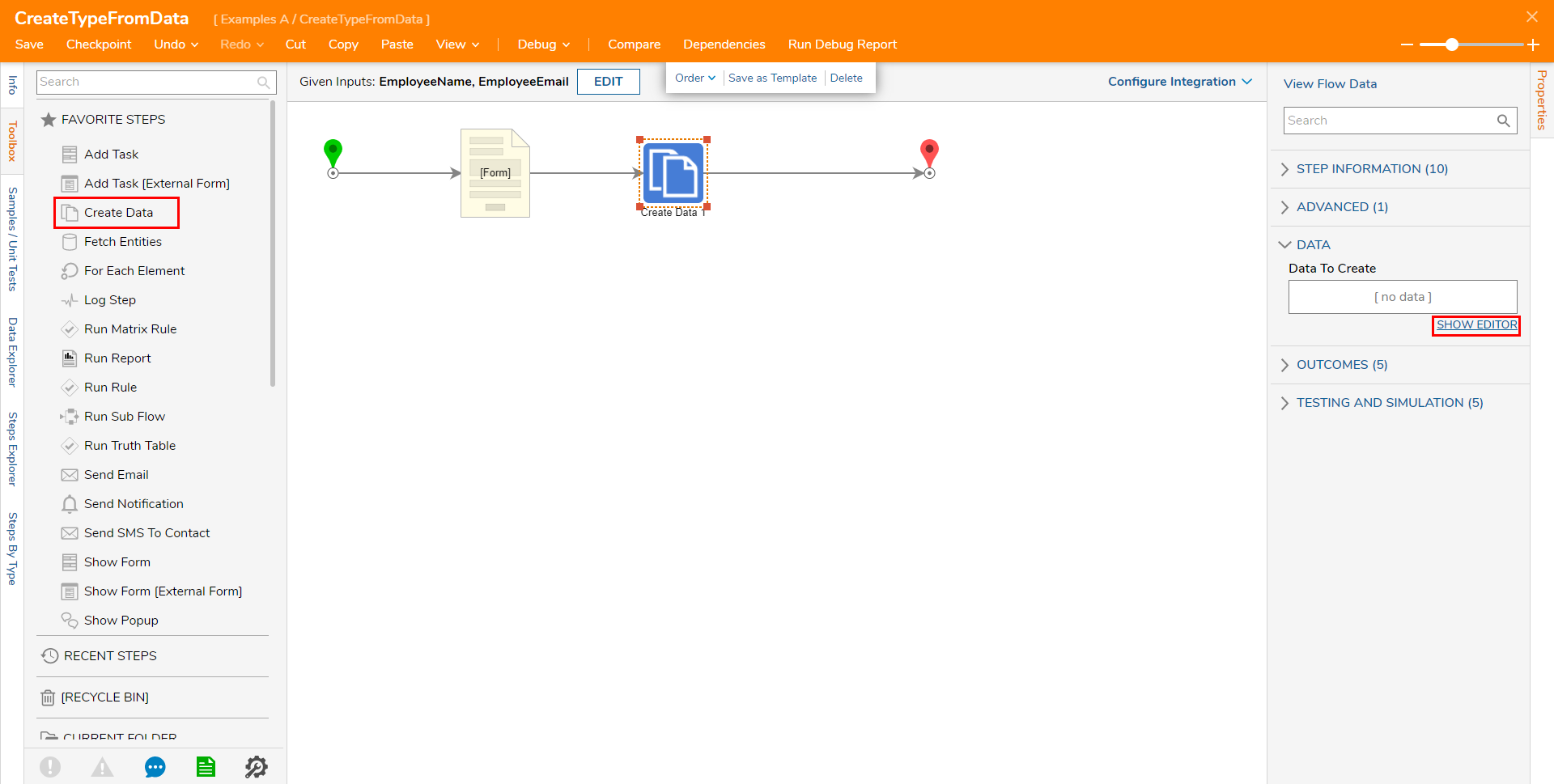
- From the Data Definitions window, select the Create Type From Data link.
- Provide the Data Name, "Company", then click CREATE.

- Select Edit Type.

- Define two String [Text] Types for EmployeeEmail and EmployeeName, then click SAVE.
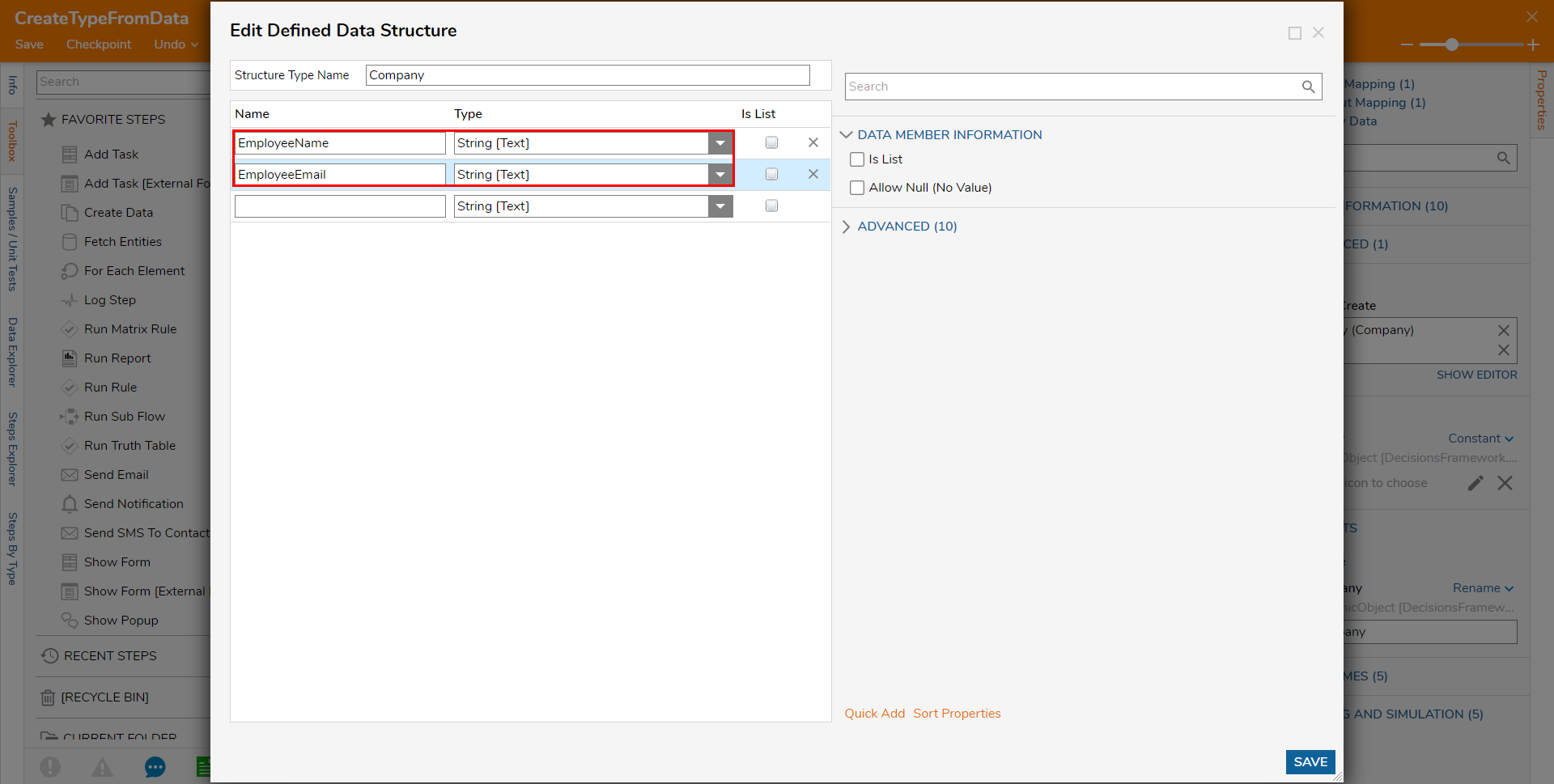
- Under Input, click Edit, then change the mapping for Company to Build Data; Select From Flow Employee Email and Employee Name to their corresponding Input.
- CLOSE twice to leave the Data Definitions window.

- Select Edit Type.
- Save the Flow, then if desired, close via X.
Debug
- From the Flow Designer, select the Debug link from the top Action bar.
- Click START DEBUGGING.
- Fill out the Form, or Submit the previously configured values.

- After the Flow runs, select the Create Data step, then View Output Data. Verify that the Data being Output is a Flow Structure called Company that contains the EmployeeEmail and EmployeeName Properties.