Overview
Suggested Value Lists are a feature that helps users create suggested parameters for Rules and Composite Data Types. Suggested Value Lists can be configured by navigating to the Look Lists and Constants Folder within the System Folder. When creating the value list, there are a few configurable areas. These include:
| Name | Function |
| List Name | The name used to identify the Suggest Value List |
| Property Matches | Is the Variable name the value list will be tied to that is case sensitive |
| Values | The user declared String Values that will be suggested in a drop-down list |
| Sort | Sorts the list of items by ICU order from the drop-down view. This will sort items in order of items leading with special characters, items leading with numbers, then items leading with letters, in ascending order. |
| Suggest Add New Value | Asks the user if they wish to add a new Value to the List when one is entered. |
Suggested Value Lists may be created and configured within a Flow on Create Data and Run Rule steps. Once a Suggested Value List has been configured, it can be applied to instances where the Property Match variable names are used in the Rule or Flow Designer.
Suggested Value Lists are used to control the design-time experience. They are not used to control the content of drop-down lists on Forms or Pages. To learn about Drop Down lists, navigate the Creating Drop Down Lists article.
Example
Create a Suggested Value List From System Folder
To create a Suggested Value List in the System Folder, Navigate to System > Designer > Look Lists And Constants. Then, click 'ADD STRING SUGGESTION LIST'.
- Navigate System > Designers > Lookup Lists and Constants from the Designer Studio.
- Click the ADD STRING SUGGESTION LIST button from the top Action bar.
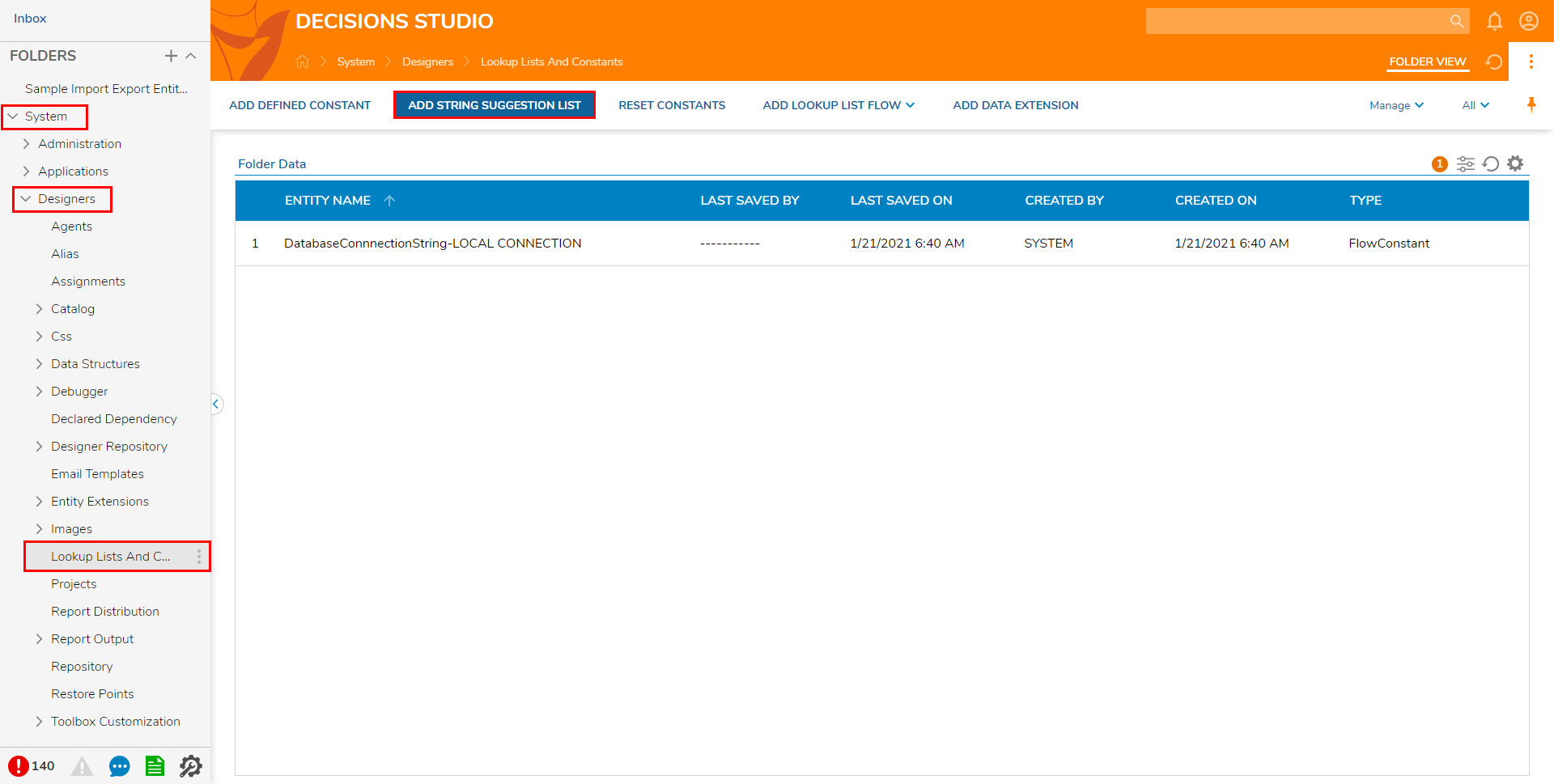
- Provide a List Name, declare the variable "Firstname" under Property Matches, then input a list of first names in the Values box.
- Click SAVE.
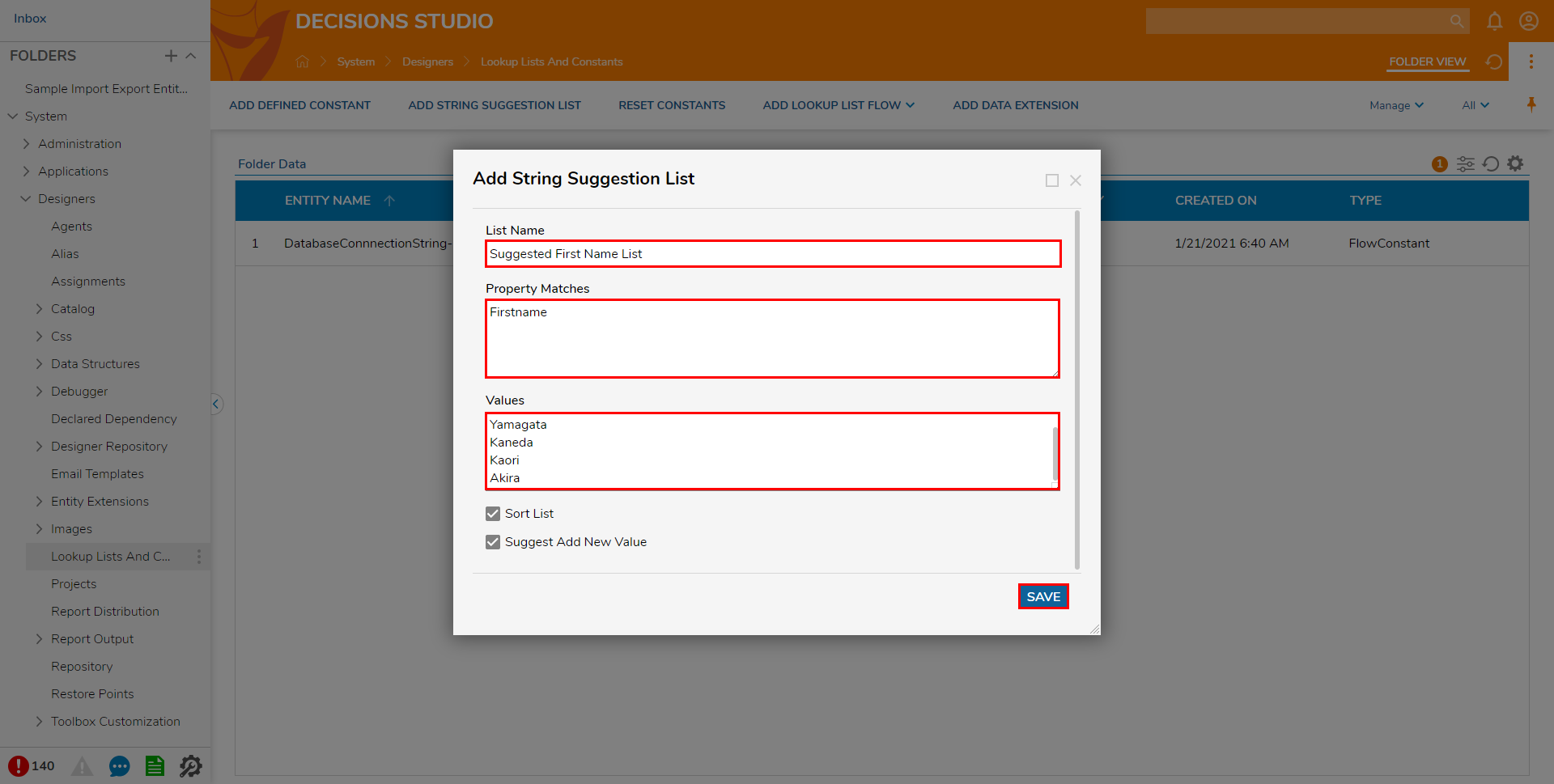
Create a Suggested Value List From Rule
- Click the CREATE RULE button on the top Action bar from a Designer Project.
- Select Statement Rule, provide a Name and click CREATE.
- From the Rule Designer, select SETUP INPUT DATA, then click DEFINE.
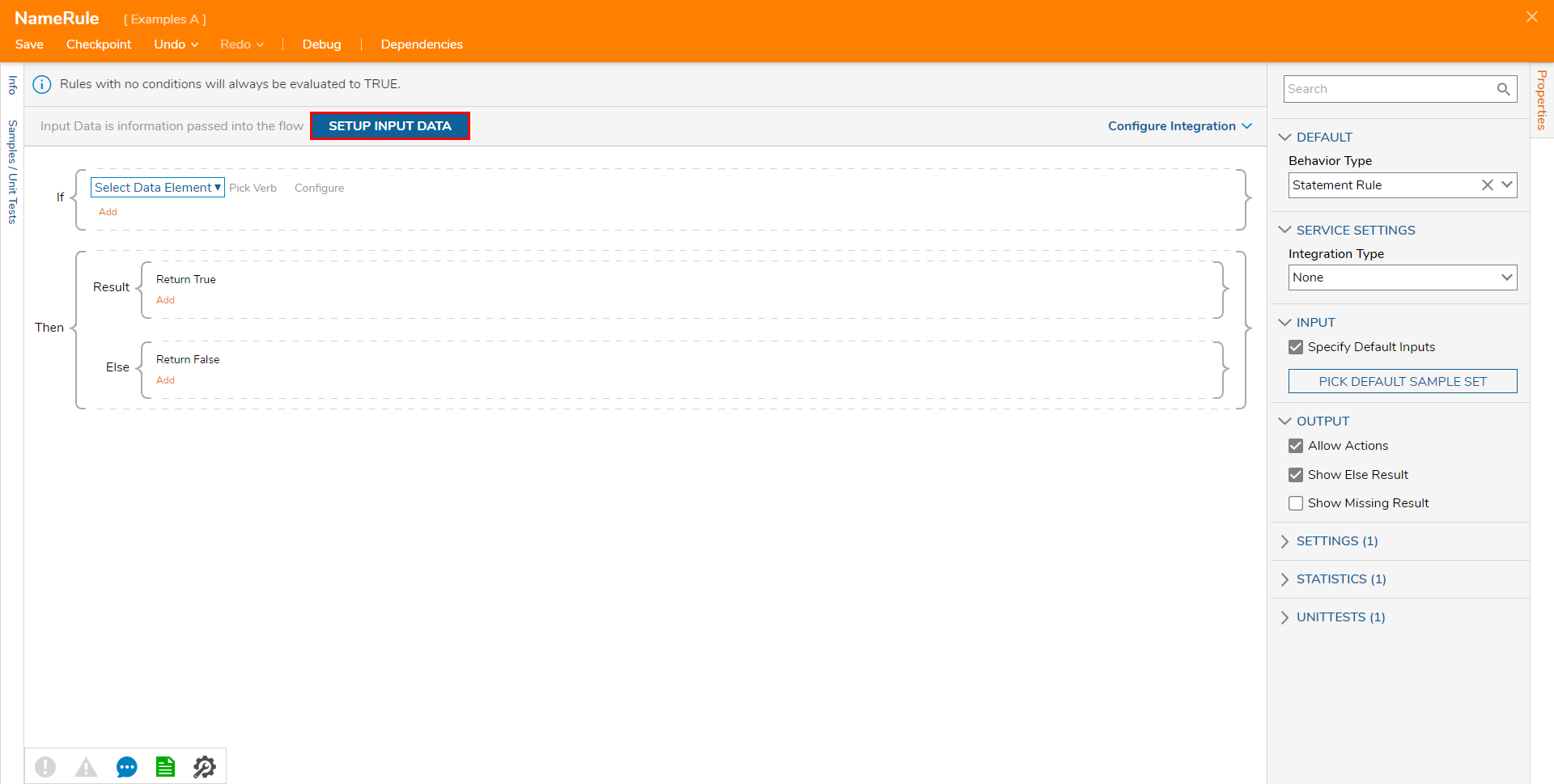
- Define a String [Text] Type called "FirstName".
- Save and close (via X) the Input Data Designer.
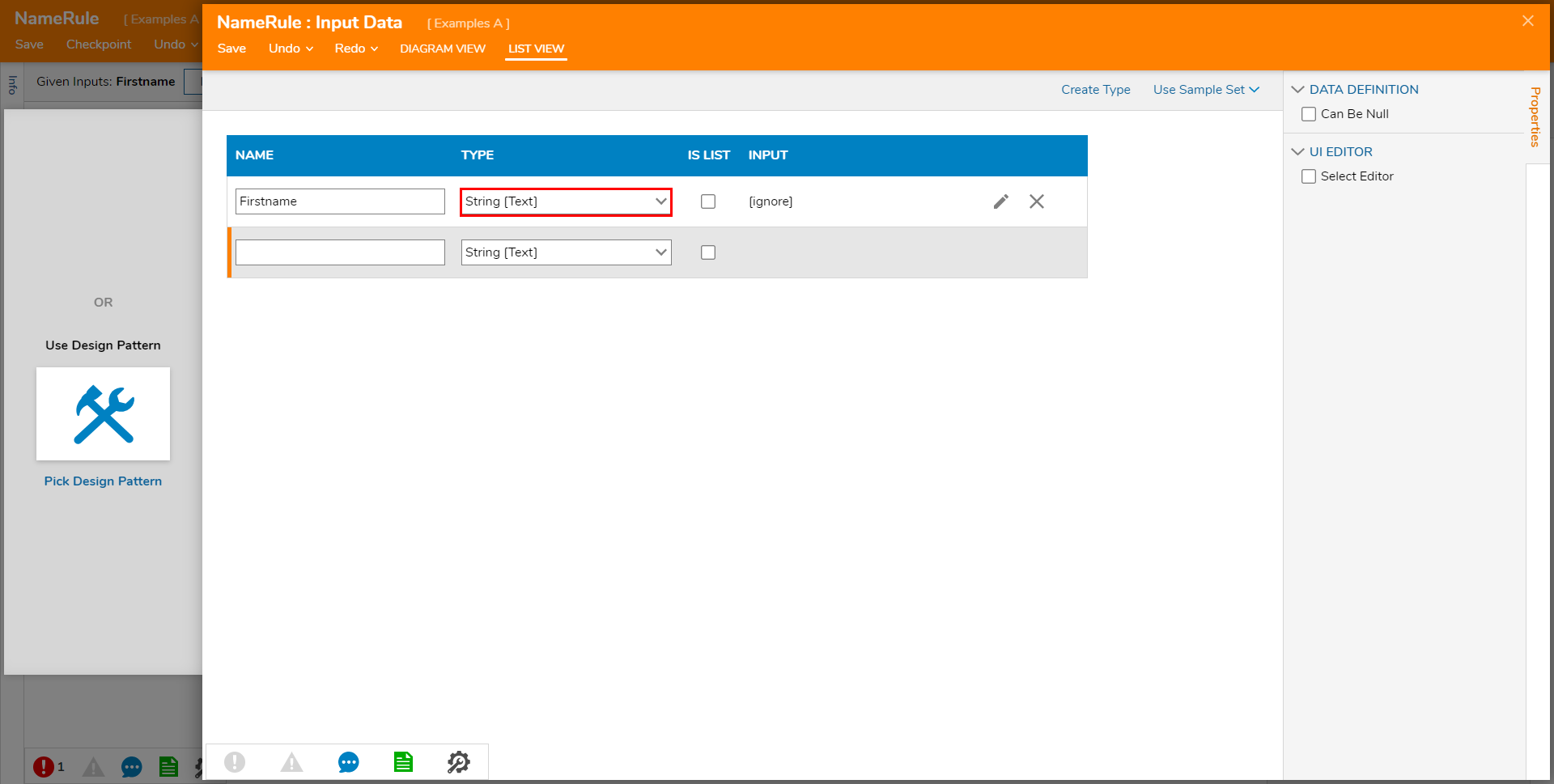
- Begin defining the Rule by Inputting If Firstname is, then select the plus sign under DEFAULT INPUTS.
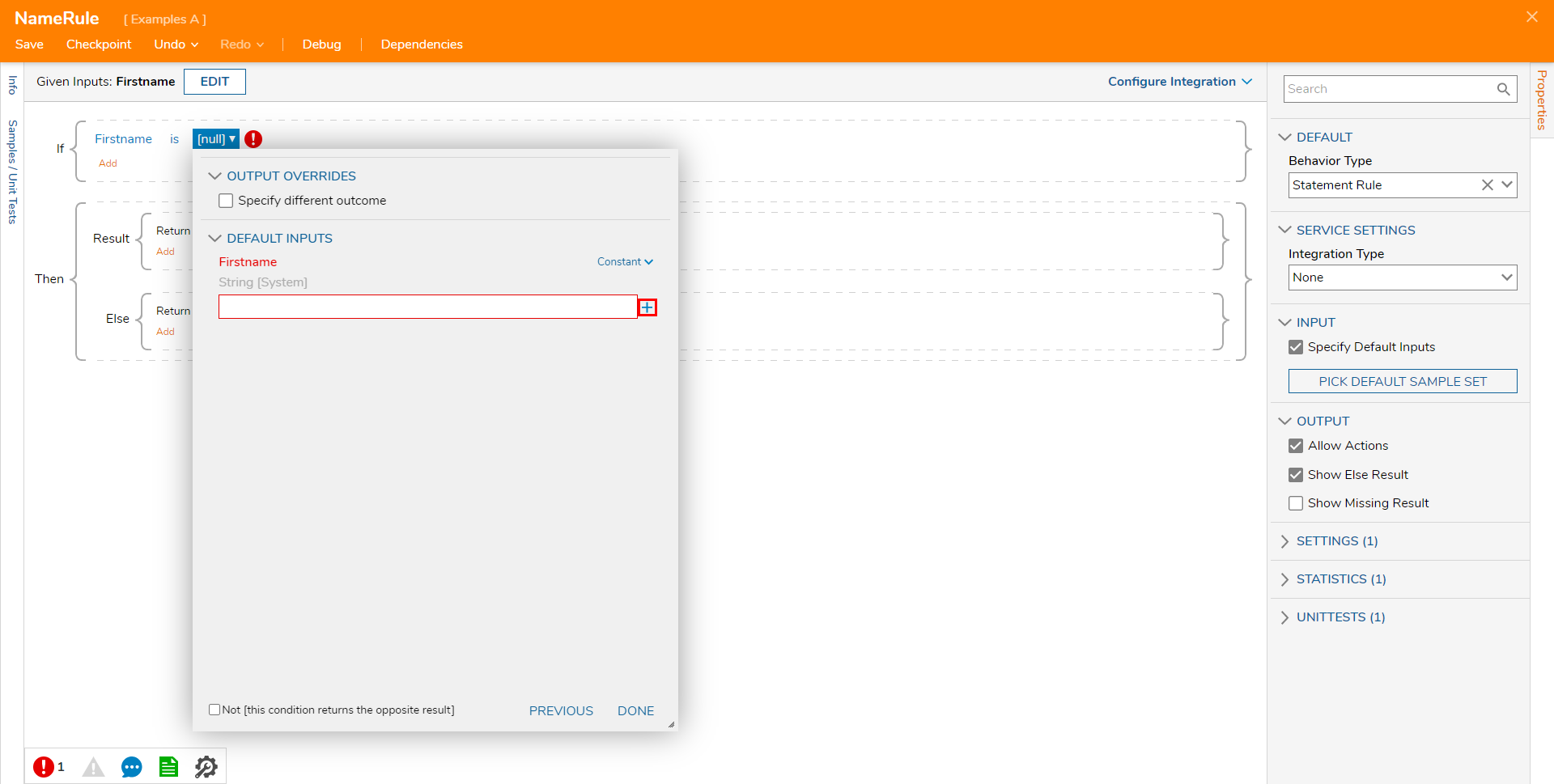
- Either PICK a pre-existing Suggested Value List or DEFINE one in the Define Data column. Configure the Suggested Value List similarly to the System Folder example. Input a new List Name in the Attach To List box and the list of data in the Values box.
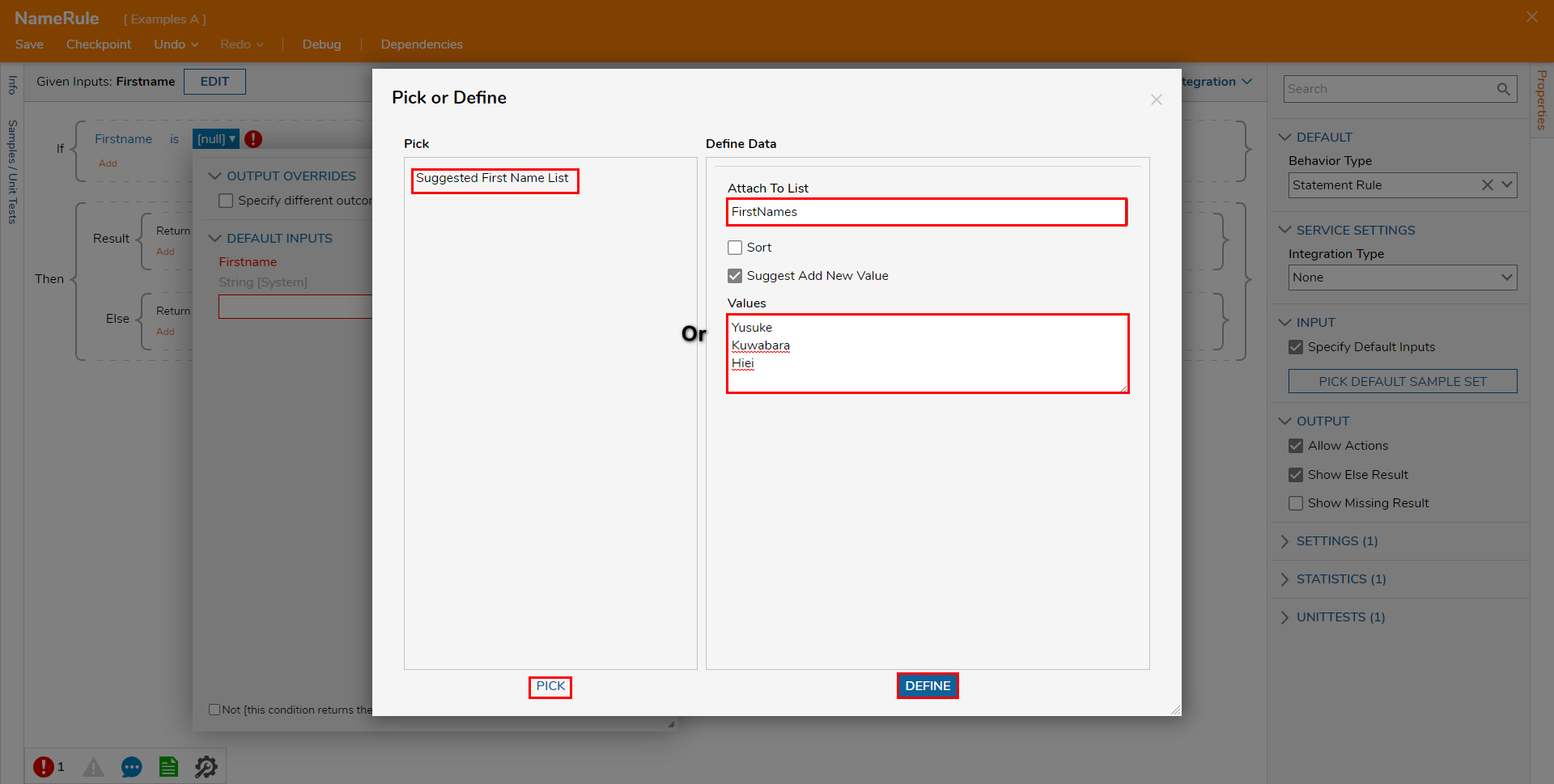
- After creating or choosing a Suggested Value List, select a value from the drop-down list.
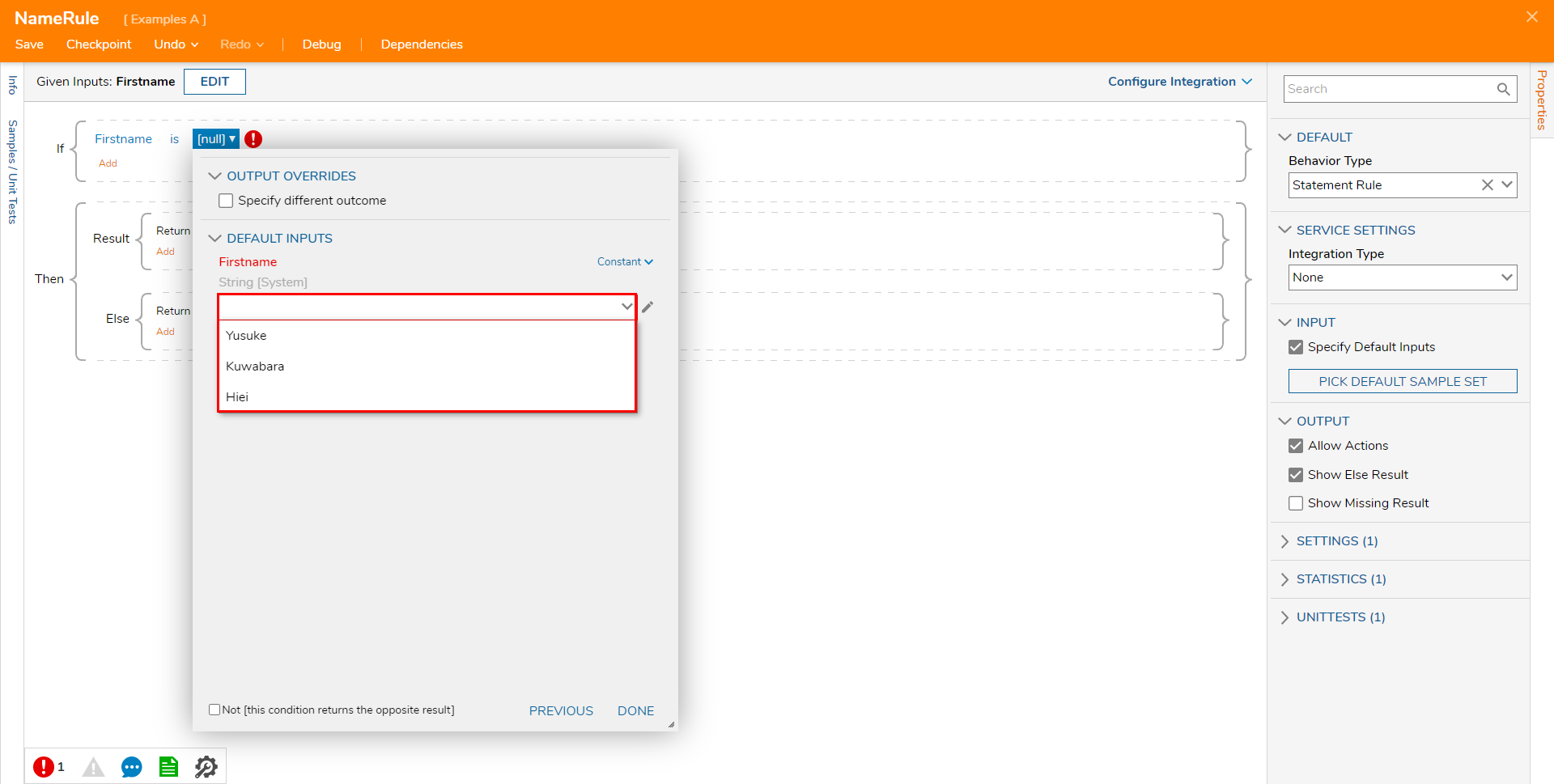
Use in Flow
- After creating a Suggested Value List from a Designer Project, select CREATE FLOW and CREATE a Flow.
- Attach a Create Data step to the Start and End steps from the Toolbox tab FAVORITE STEPS category.
- Navigate to the Properties tab of the Create Data step and select SHOW EDITOR.
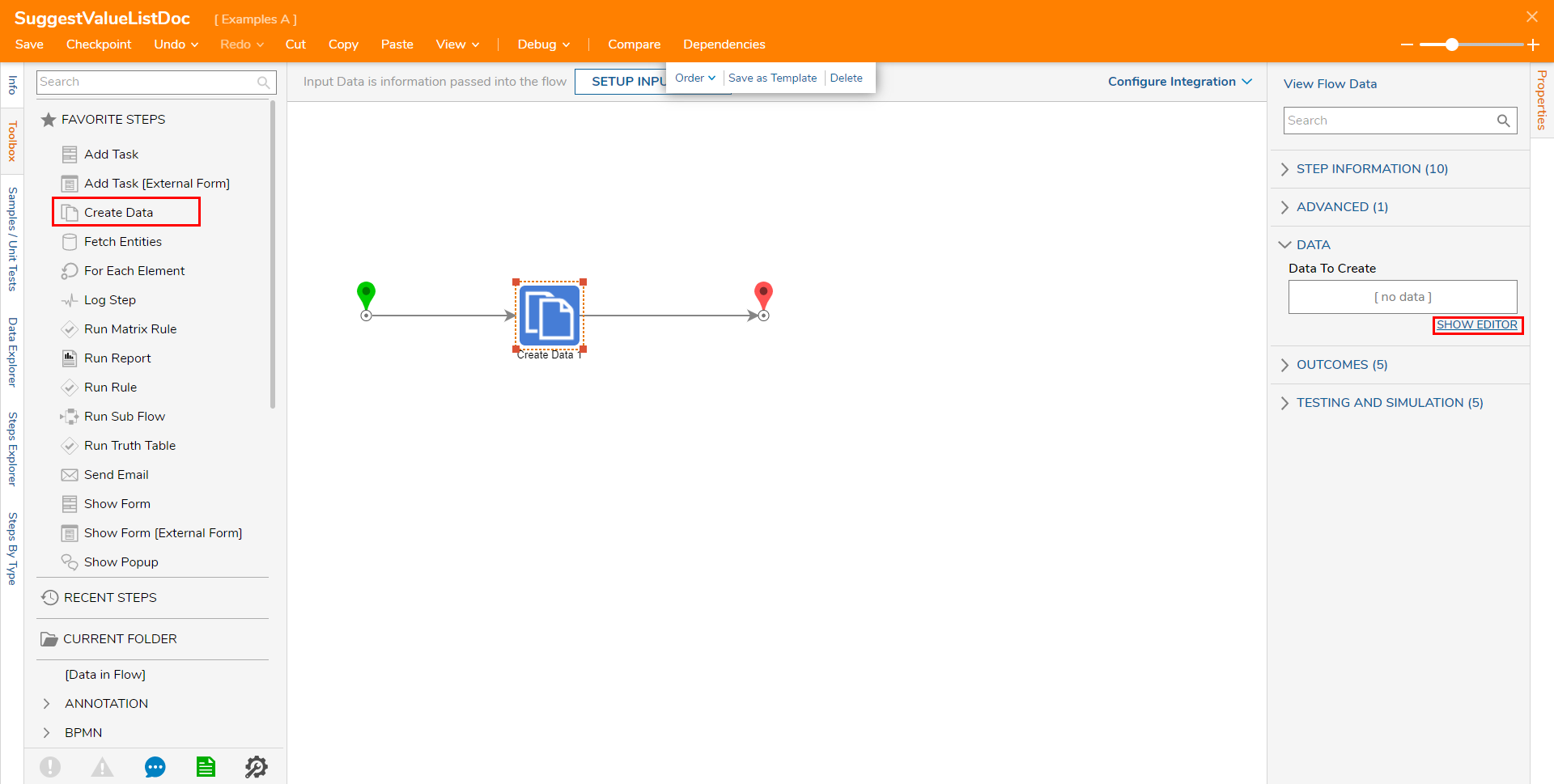
- Create a String [Text] Type with the Name "FirstName", then click CLOSE.
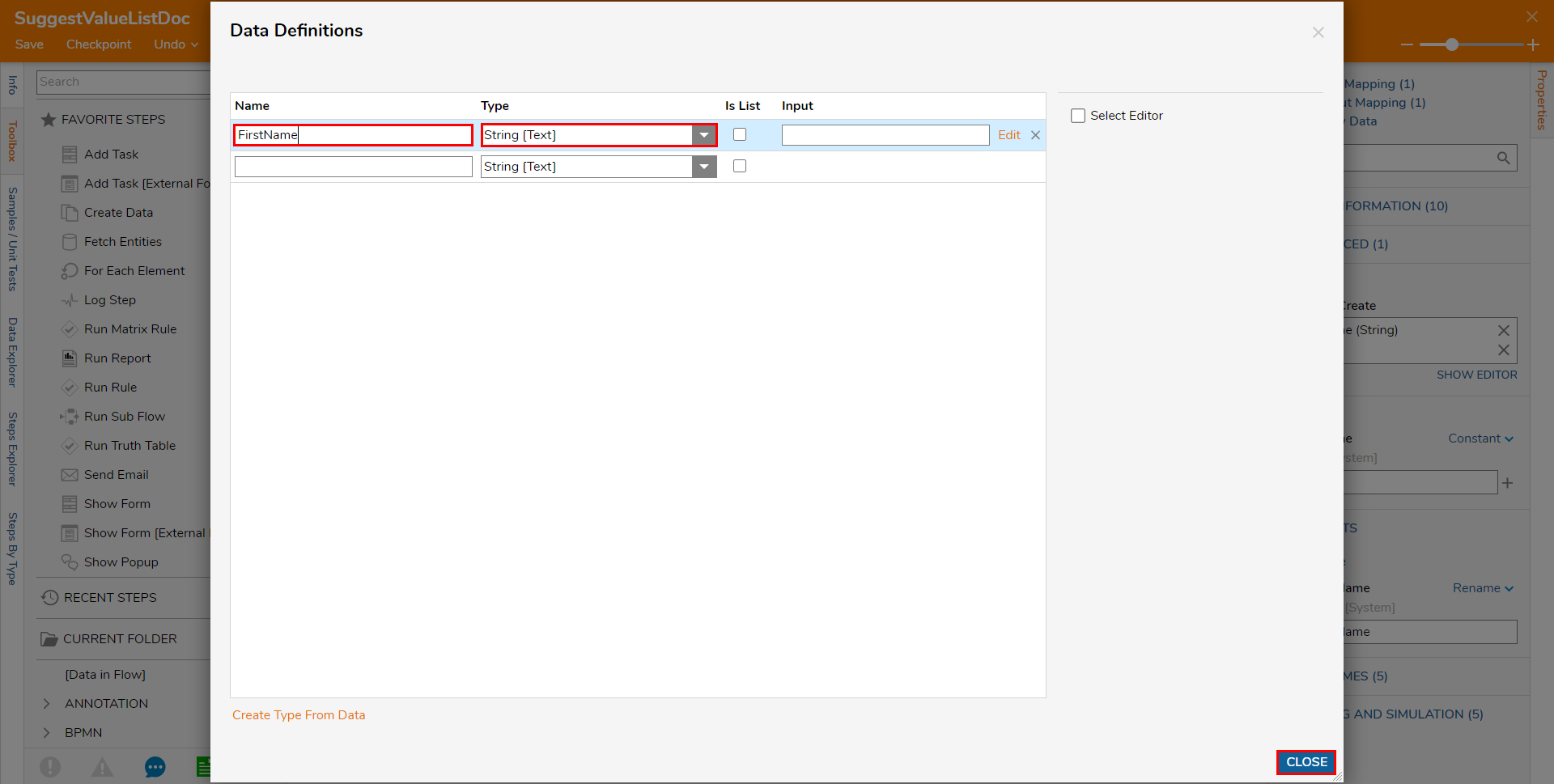
- From Create Data INPUTS, click the plus sign beside First Name.
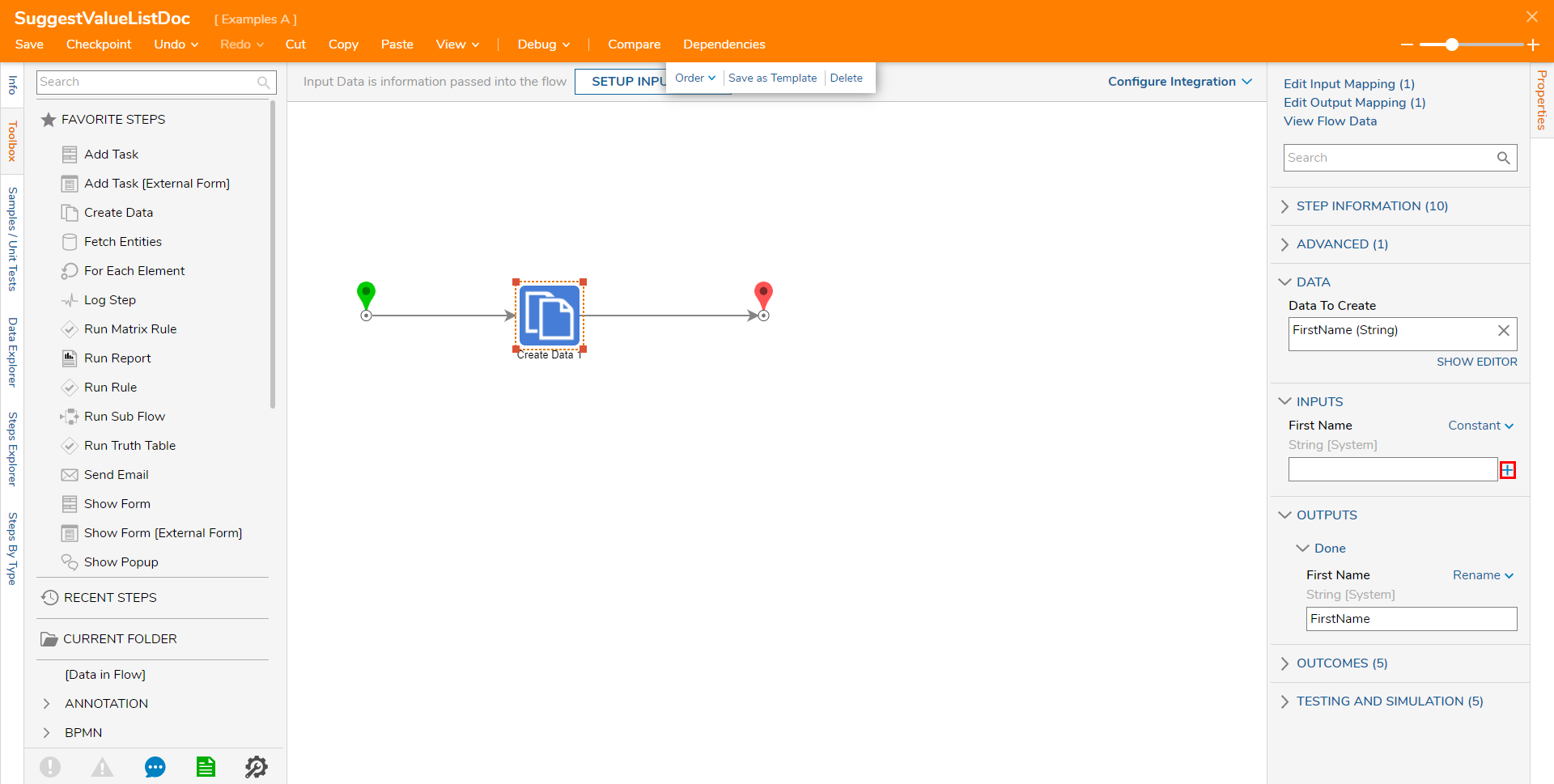
- PICK an existing Suggested Value List from the left column or DEFINE a new one on the right.
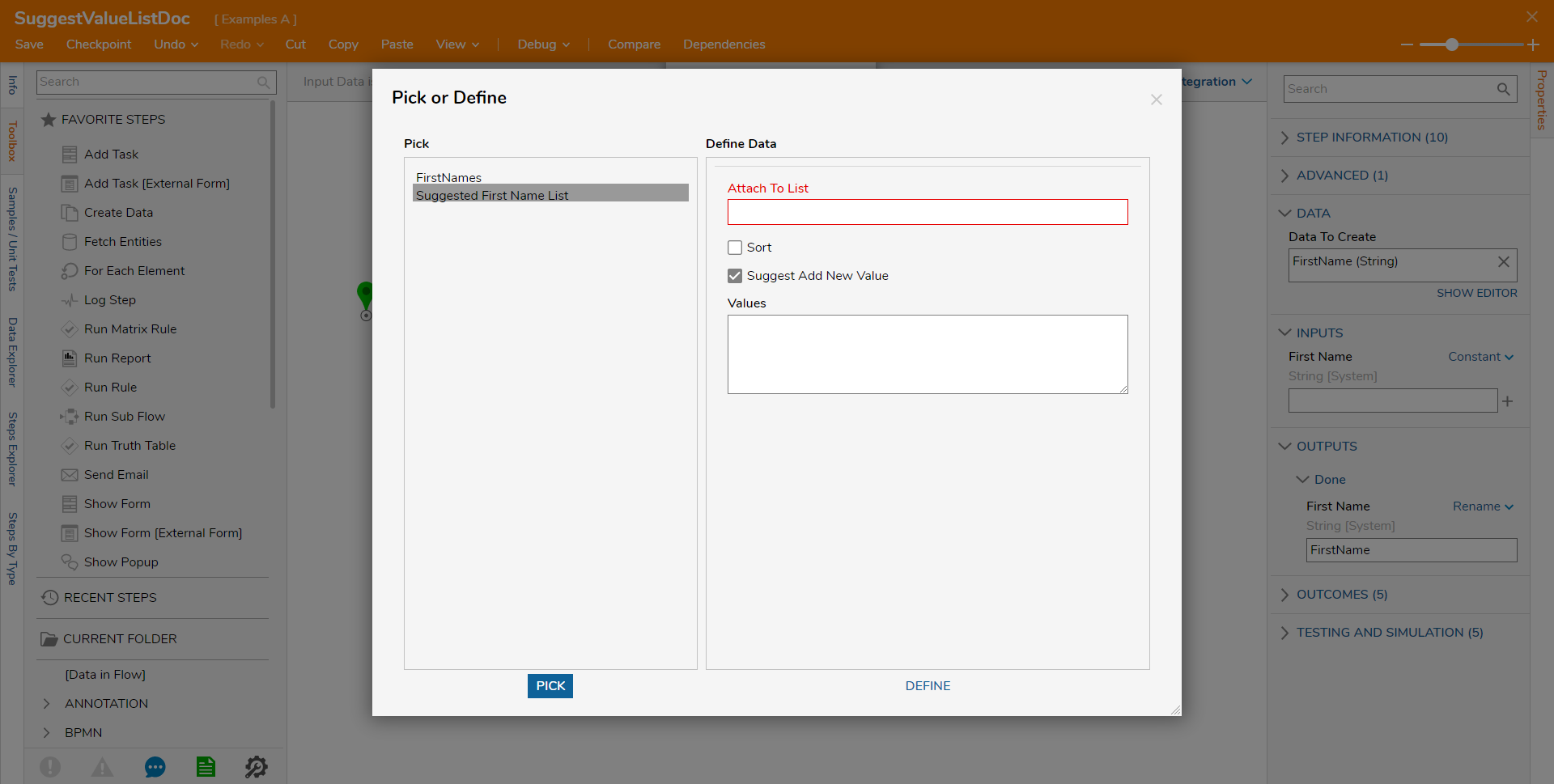 Once a Suggest Value List has been suggested, the values from the List may be Constant mapped via a drop-down menu.
Once a Suggest Value List has been suggested, the values from the List may be Constant mapped via a drop-down menu.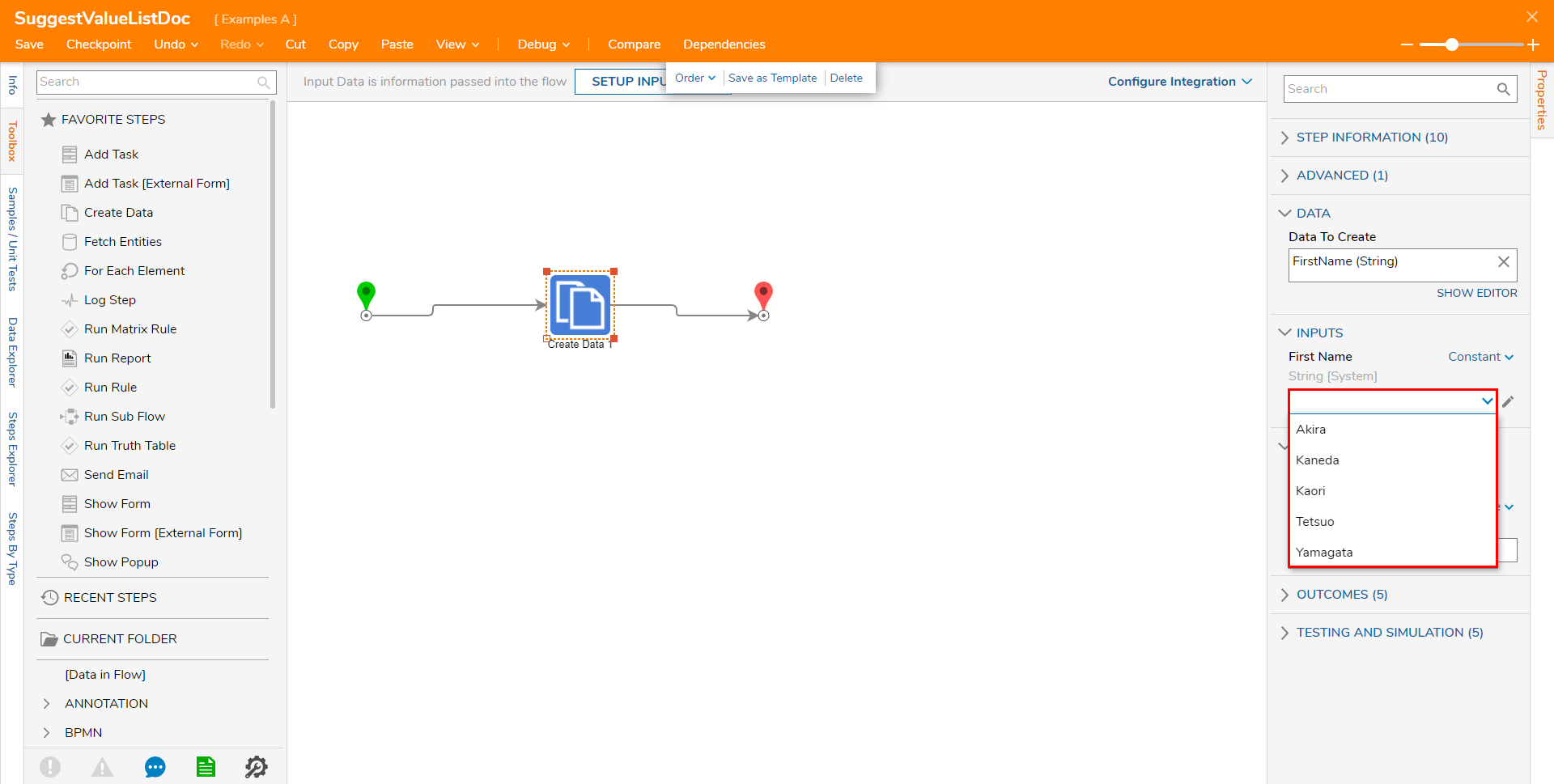
- PICK an existing Suggested Value List from the left column or DEFINE a new one on the right.