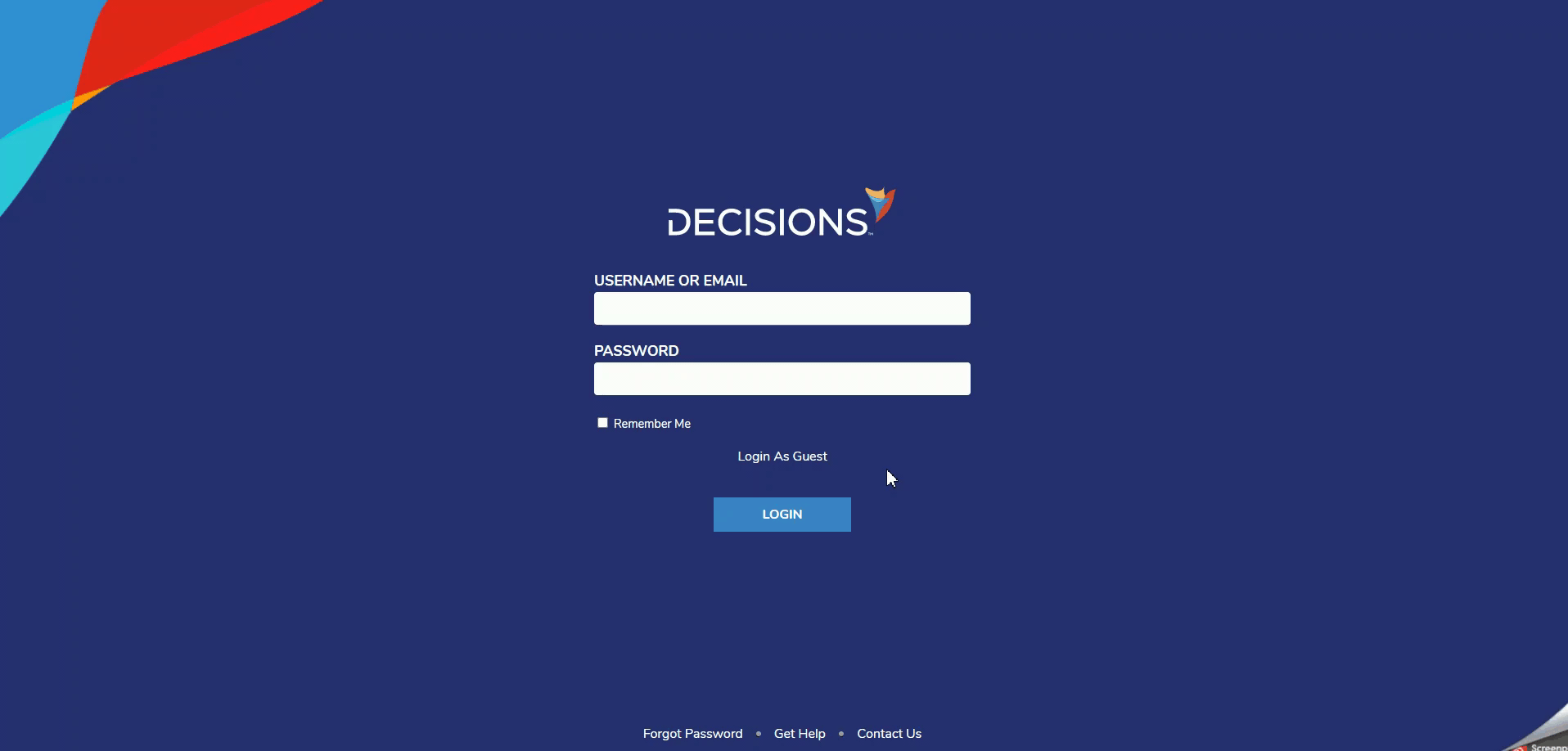Overview
The Guest account is an optional user account that can be used to get non-registered users, such as an outside vendor, to use in a Flow or access to a folder.
Example
The following example will demonstrate how to configure a Guest group to access a normal folder in the Portal.
- Navigate to System > Settings. Right-click Portal Settings and select Edit.
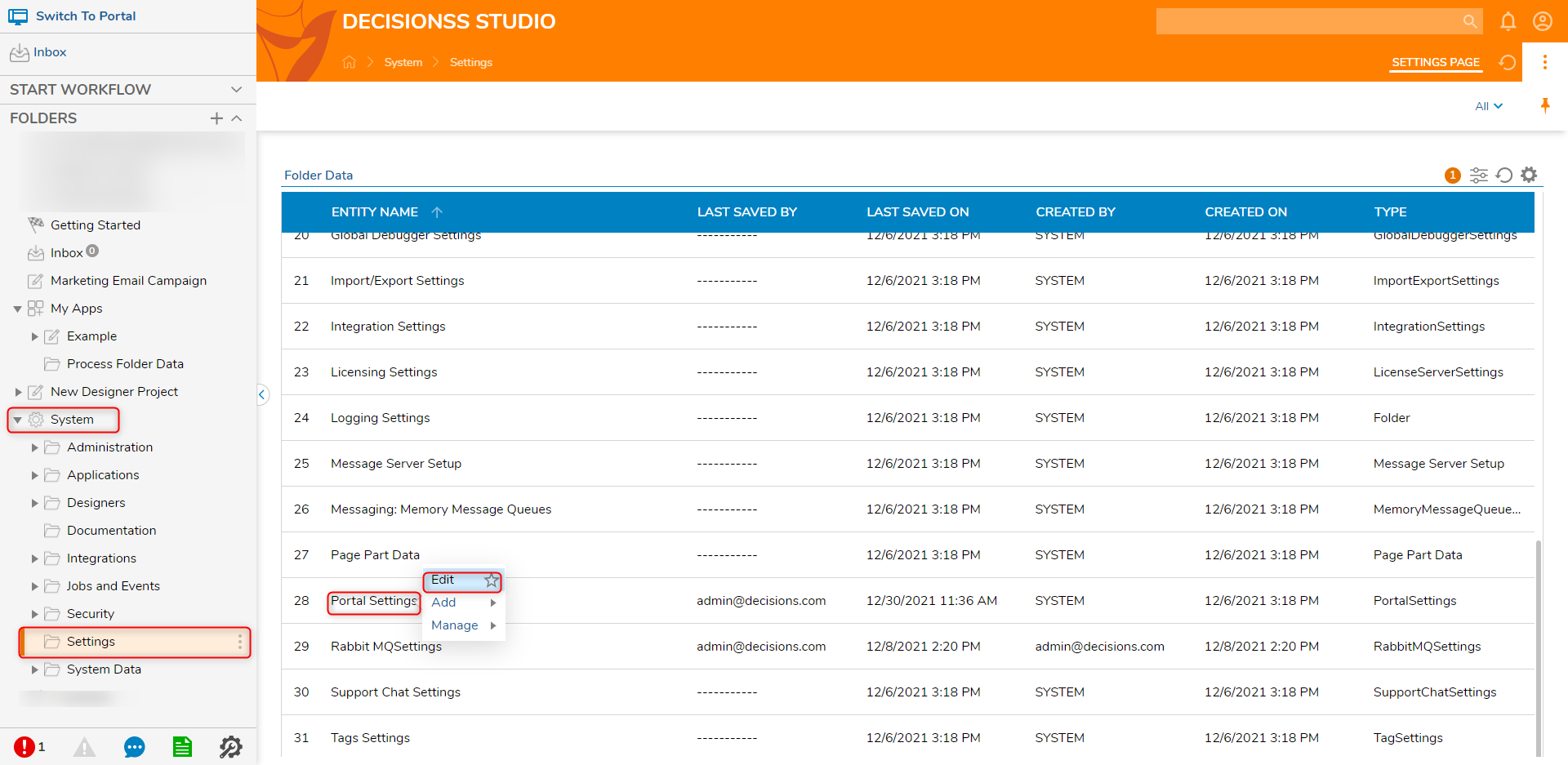
- In the Edit Portal Settings window, check the Enable Guest Account option under PORTAL SETTINGS. Click SAVE.When the Guest account is active, GUEST can be seen in the All Users group list and Forms will have the Assign to Guest option available when delegating an Assignment.
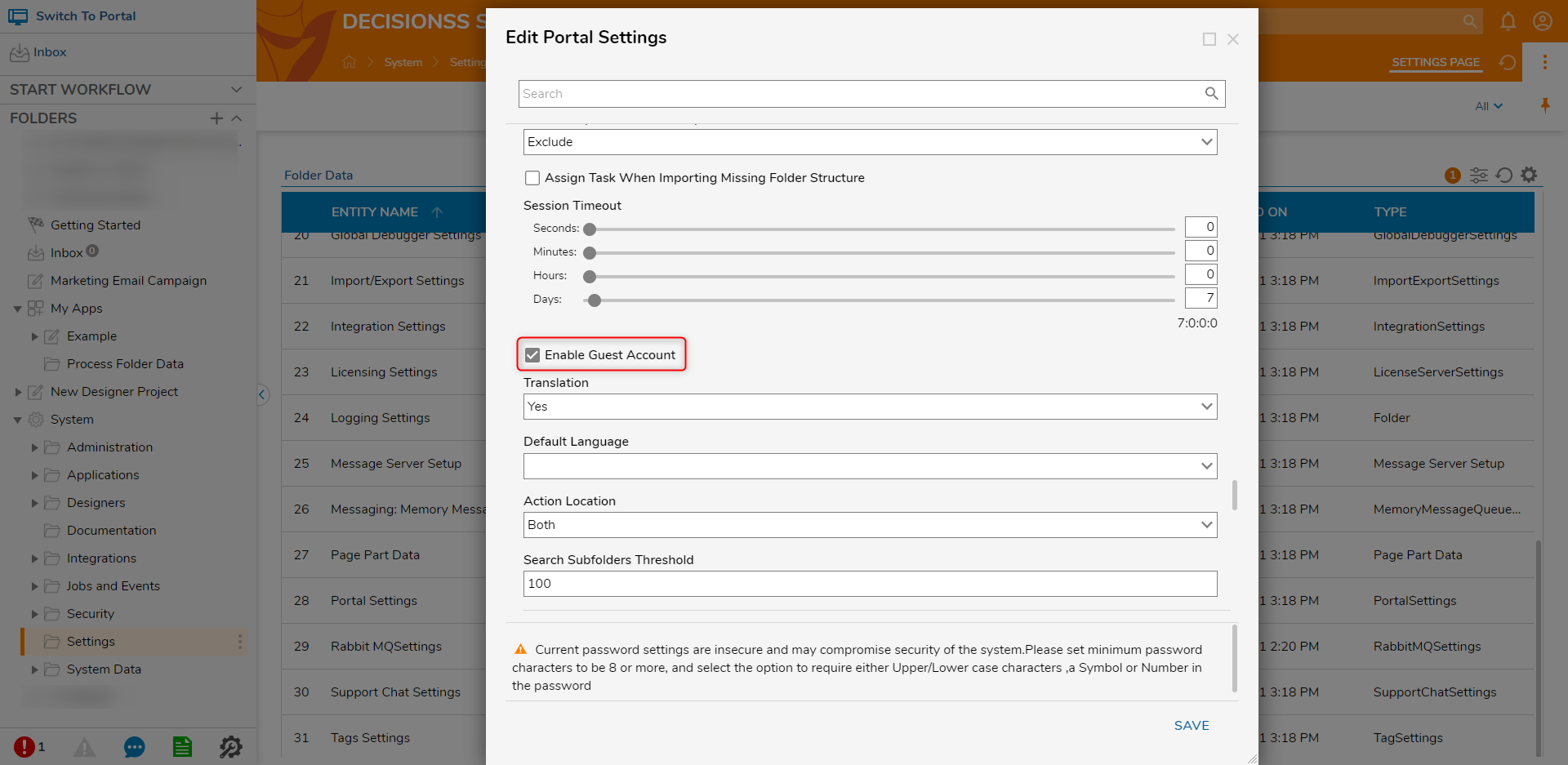
- Navigate to System > Security > Accounts. Right-click GUEST and select Edit. Under the PERSONAL INFORMATION category, click the checkboxes for Is Active and Can Use Portal. Click SAVE.
- Navigate to System > Security > Groups and select CREATE GROUP from the Global Action Bar.
- In the Create Group window, enter "Guest Group" under Group Name under the GROUP INFORMATION category. Click SAVE.
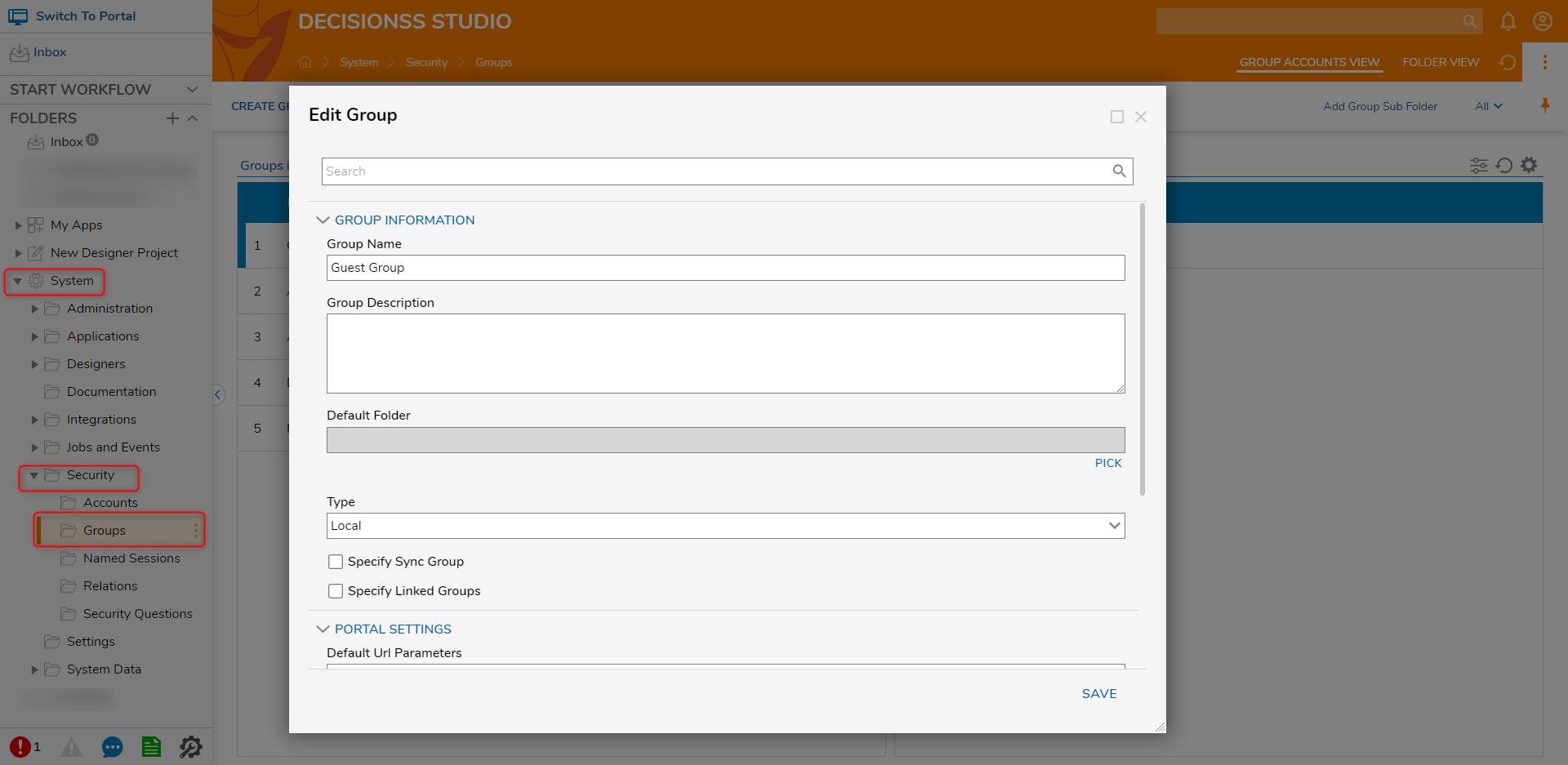
- Navigate to System > Security > Accounts, right-click the GUEST account and select Add/Remove Groups.
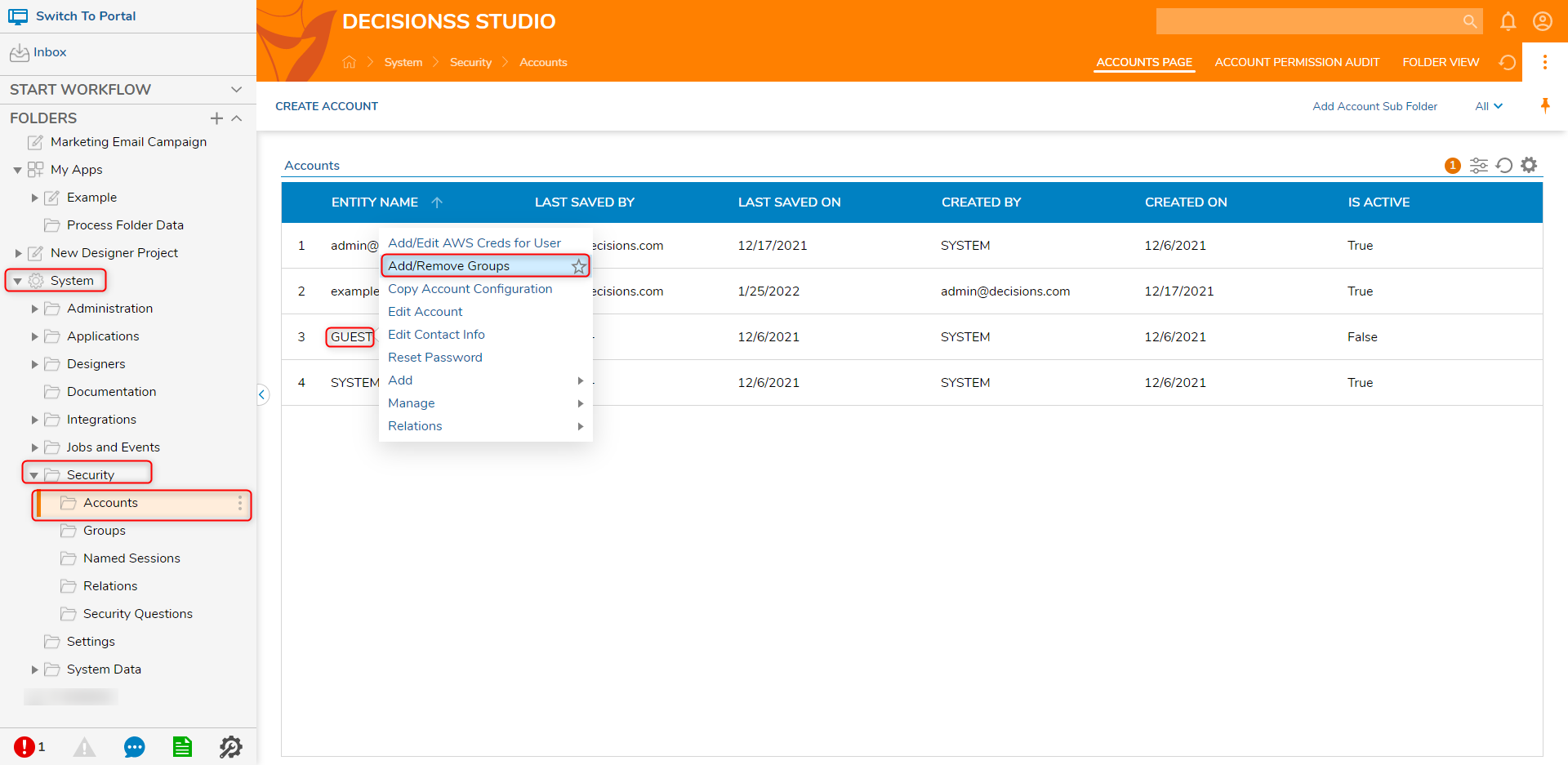
- In the Add/Remove Groups dialog, add the GUEST account to the Guest Group. Click OK when complete.
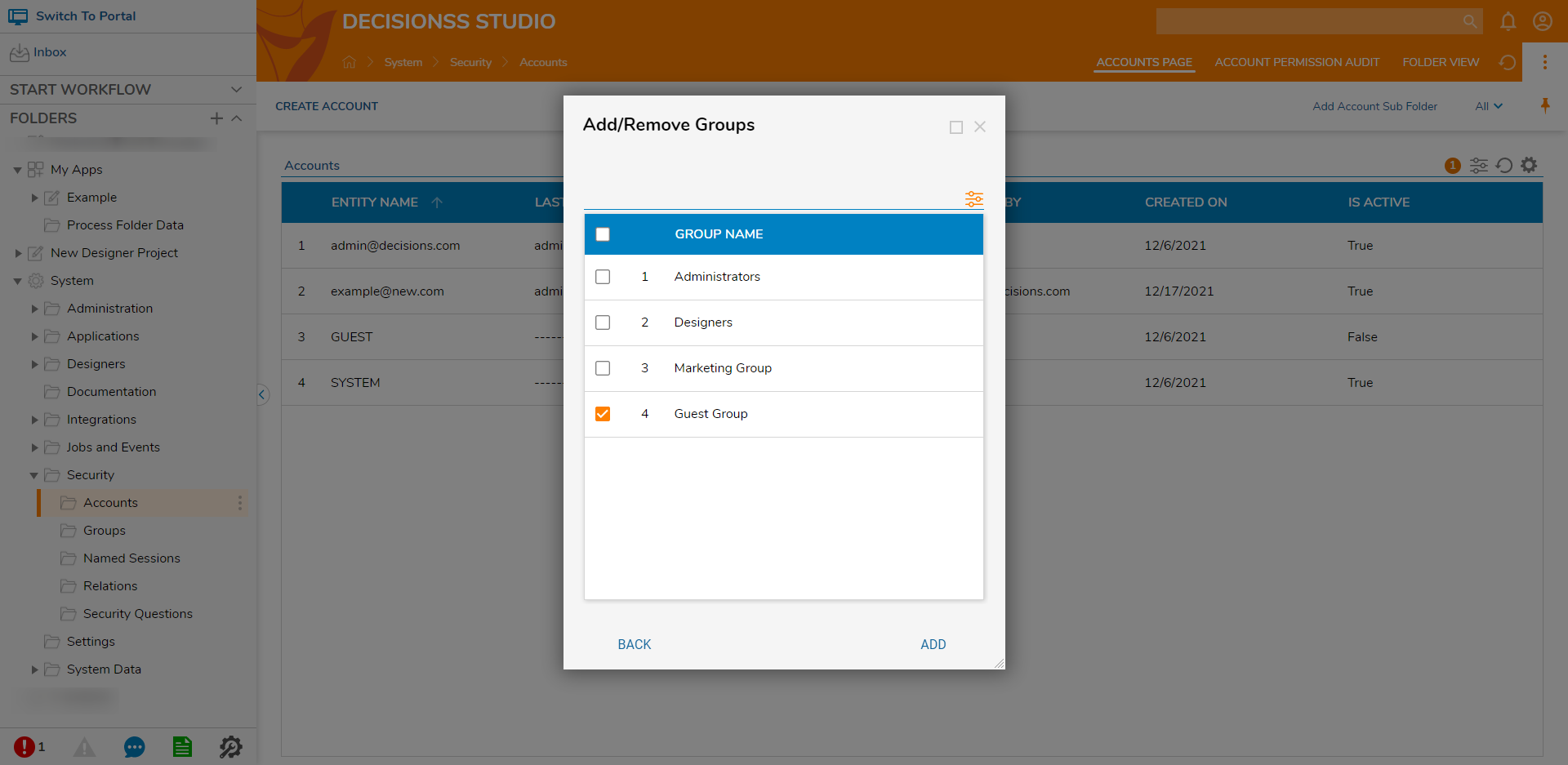
- Locate a normal folder that Guest Group access is needed. Right-click it and navigate to Manage > Manage Permissions.
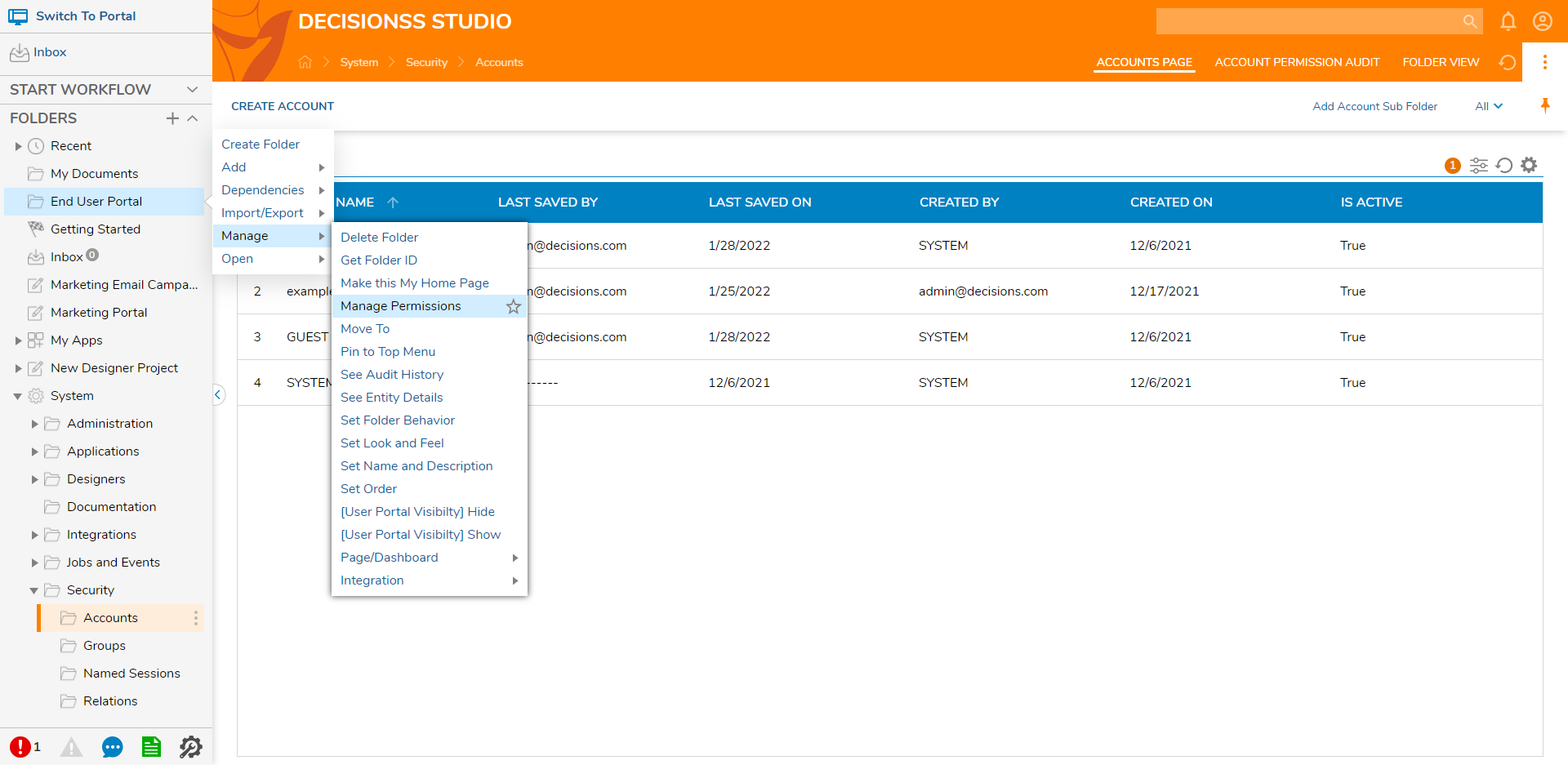
- In the Manage Folder Permissions window, navigate to GROUPS > Groups Information and click ADD.
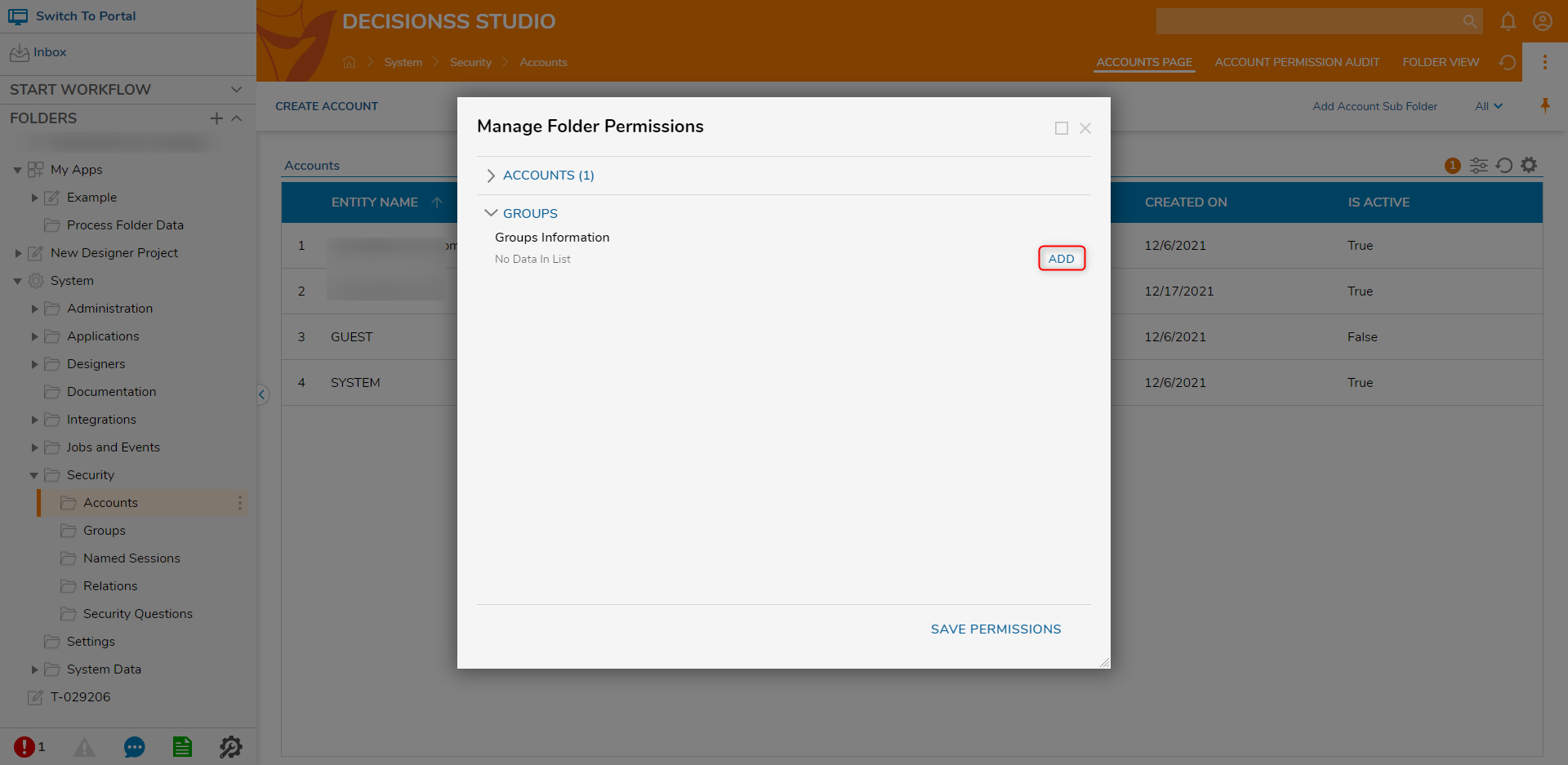
- In the Add Groups Information window, under the NEW GROUP PERMISSION category click PICK under Group. Select the Guest Group and click PICK.
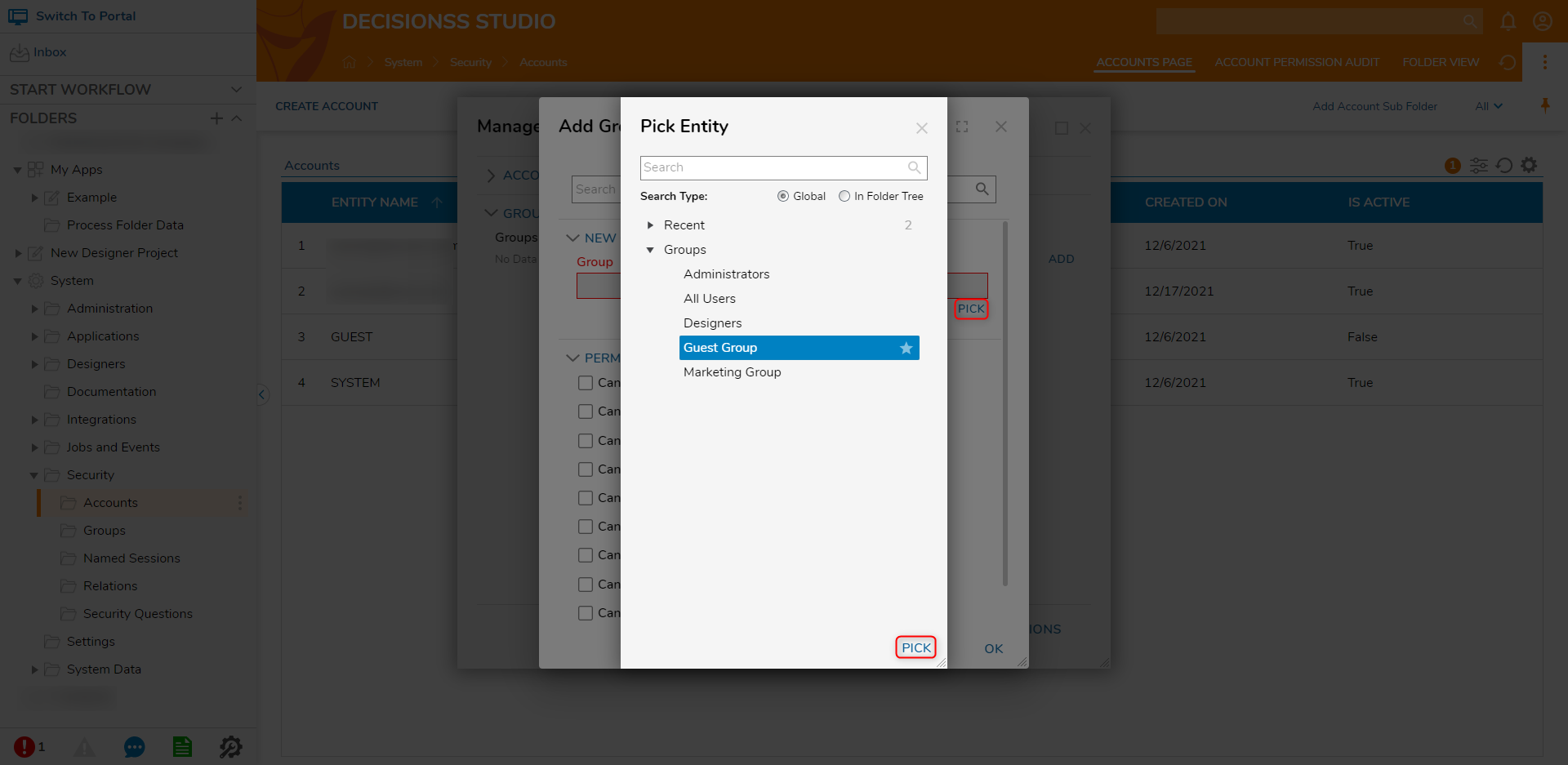
- Under the PERMISSIONS category, check the boxes for CanUse, CanOpen, and CanView.

- Click OK, then SAVE PERMISSIONS when complete.
- To test the new settings, log out of the Portal and notice the Login As Guest option.
- Select the Login As Guest option and notice the appearance of the Folder [End User Portal] with Guest Group permissions.