Overview
User Portal Permissions in Decisions allow users with different privileges to view specific areas in Decisions to perform a job function. A common use case for Portal Permissions would be with the creation of Dashboards which may display information specific to a certain group.
User Portal Visibility
The User Portal Visibility setting allows Folders to become viewable in the end User Portal. By default, Normal Folders are only viewable in the Studio, and to enable or disable this property, a user with Administrative access must enable visibility on a Normal Folder.
- Log in to an account with administrative access.
- In the Studio, navigate to a Normal Folder and right-click to open the Action Menu.
- Navigate to Manage, then select either the [User Portal Visibility]Hide or [User Portal Visibility] Show actions.
Clicking those perspective actions will hide or show the Normal Folder in the Decisions User Portal. The best practice when utilizing this feature is to make sure Dashboard Folders are Root Folders, and then give the Folder the privilege to be seen on the User Portal. 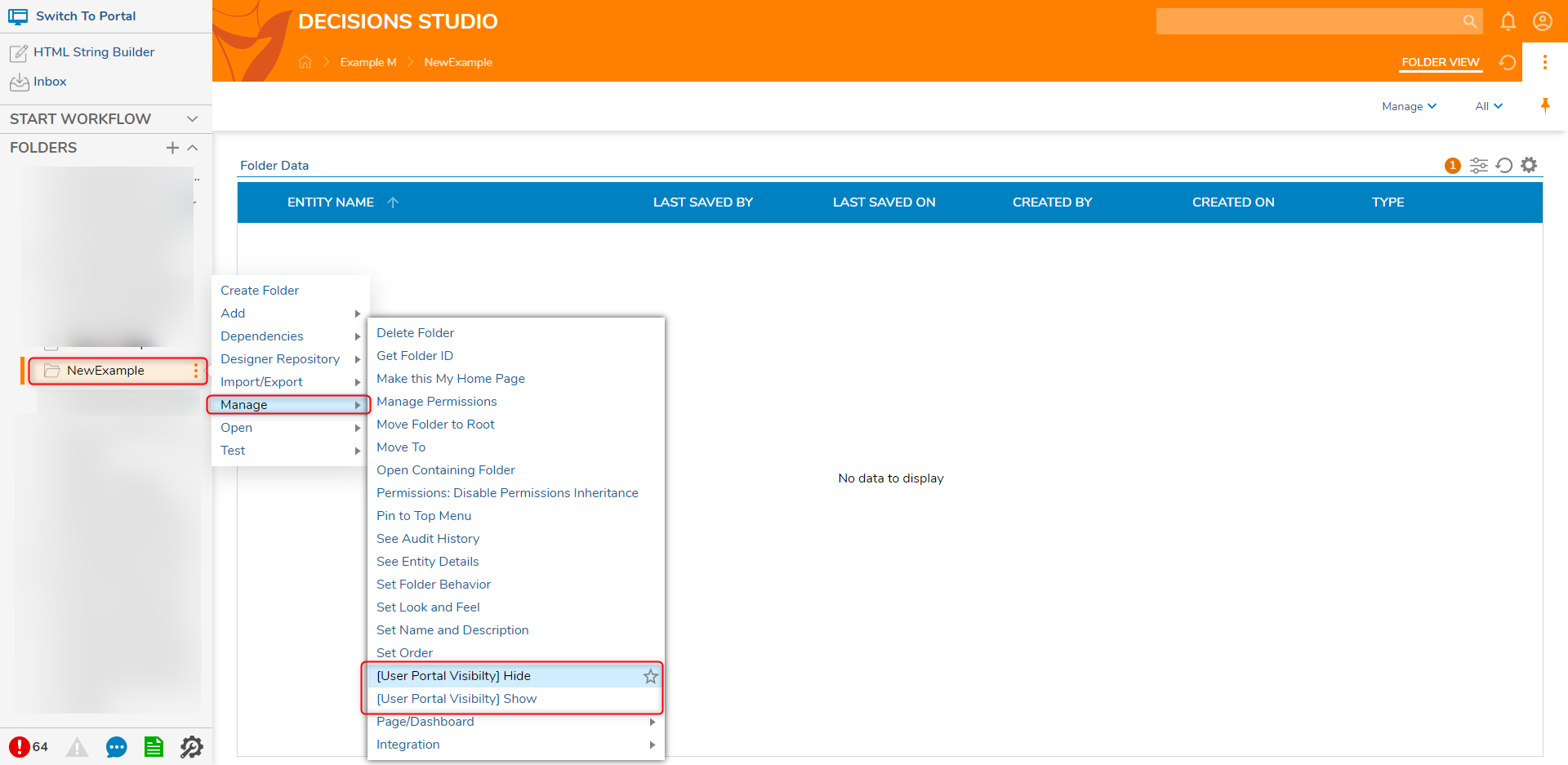
Designer Folder Permissions
In many cases, an Administrator may want to allow access to a particular Designer Folder to Non-Administrator users in the User Portal environment.
Log in to an Administrator account.
Navigate to the Folder Tree in the Studio, right-click on a Designer Folder.
- Navigate to Manage > Manage Permissions.
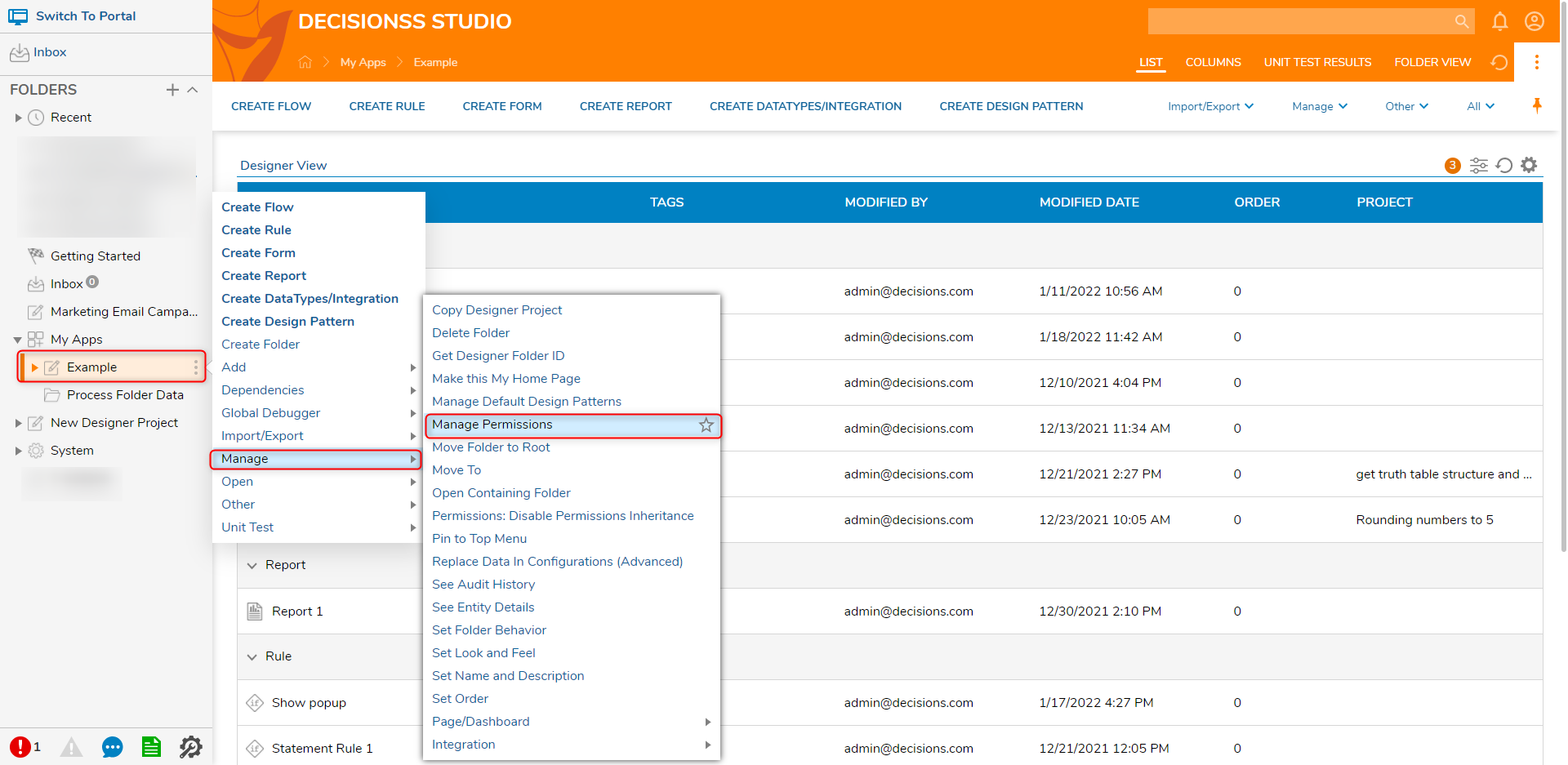
- Click ADD under either Accounts Information or Groups Information to select an Account or Group respectively.
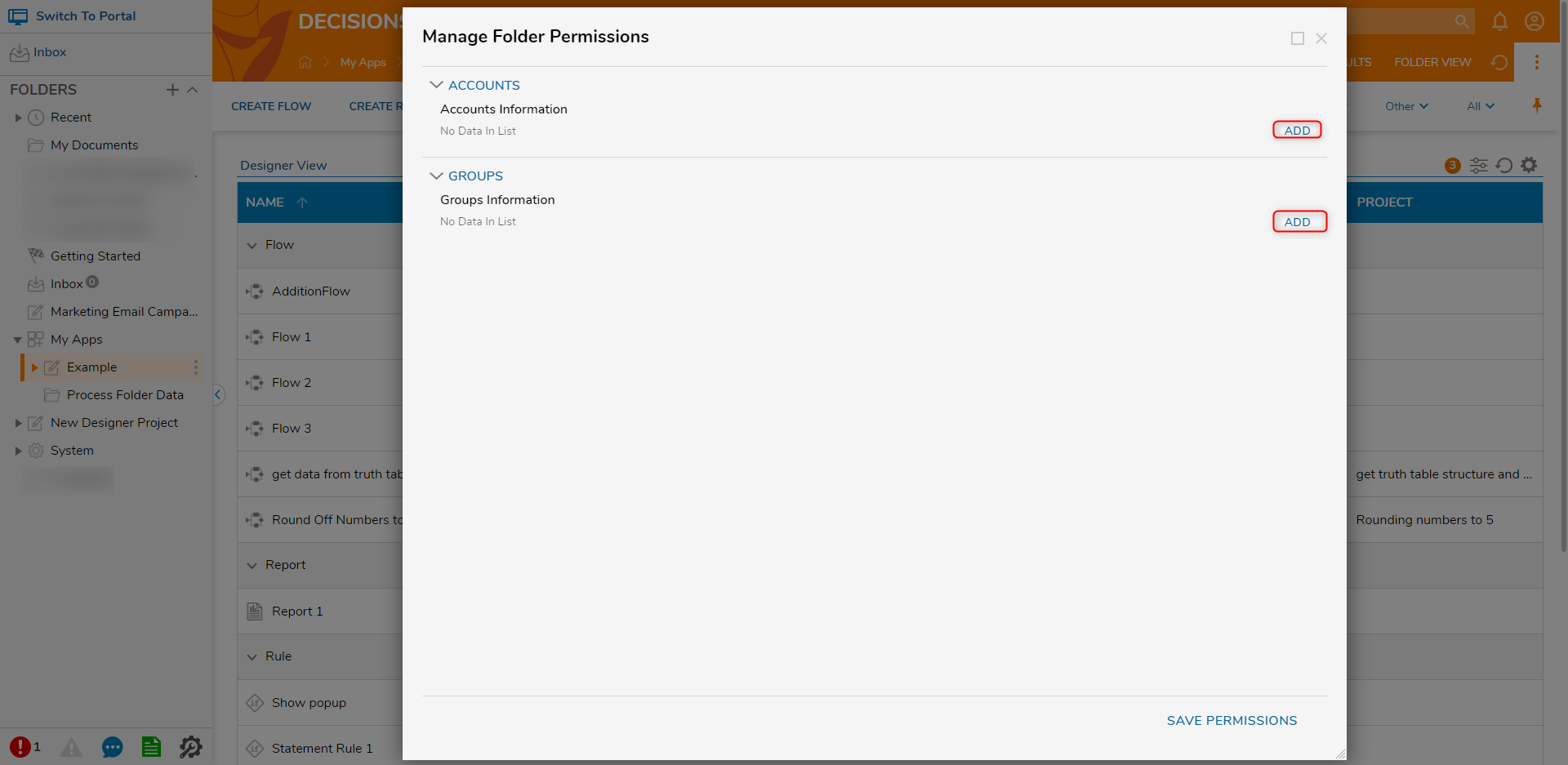
- Under Account (Or Group), click PICK in the resulting window.
- In the resulting Pick Entity panel, select the desired Entity, and then click the PICK button once again.
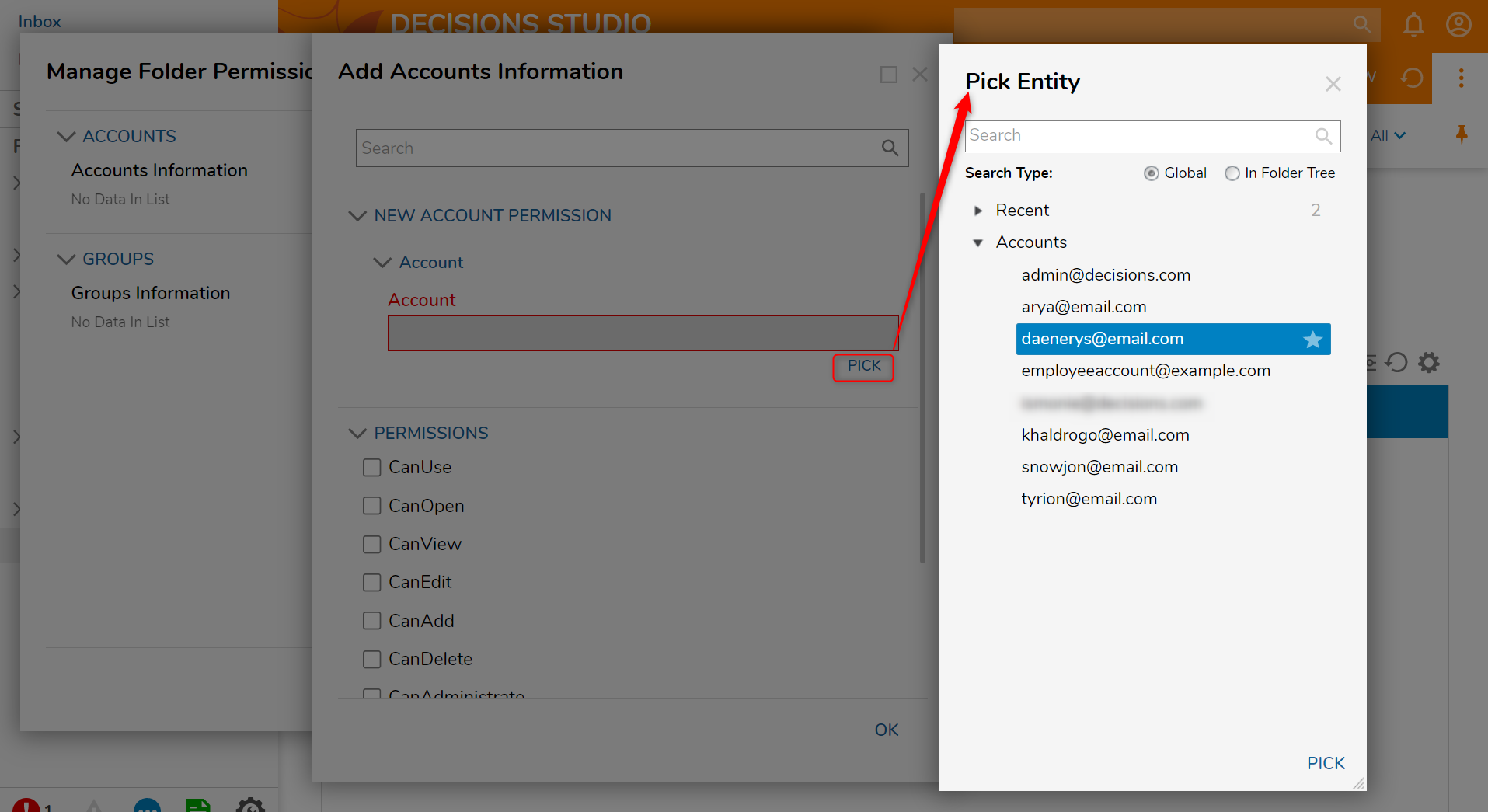
- Next, enable the desired PERMISSIONS.To allow the user to search for and view the Designer Folder's contents, enable CanUse, CanOpen, and CanView by toggling each corresponding checkbox.
- Select OK after the Permissions have been selected to return to the Manage Folder Permissions panel.If the Admin wishes to give a user additional Permissions, any of the other checkboxes can enable those Permissions. For more information on the options available for Permissions, visit About Folder & Portal Permissions.
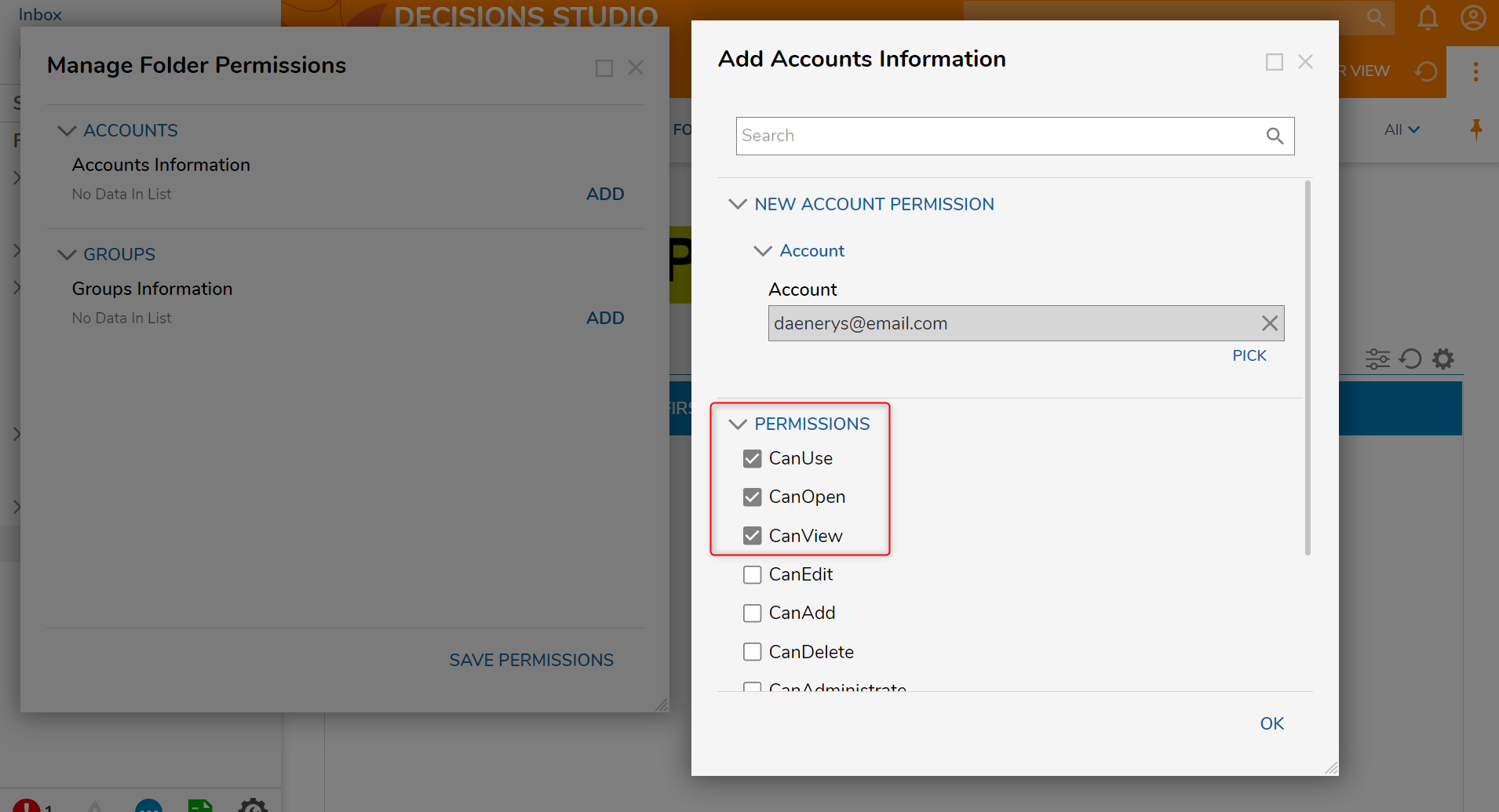
- If required for the use case, repeat this process for each Account or Group that requires additional permissions for the Designer Folder.
- After adding the desired Accounts or Groups, click SAVE PERMISSIONS; doing so will allow the users with those Permissions to access the Designer Folder via the User Portal.
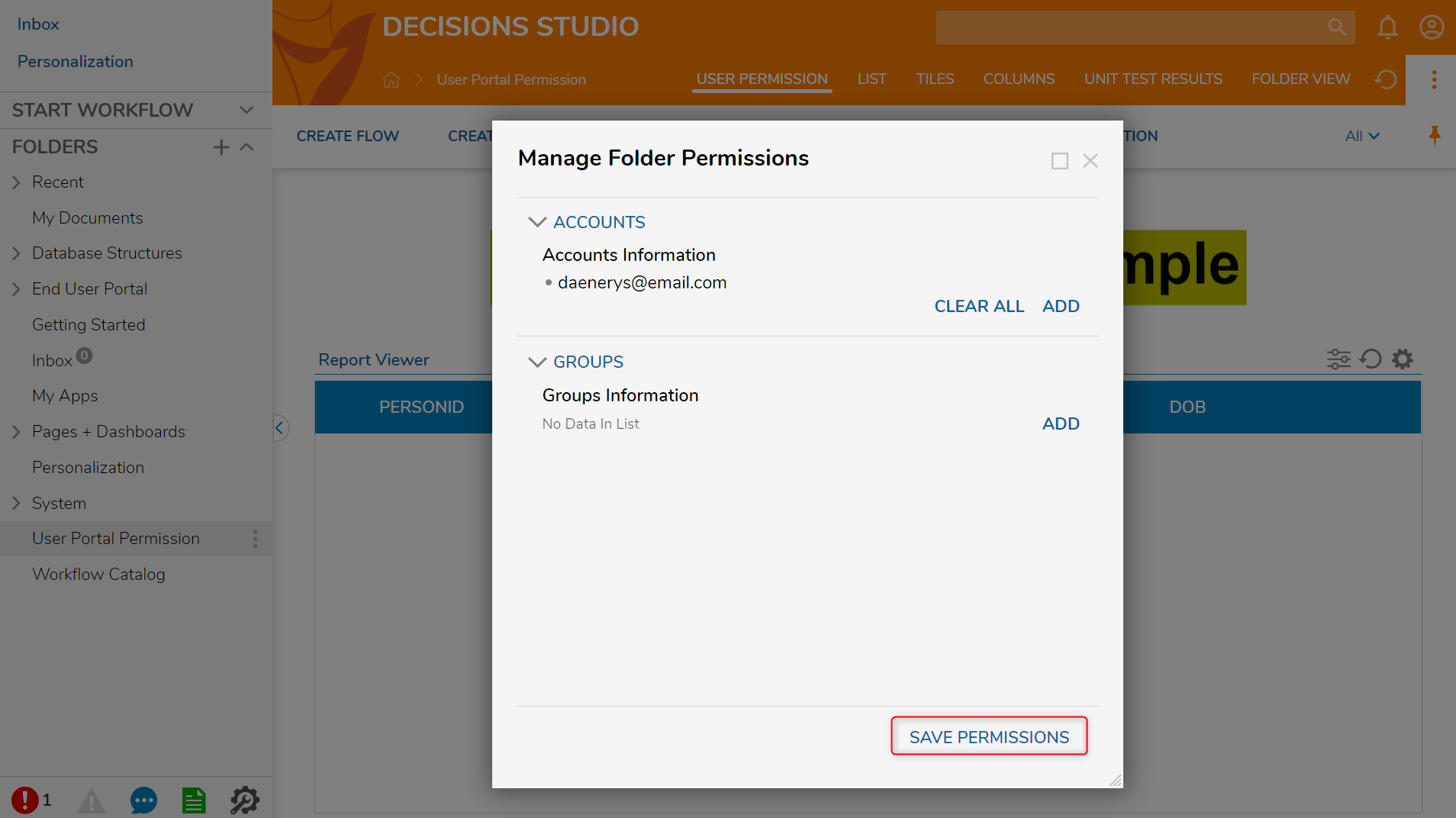
- Navigate to the Portal of the Account or Group that has been granted Visibility and notice the Designer Folder is displayed.
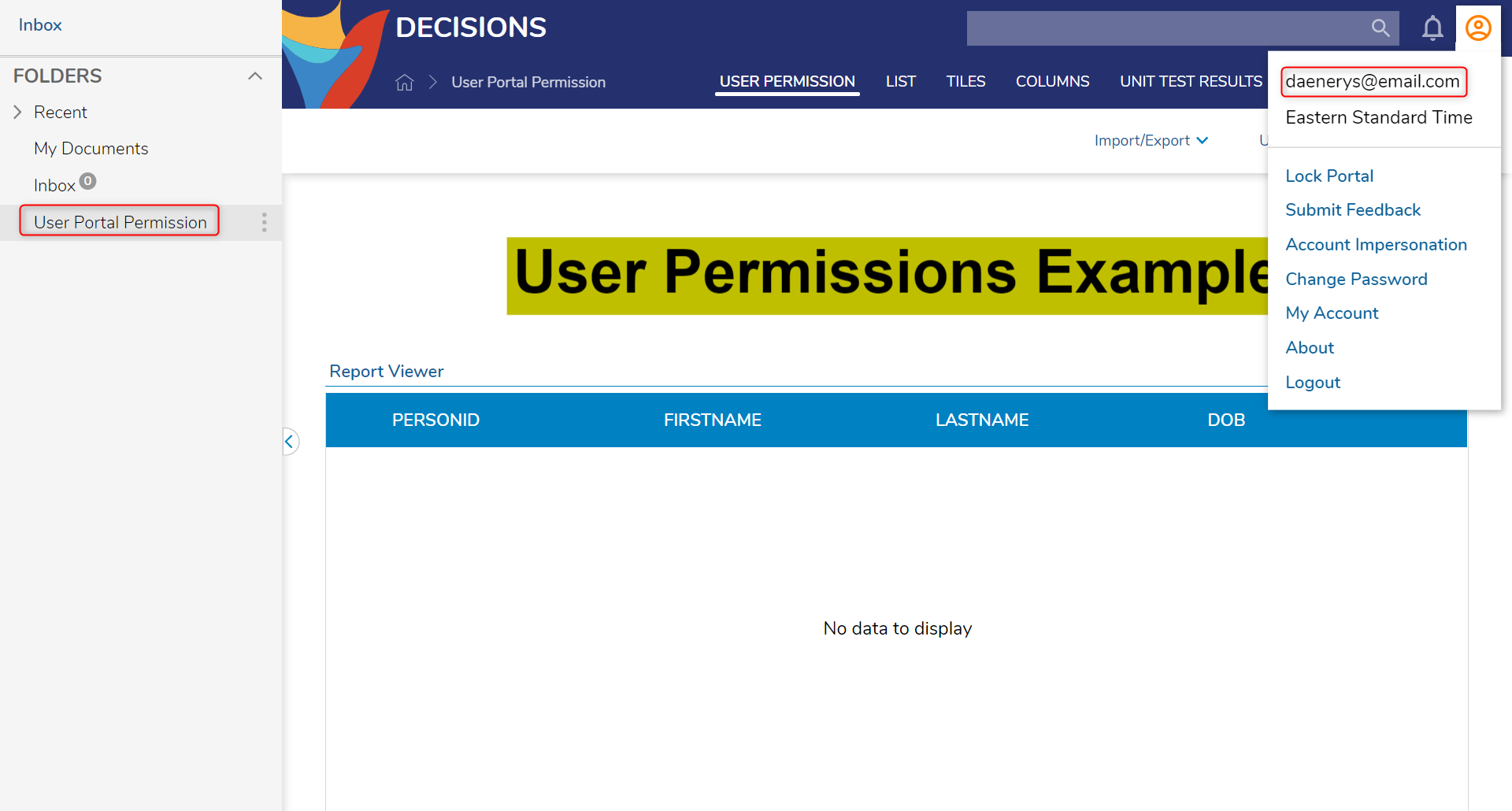
[User Portal Visibility] Reset
In the event that a Folder exhibits undesired behavior, users may utilize the [User Portal Visibility] Reset action. Utilizing this method resets the permissions applied to a Folder back to their default values, allowing expected behaviors and visibility to resume.
To utilize this action:
- Right-click a Folder (or Designer Project) that has either had [User Portal Visibility] Hide or [User Portal Visibility] Show applied to it.
- Select Manage > [User Portal Visibility] Reset. Additional Information on [User Portal Visibility] ResetUpon selecting Reset, the Folder will return to its original visibility permission state. This allows User Accounts in any associated Groups (with the applied permissions) as well as Admins, to view it from the Portal.
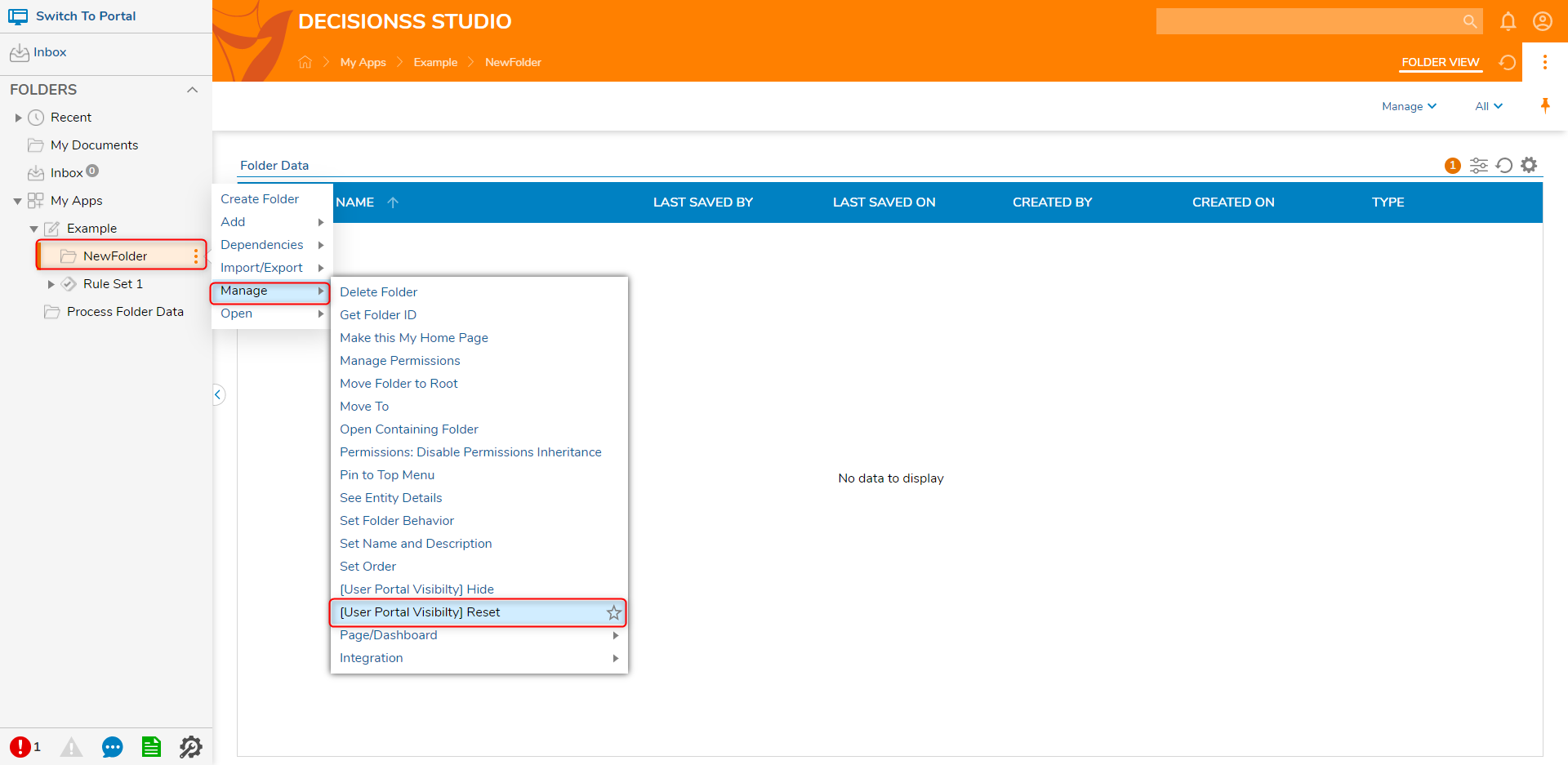
- Right-click the Folder and expand the Manage menu; ensure that both the Hide and Show actions appear as expected.

- Navigate to the Folder in the Portal to ensure that expected Portal Visibility is exhibited.