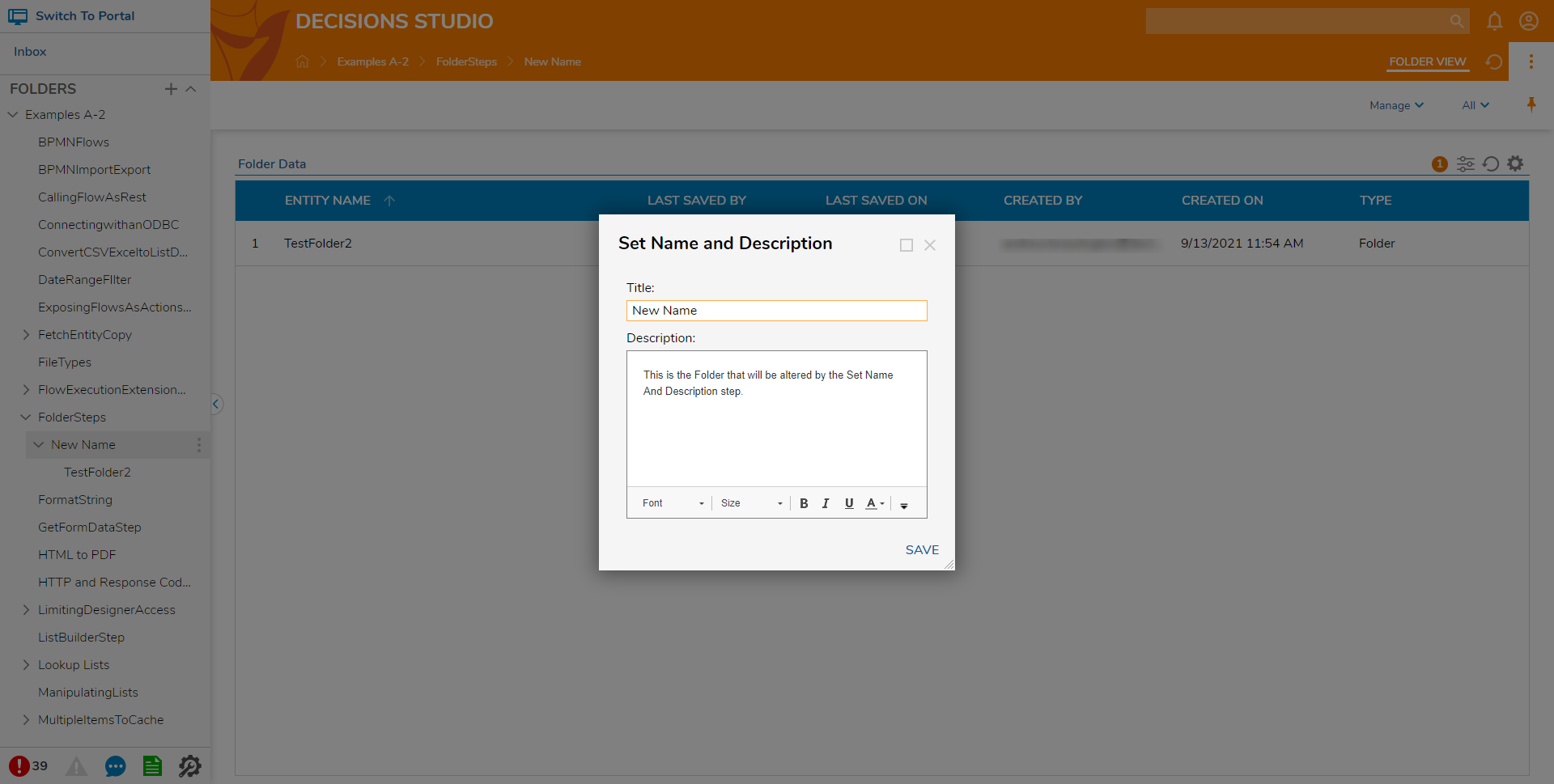Overview
To add an additional layer of flexibility, the Flow Designer offers users the ability to interact with and alter various Properties of a Folder/Designer Project from a Flow via the steps in the FOLDERS Toolbox category.
Such steps provide abilities to alter the Folder Name, Delete a Folder, or pass in a List of information associated with a Folder into a Flow. The following document demonstrates explains the function and proper configuration of these steps.
Create Sub Folder
The Create Sub Folder step is used to create a Sub Folder within a desired Folder or Sub Folder (regular Folder, not a Designer Project) in the Decisions Studio.
| Input Name | Expected Input | Function |
|---|---|---|
| New Folder Name | String [System] | Provides a Name for the Sub Folder created by the step. |
| Parent Folder Id | String [System] | Provides a location for the Parent Folder of the Sub Folder created by the step. |
- From the Flow Designer, navigate to Toolbox > SYSTEM > FOLDERS and add a Create Sub Folder step to the Flow.
- From the newly added step's Properties tab and under INPUTS, Constant map the desired value for New Folder Name.
Under Properties > INPUTS > Parent Folder Id, change the mapping to Constant, then PICK the desired Parent Folder Id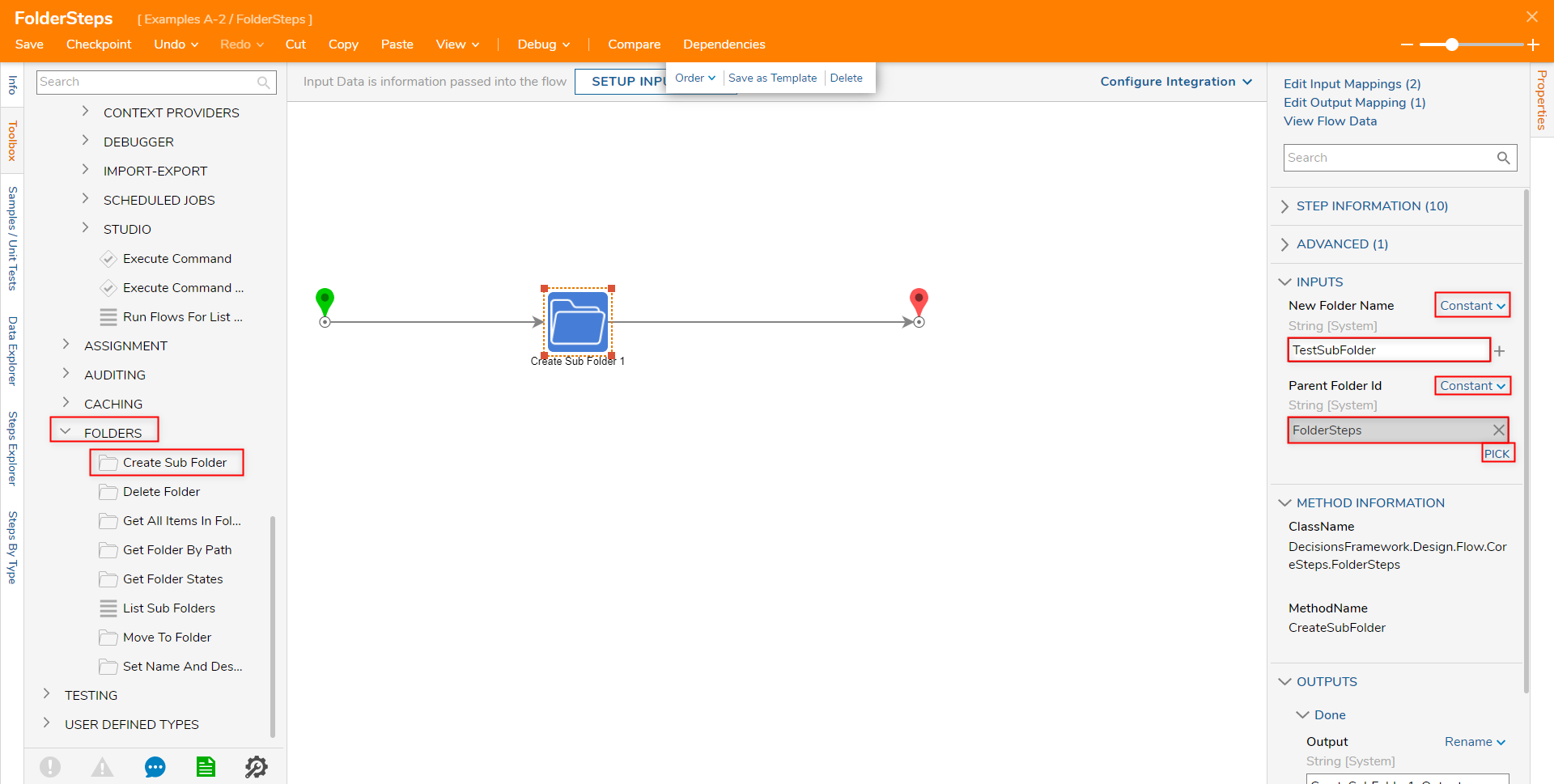
Save the Flow, select the Debug link from the top Action bar, then click START DEBUGGING.
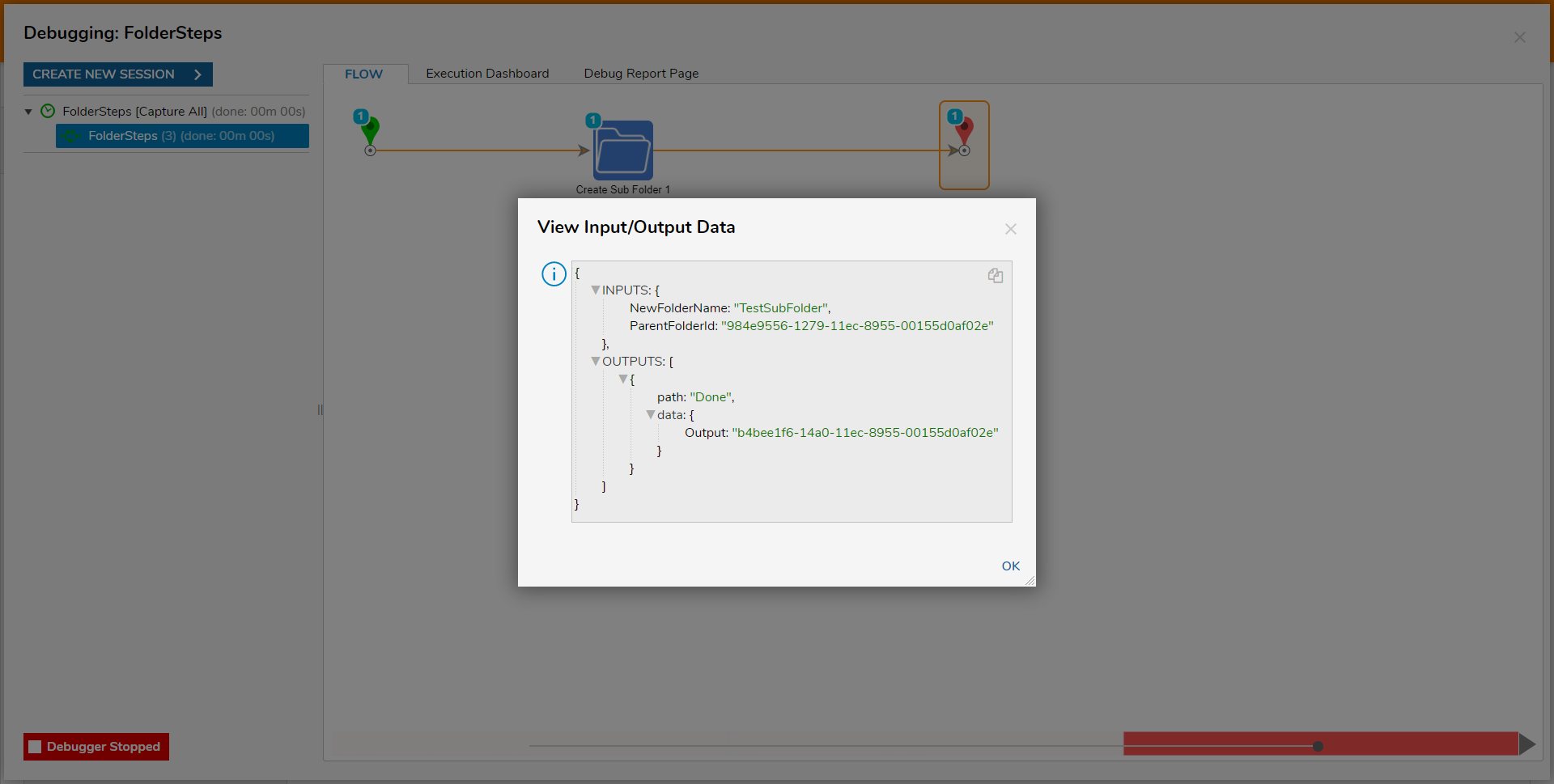
After the Flow runs, navigate to the Parent Folder and confirm that it now contains the configured Sub Folder.
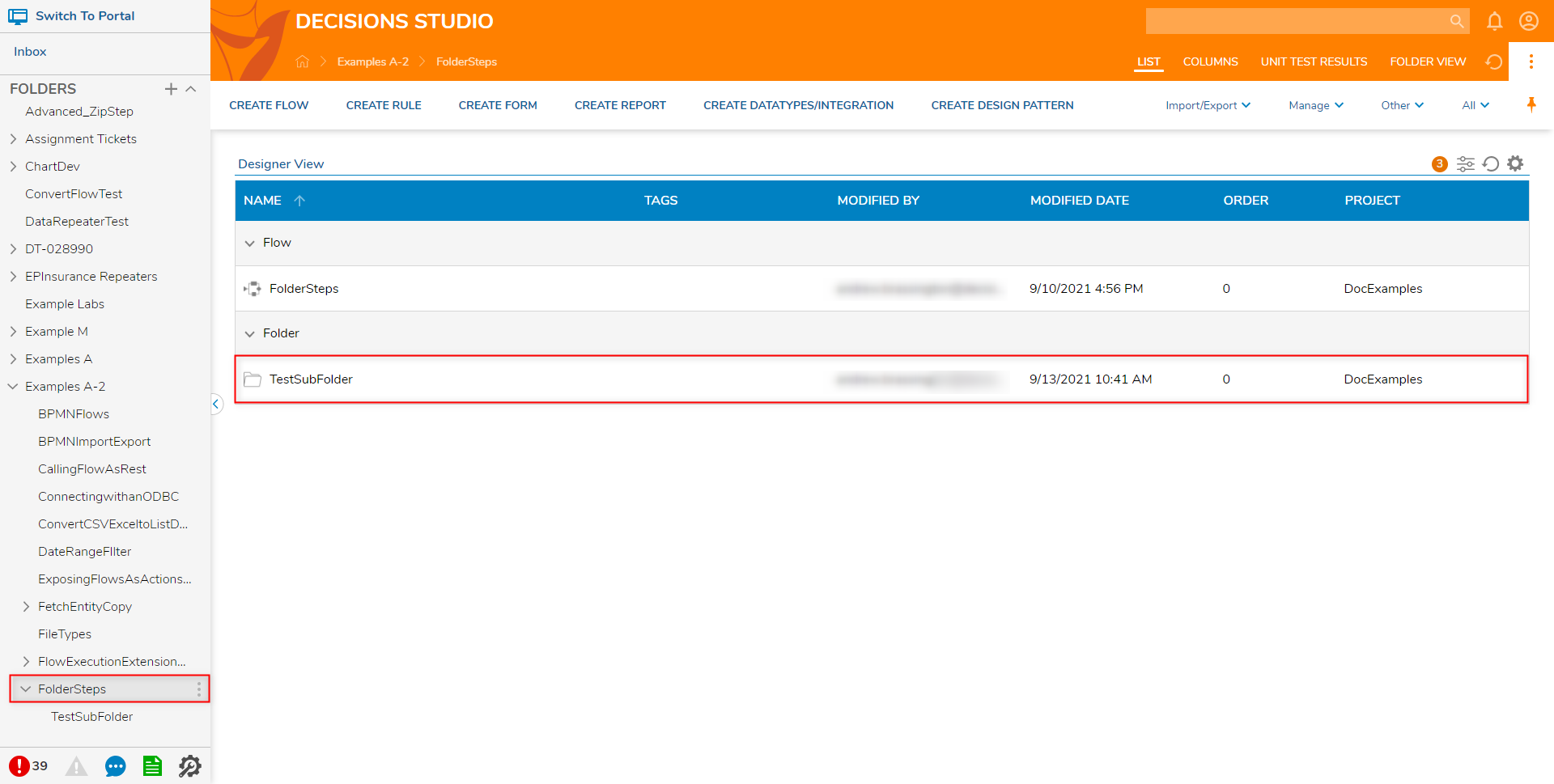
Delete Folder
The Delete Folder step is used to delete a designated Folder based upon a designated Folder Id.
| Input Name | Expected Input | Function |
|---|---|---|
| Delete All Contents | Boolean [System] | Designates the deletion of all items within the designated Folder. |
| Folder Id | String [System] | Determines which Folder (or Designer Project) is deleted by the step. |
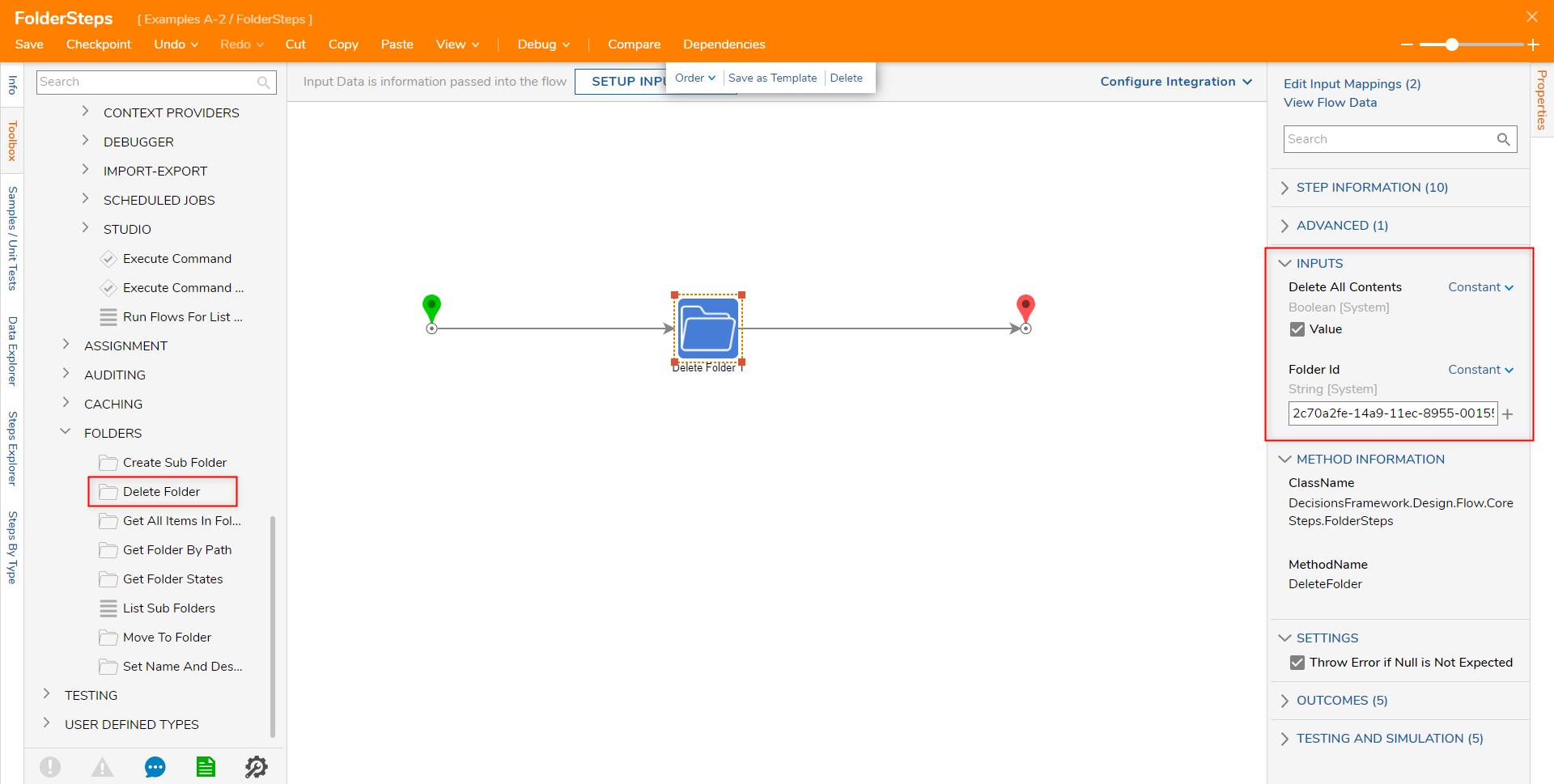
Get All Items In Folder
The Get All Items In Folder step is used to pass in information regarding the contents of a designated Folder or Designer Project Id, in the form of List of EntityHeaderData.
| Input Name | Expected Input | Function |
|---|---|---|
| Folder Id | String [System] | To identify which Folder to list data from. |
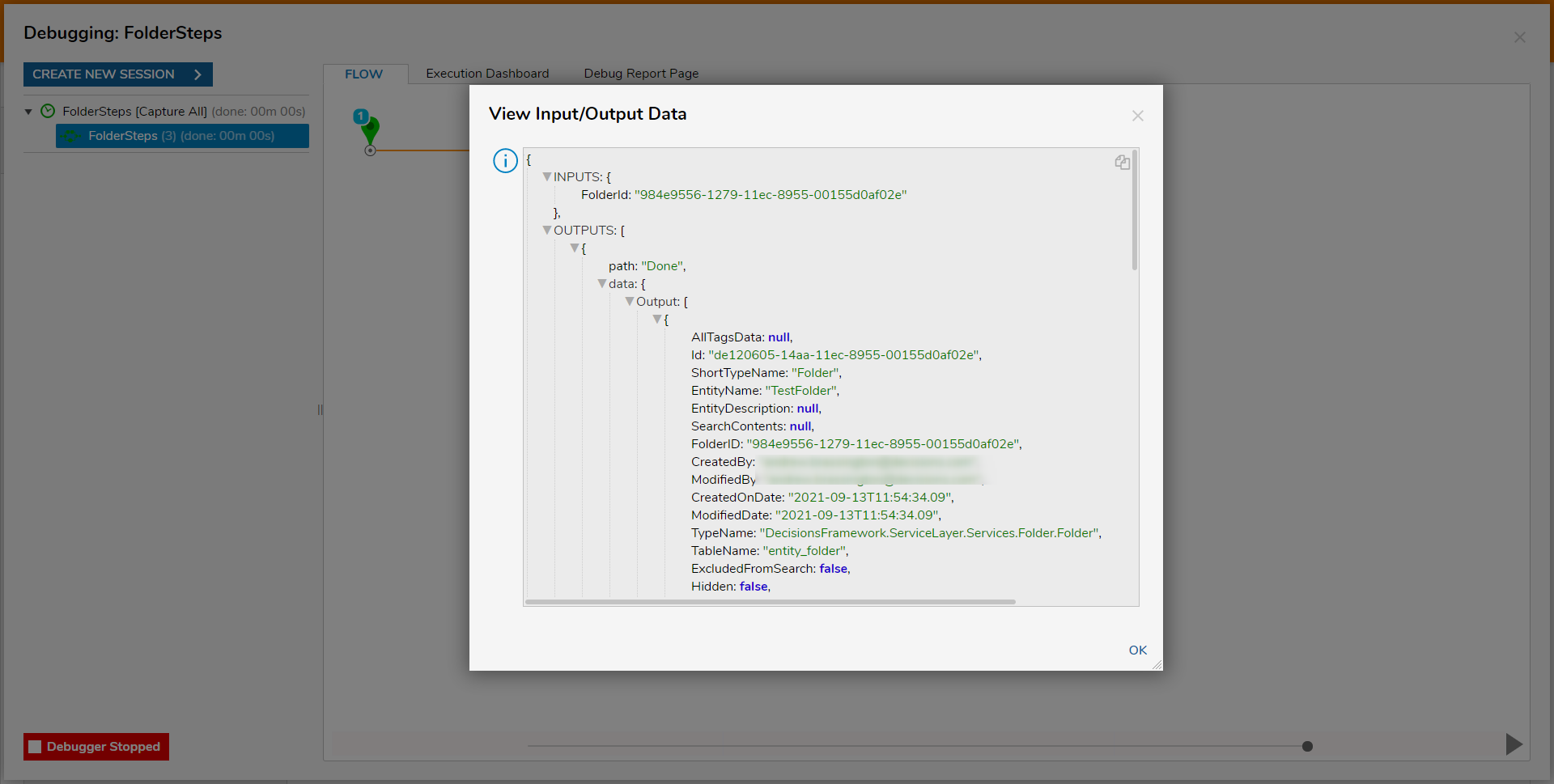
Get Folder By Path
The Get Folder By Path step outputs data for a single designated Folder based upon a mapped in Folder Path. The resulting Output provides a look at each individual Property for the Folder.
| Input Name | Expected Input | Function |
|---|---|---|
| Folder Path | String [System] | Points to the location of a Folder in the Decisions Studio. |
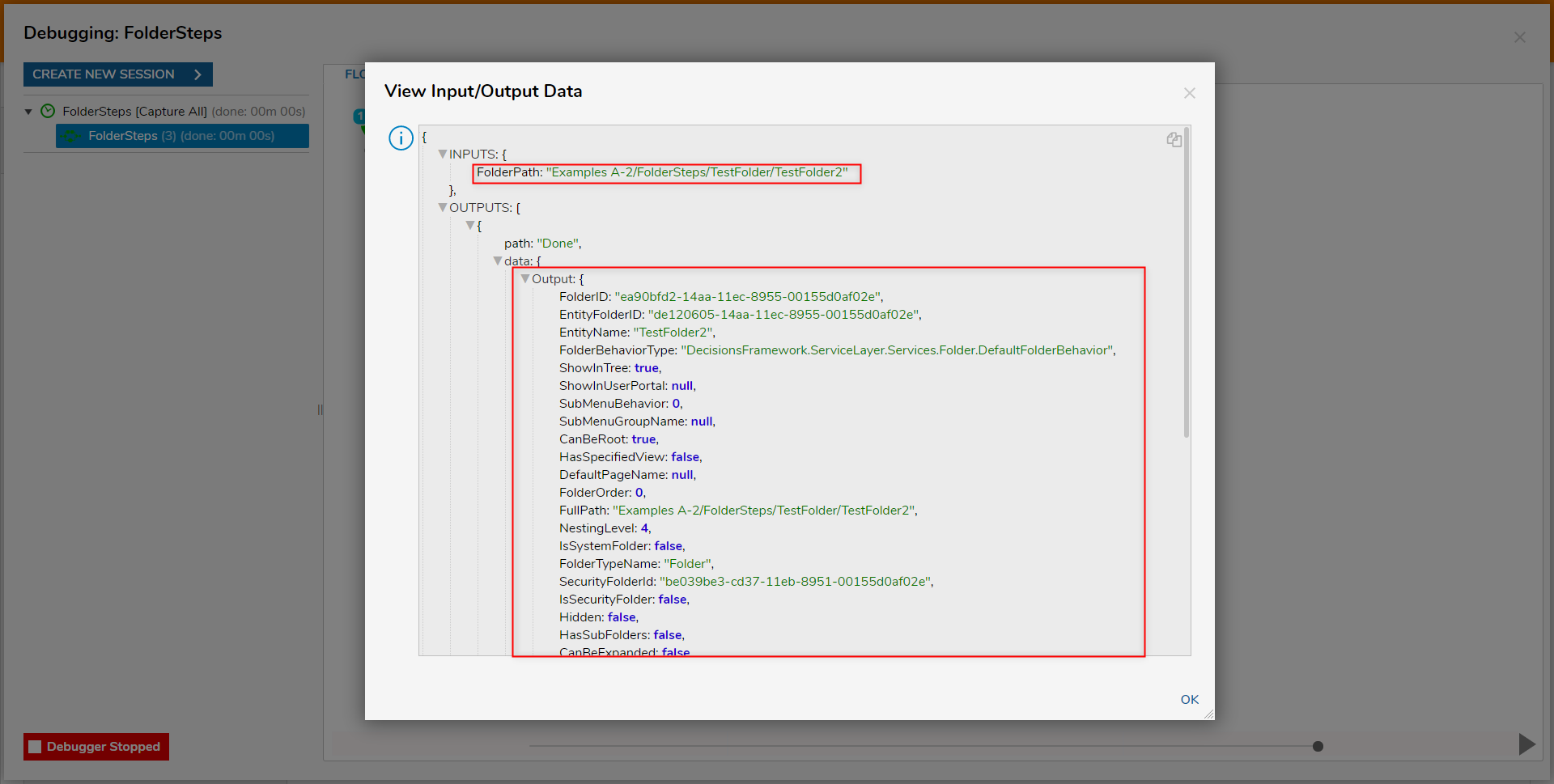
Get Folder States
The Get Folder States step retrieves a List of each FolderState within a designated Folder. This can be used to pass in State information pertaining to Case Entities and Process Folders.
| Input Name | Expected Input | Function |
|---|---|---|
| Folder Id | String [System] | Designates which Folder the States are retrieved from. |
List Sub Folders
The List Sub Folders step provides a List of Folder Data that details information on any Sub Folders contained within the designated Parent Folder.
| Input Name | Expected Input | Function |
|---|---|---|
| Folder Id | String [System] | Provides designation of which Folder the Sub Folder data is sourced from. |
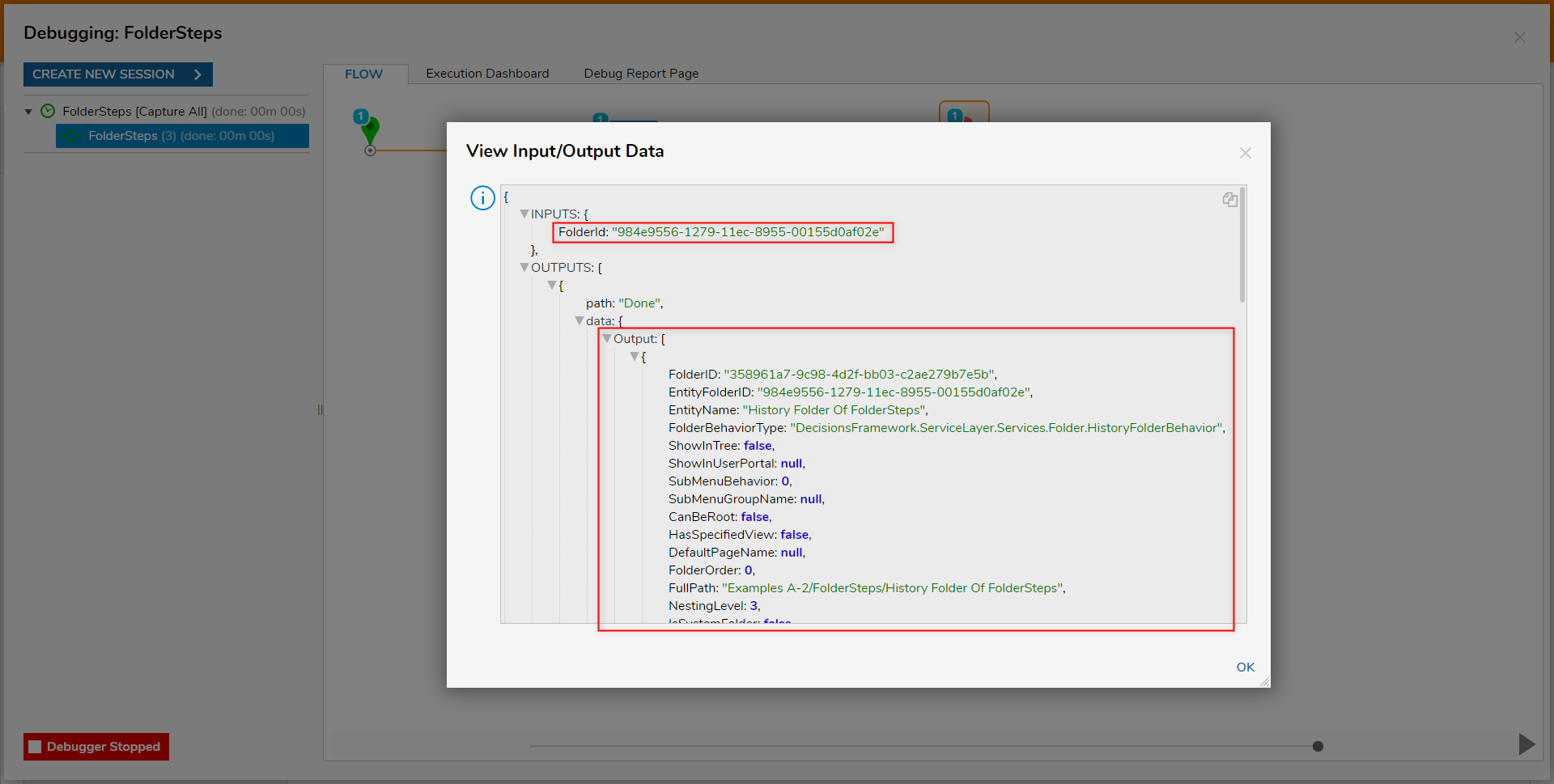
Set Name and Description
The Set Name And Description step can be used within a Flow to adjust the Name and Description values for a desired Folder.
| Input Name | Expected Input | Function |
|---|---|---|
| Folder Id | String [System] | Determines which Folder will be adjusted by the step. |
| New Folder Description | String [System] | The desired Description that will be applied to the Folder. |
| New Folder Name | String [System] | The desired Name that will be applied to the designated Folder. |
To use the step:
- Right-click the desired Folder/Designer Project and select Manage > Get Folder ID. Then, select Copy Text and DONE.
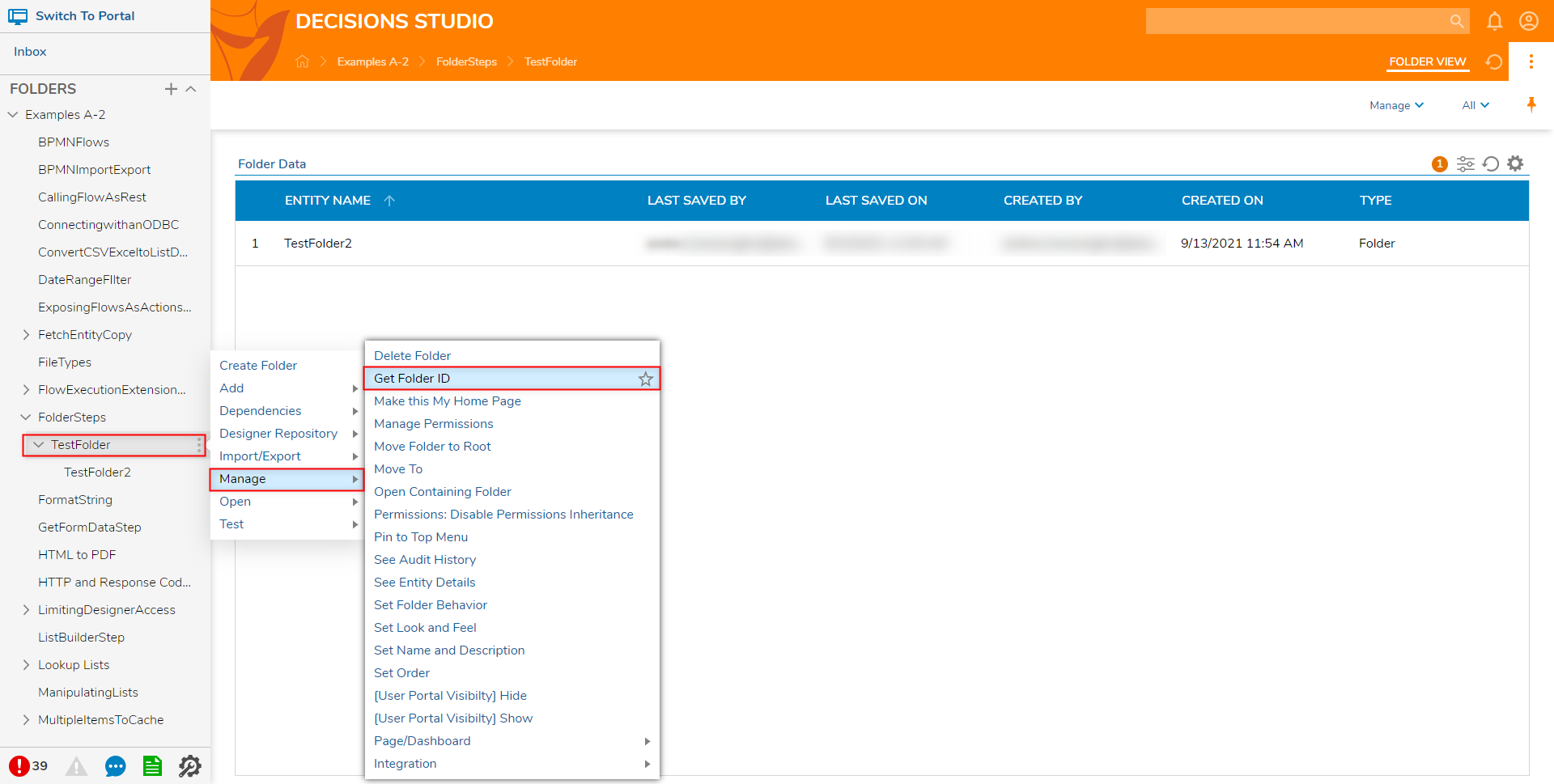
- Create a new Flow; from the Flow Designer, attach a Set Name and Description step from Toolbox > SYSTEM > FOLDERS to the Start and End steps.
- From the Properties of the newly added step, Constant map the copied Folder Id to its respective Input. Then Constant map a value for New Folder Description and New Folder Name.
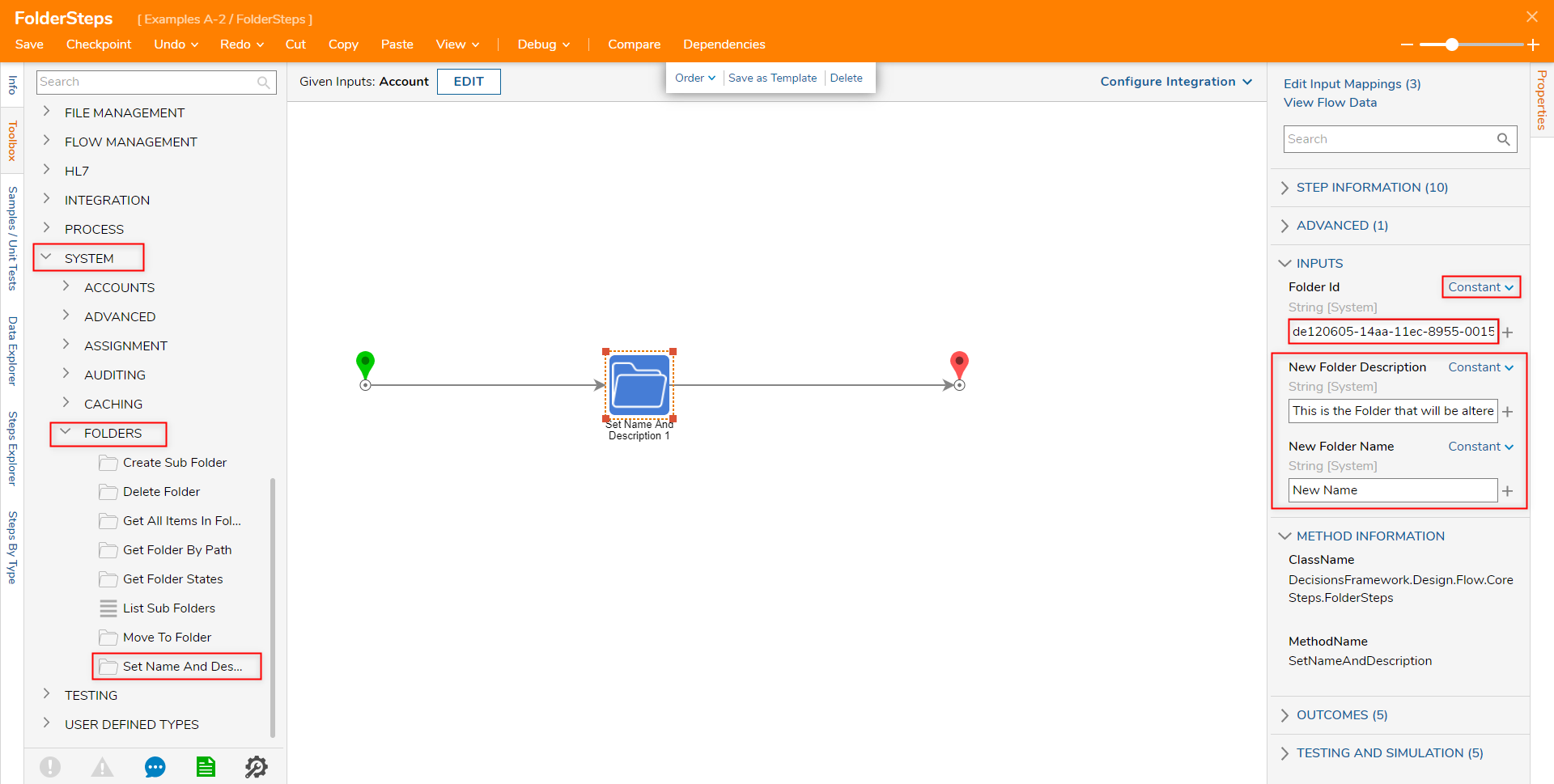
- Save then Debug the Flow.
- Navigate to, right-click the Folder, and select Manage > Set Name and Description; verify that the Title and Description have been updated with the configured values.