Overview
Under Data > PDF, steps for customizing or manipulating PDF files can be found. The Add Background Image to PDF step applies or overrides an existing background for a PDF.
Settings
Under Settings in the Properties panel, the step can be configured to apply the background image to some PDF files, or override an existing background image. Below is a brief overview of each setting:
| Choose Values At Runtime | If enabled, allows the background image to only be applied to some PDF files that the user defines |
| Add To All PDF Pages | If enabled, applies the background to all PDF pages. Enabled by default |
| Override Existing Background | If enabled, allows the new background image to override an existing background |
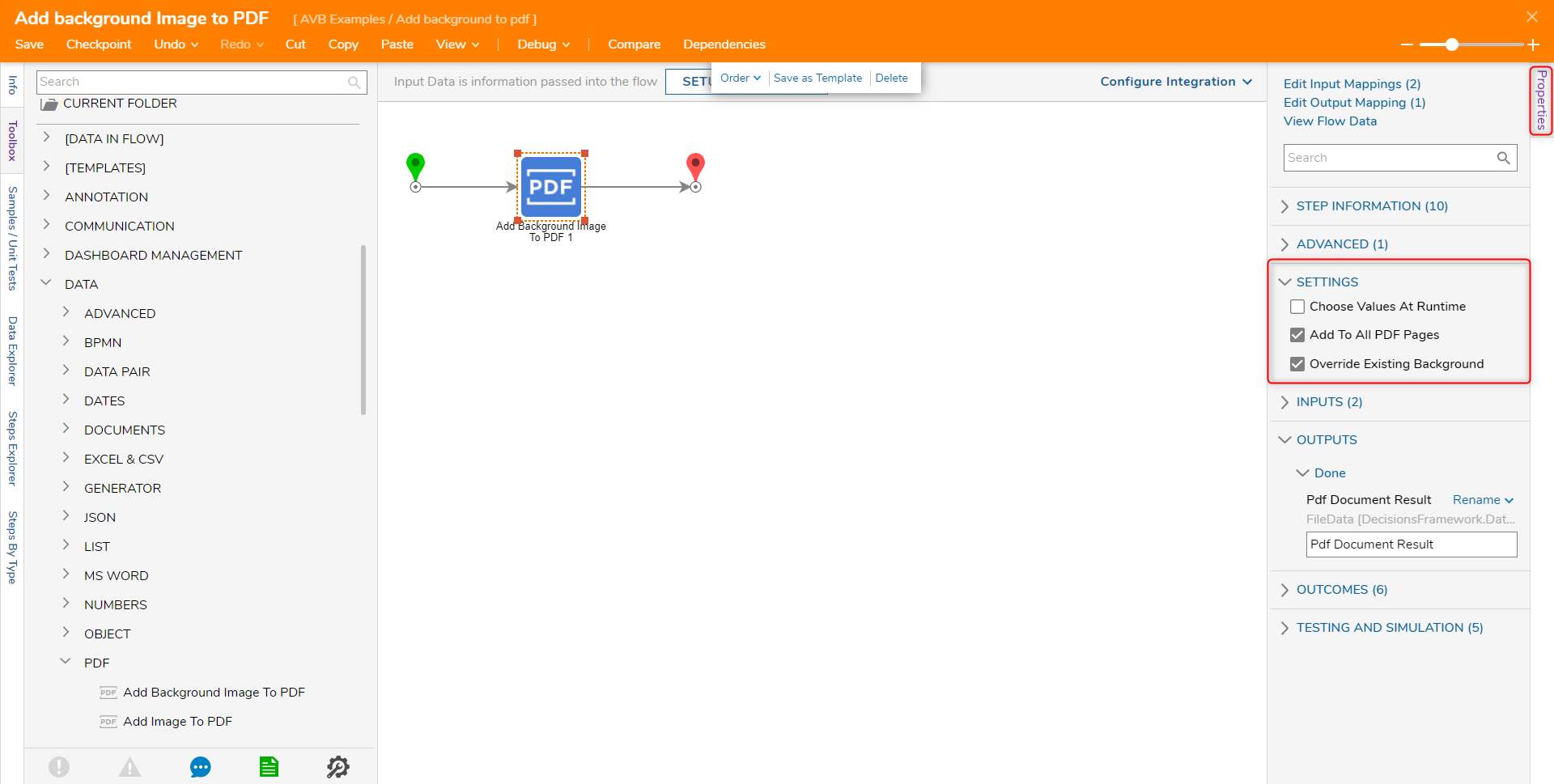
Example
The following example adds an image to a PDF file using the Add Background to PDF step.
- Create a new Flow.
- Expand the Data > PDF steps and select the Add Background Image to PDF step to the workspace.
- With the step selected. In the Properties panel, define the Image and PDF Document inputs.
For this example, these inputs are set to constant values.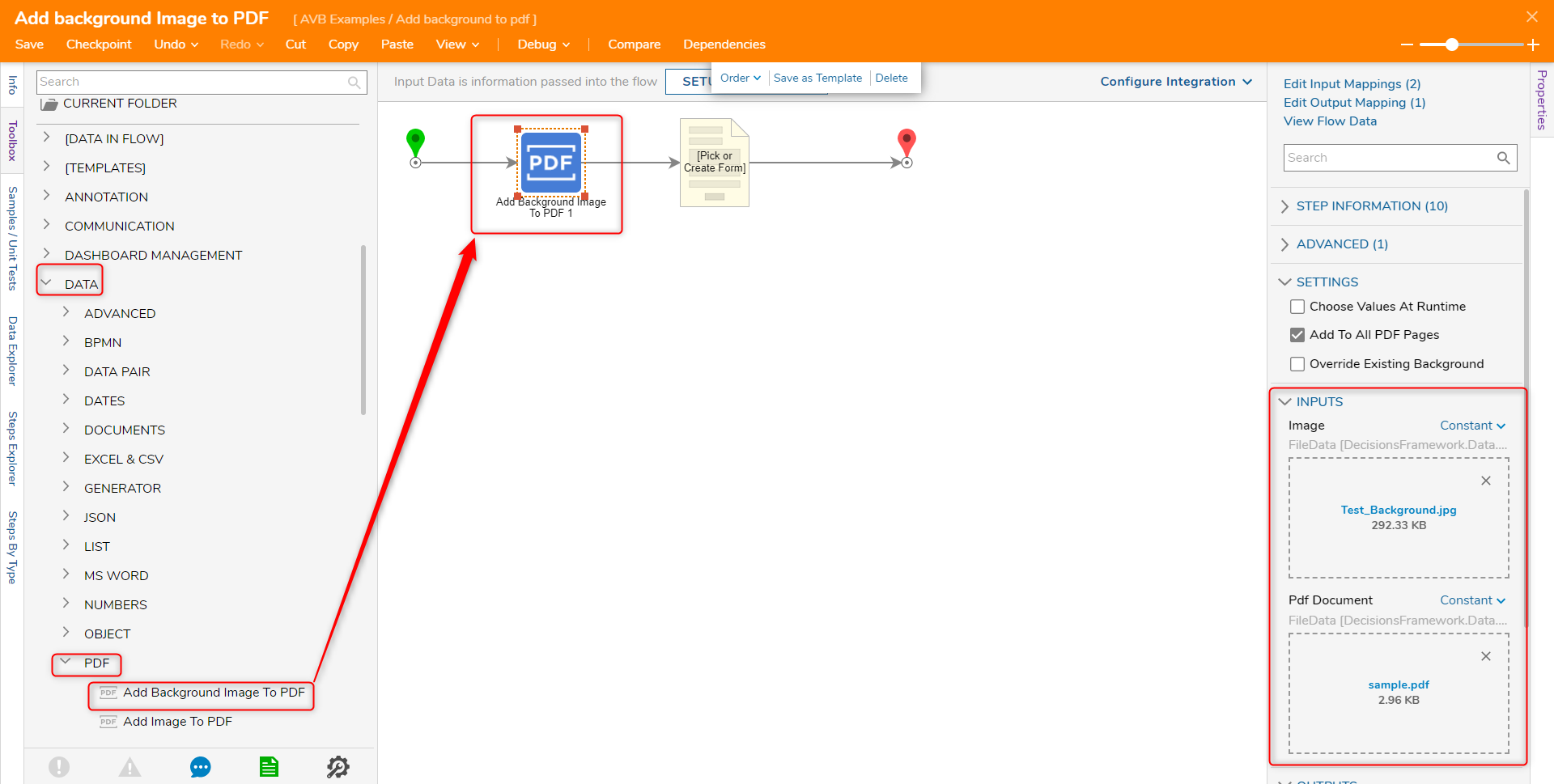
- Create and add a Form step.
- In the Form, search for the Document Viewer control.
- In the Properties panel for the control, under the InputType header, select the File Data.
- Name the input field using Data Name in the Properties panel. MyPDF is used for the Data Name input.
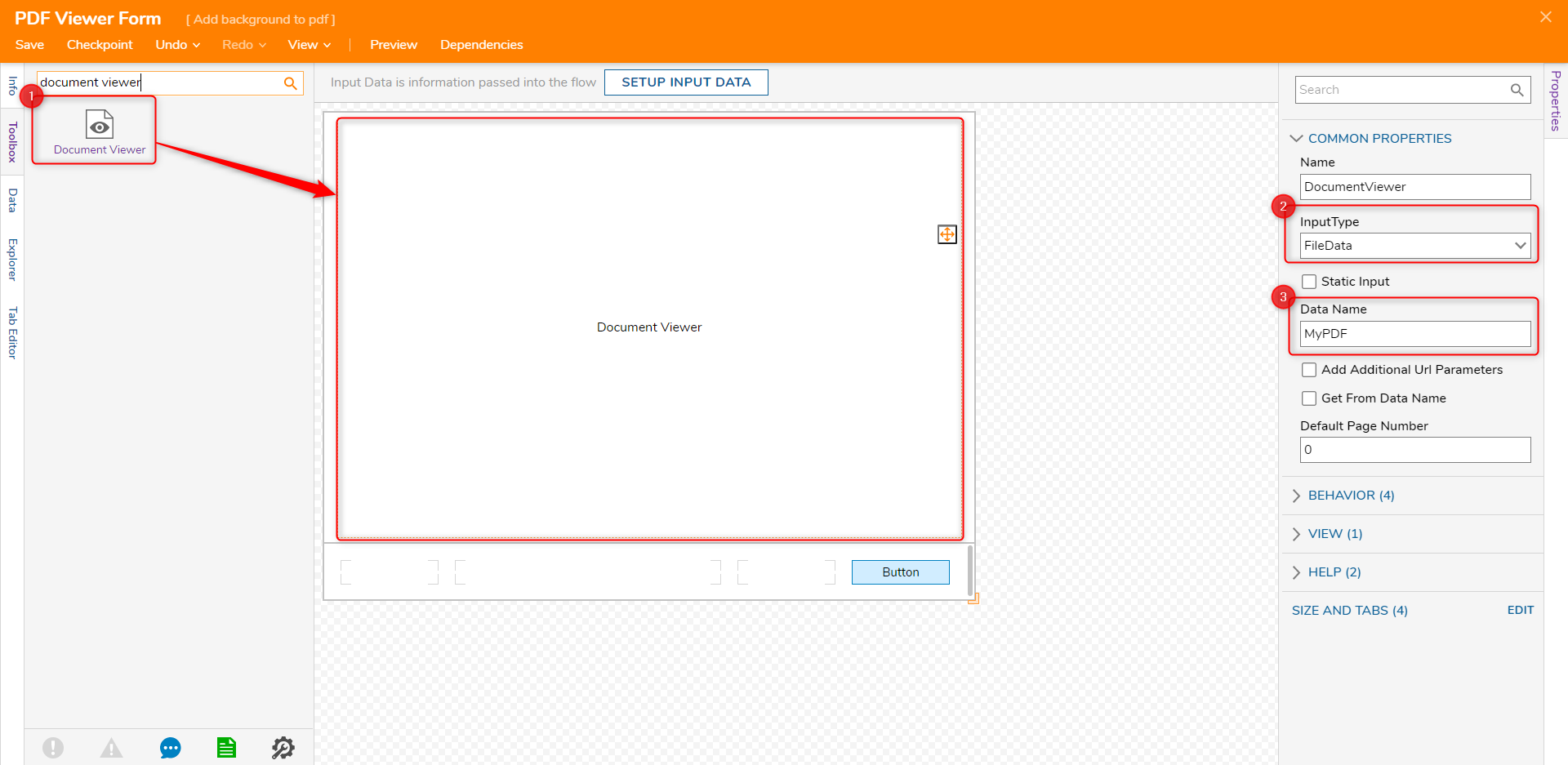
- Add a Button to the Form and close the Form Designer.

- Map the Pdf Document Result to the MyPDF field on the Form.
- Connect the Form to the End step.
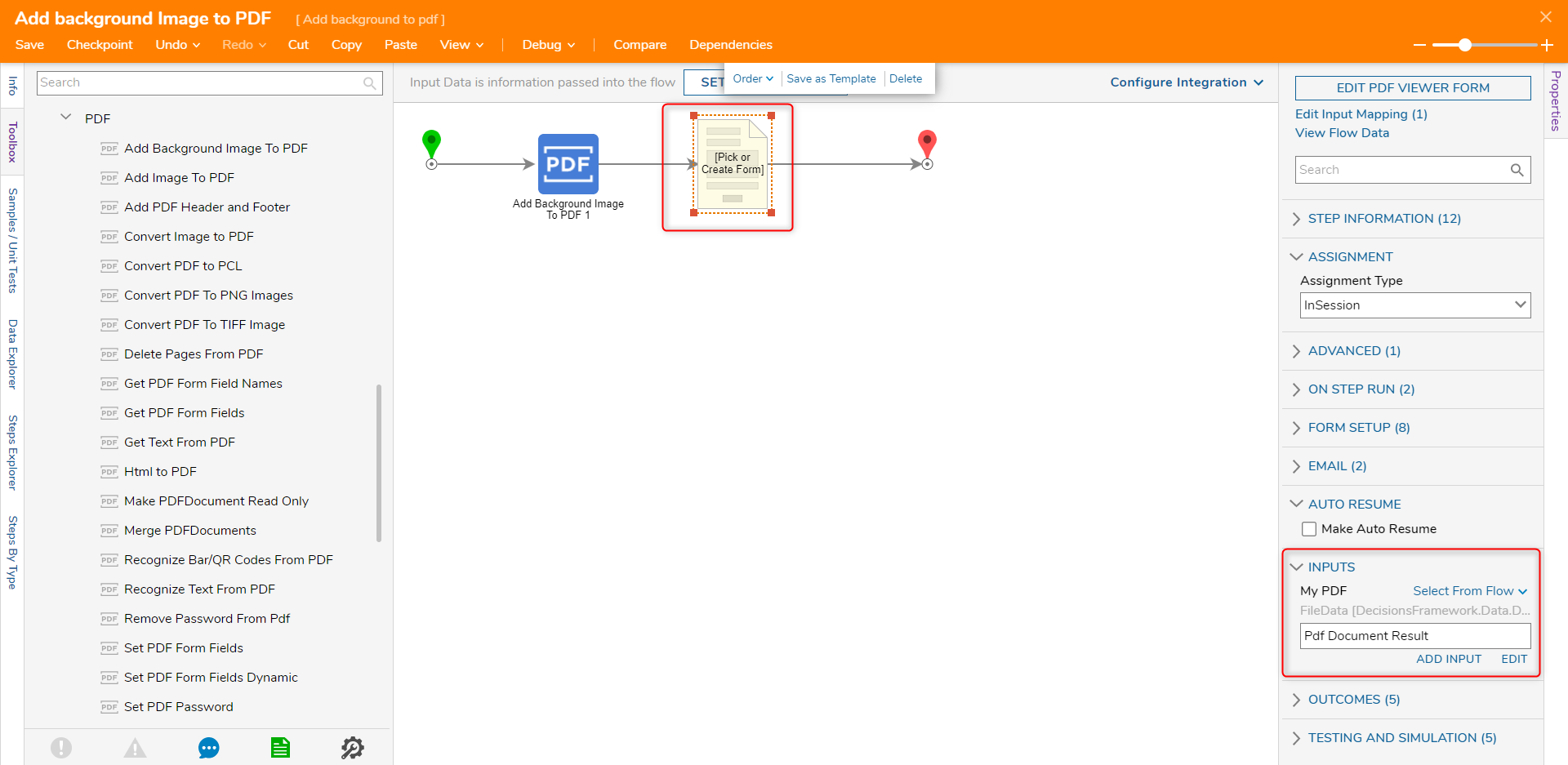
- Debug the Flow. The background image will be applied to the PDF files when viewed through the Document Viewer.

For further information on Flows, visit the Decisions Forum.