Overview
This tutorial demonstrates how to append Word documents by using an Append Word Doc To Word Doc step within a Flow.
Example
- Begin in a Designer Folder, select CREATE FLOW from the Global Action Bar.
- Select a default Flow, name it, and select CREATE.In this example, the name of the Flow is Appending Word Docs.
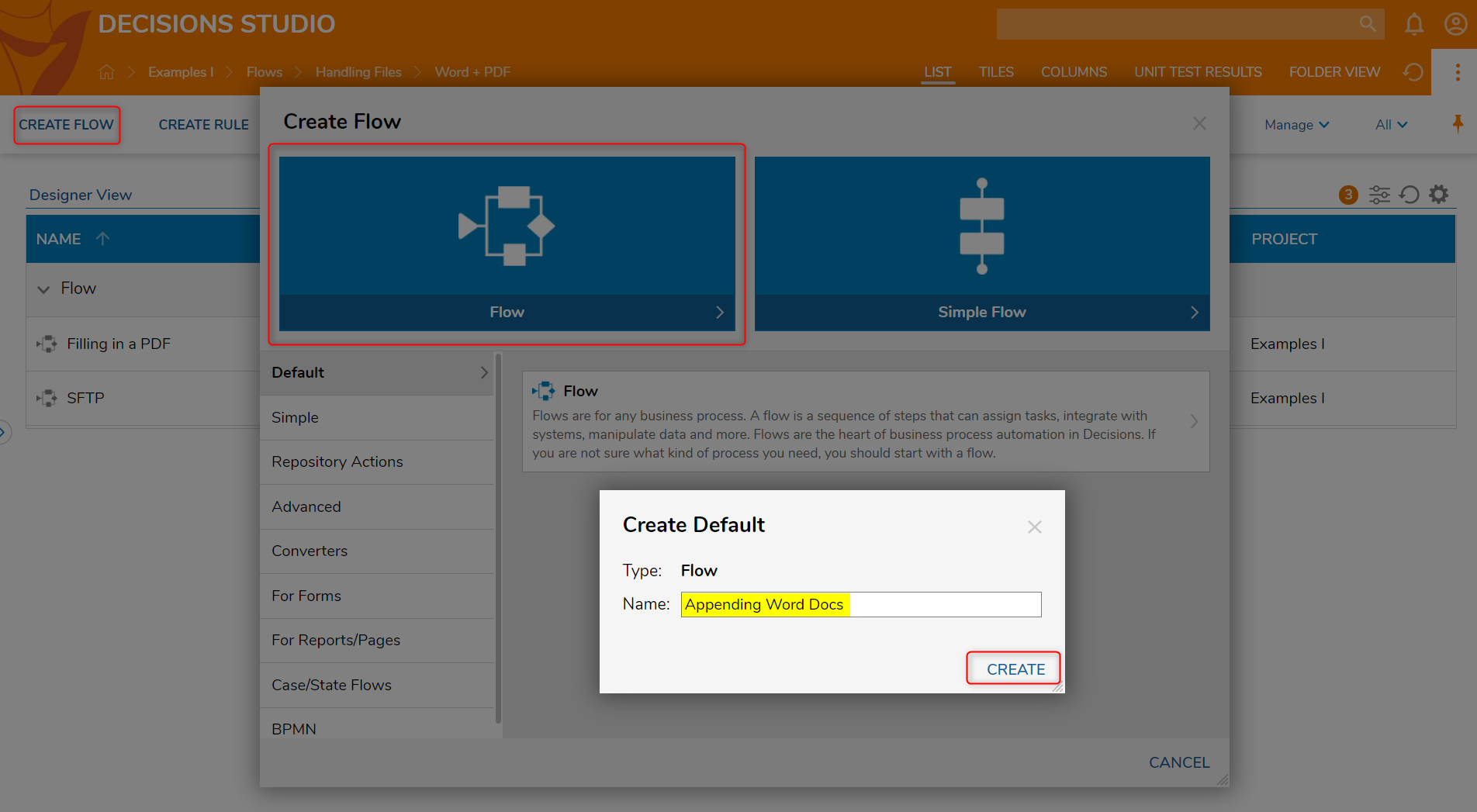
- In the Flow Designer, drag a Create Data step from the Toolbox > FAVORITE STEPS into the workspace and connect it to the Start step.
- In the Properties panel of the Create Data step, under DATA > Data to Create, select SHOW EDITOR.
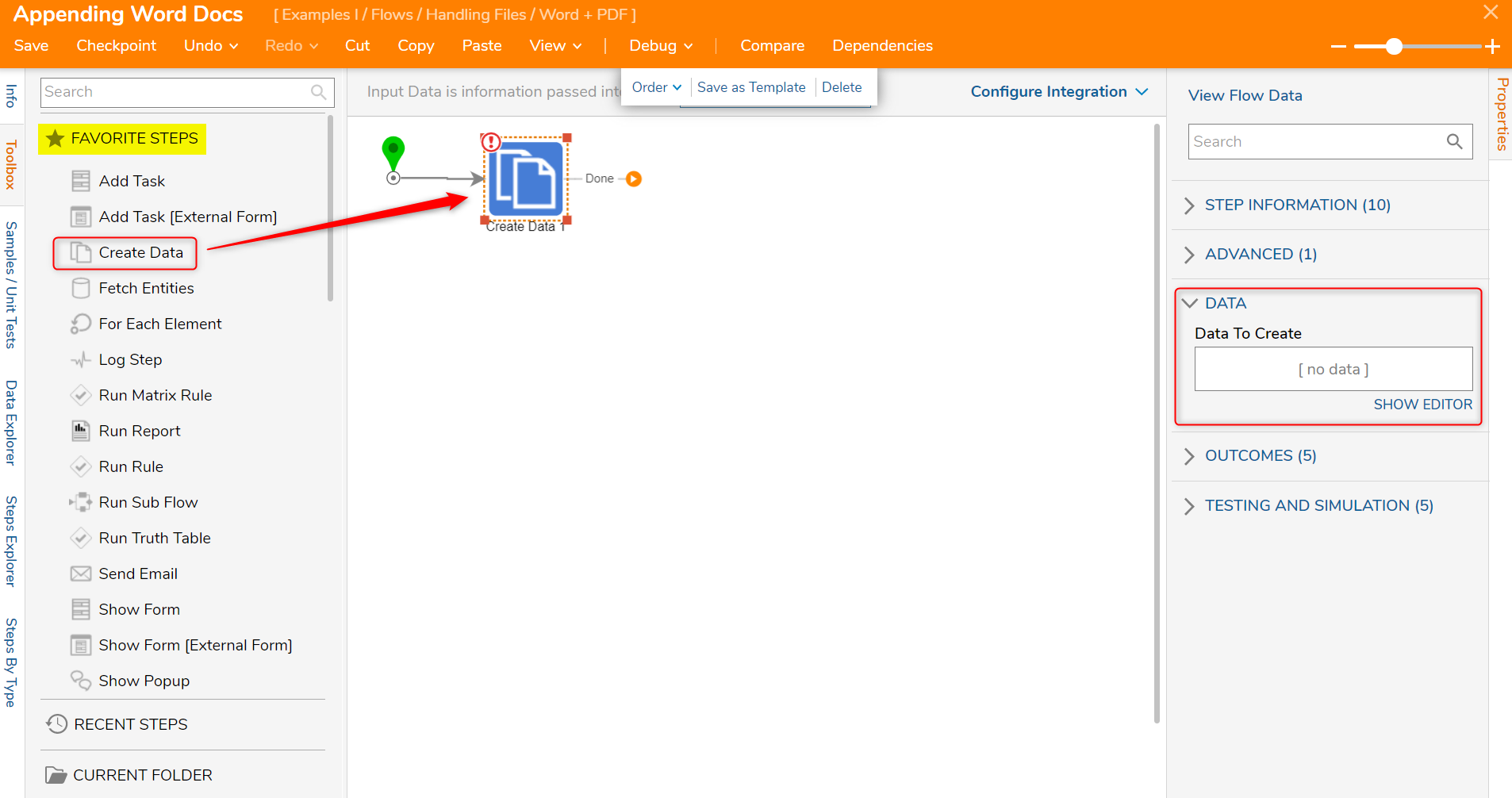
- Next, in the Data Definitions dialog, add the Data Definition > Names and define the Types as FileData. For this example, the Data Definition > Names are Document 1 and 2.
- While Data Definitions > Input has defaulted to [null], select Edit to add the word documents to their corresponding Data Definition > Name; this will also default the input mapping to Constant. CLOSE the editor.
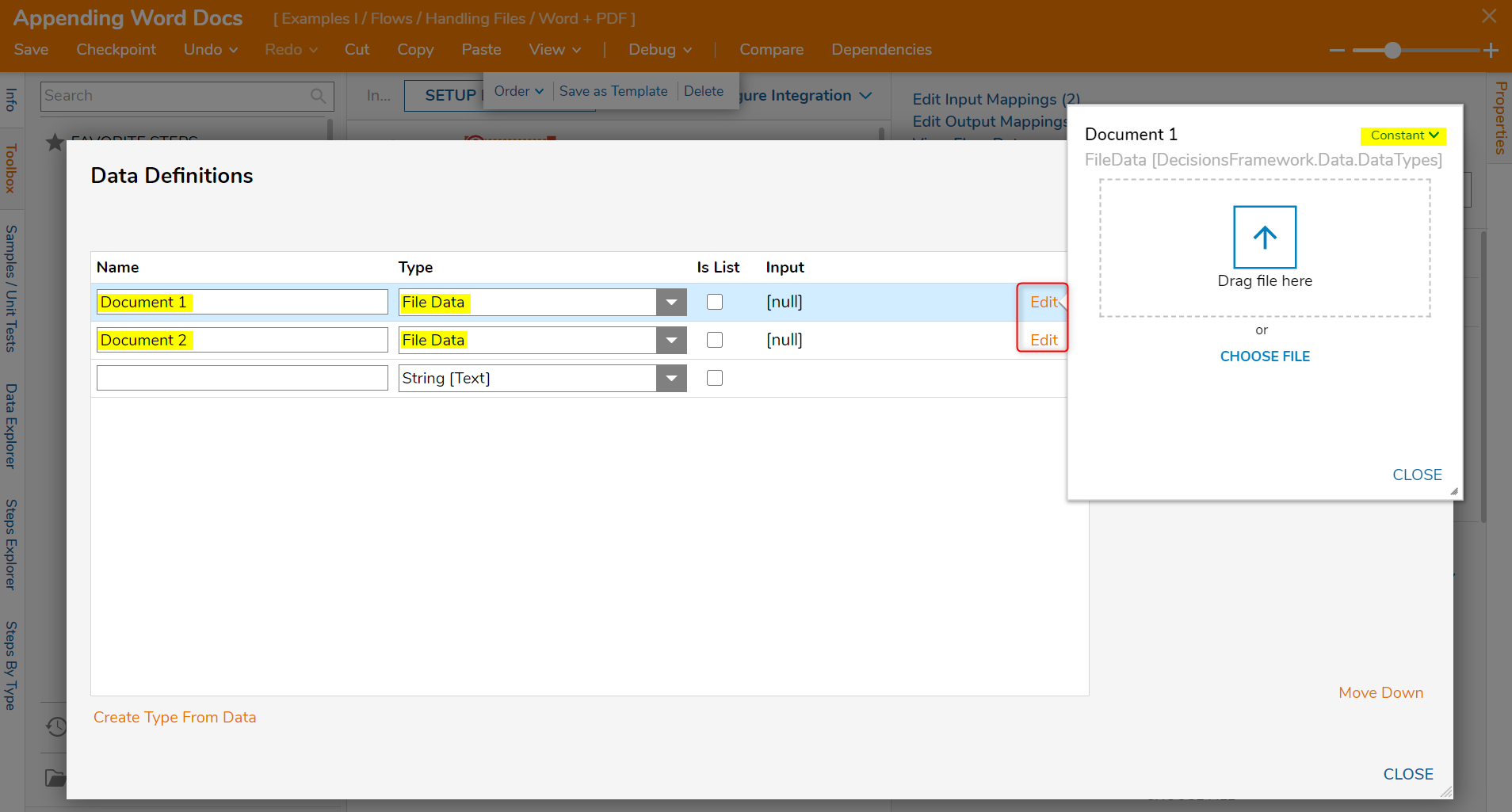
- In the Flow Designer, under Properties panel > DATA and INPUTS notice the newly added Data Definitions [Document 1] and [Document 2].

- Navigate to the Toolbox > DATA > MS WORD section and drag an Append Word Doc To Word Doc step to the workspace and connect it to the Create Data step.The Append Word Doc to Word Doc step can append two Word documents at a time, however, if more than two Word documents need to be appended, the Combine Multiple Word Documents step is a better fit.
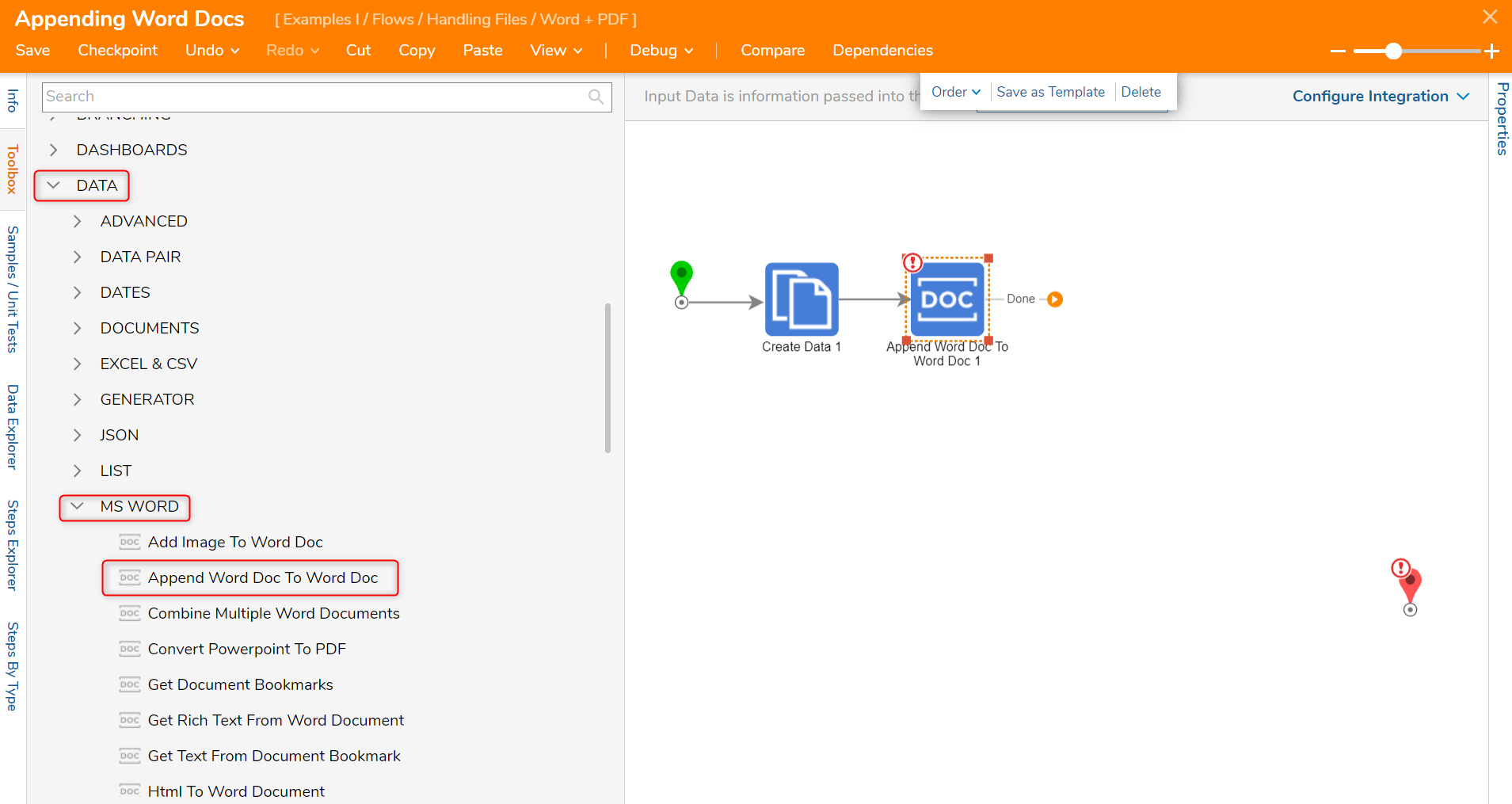
With the Append Word Doc To Word Doc step selected, configure its Properties > INPUTS > Document Being Added with a Select From Flow mapping.
- In the Pick Data For Input: DocumentBeingAdded dialog, select Document 2 so that it will be appended to Document 1.

Next, INPUTS > Document File to Append will be configured to a Select From Flow mapping also; in the resulting dialog, select Document 1 to add Document 2 to.
To display and view the appended Word Documents within the Flow, add a File Download End Form from the Toolbox > FORMS [End] > SYSTEM DEFAULTS > EXPORT WIZARD > File Download End Form and connect the outcome to the End step.- Connect the Append Word Doc To Word Doc step to the End step.
Debug
- Save and select Debug from the Top Action Bar to test the Flow.
- Click START DEBUGGING. The Flow ends successfully.
