Overview
Decisions Developer Debug Mode helps troubleshoot front-end code issues. When there is an error, this mode provides the line number of code throwing the error. To set up the Decisions Developer Debug mode, the web.config file must be modified. This file has two locations in the Decisions file system. After the files are modified, a Service Host Manager (SHM) restart is required. To learn more about restarting SHM, please reference the Restart Service Host Manager article.
Enabling Decisions Developer Debug mode
Both web.config files must be located in the Decisions file system, which can be accessed with the PC file explorer. The files can then be opened and modified in a notepad application. The screenshot below shows the location of both files.
- C:\Program Files\Decisions\Decisions Web Host
- C:\Program Files\Decisions\Decisions Web Host\HUI

Once the file is open in a text editor, use the find function of the editor (typically ctrl + f) to locate the variables that need to be changed. These variables have a boolean value of false in quotation marks. The value between the quotation marks must be changed to true for certain variables, and once the file changes are saved, a Service Host Manager restart will apply the changes to enable the Developer Debug mode.
C:\Program Files\Decisions\Decisions Web Host
<compilation debug="false" targetFramework="4.0">
to
<compilation debug="true" targetFramework="4.0">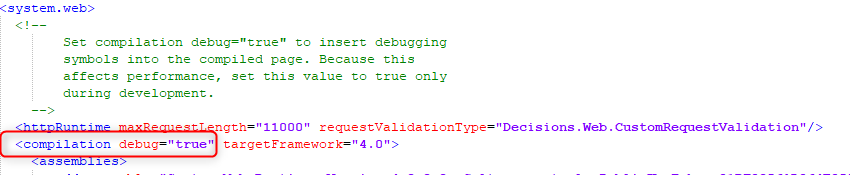
C:\Program Files\Decisions\Decisions Web Host\HUI
<compilation batch="false" debug="false" targetFramework="4.0">
to
<compilation batch="false" debug="true" targetFramework="4.0">
Decisions Studio
Once logged into the environment, the DECISIONS STUDIO will have a small [DEBUG MODE] declaration, indicating that the environment is in the Developer Debug mode.
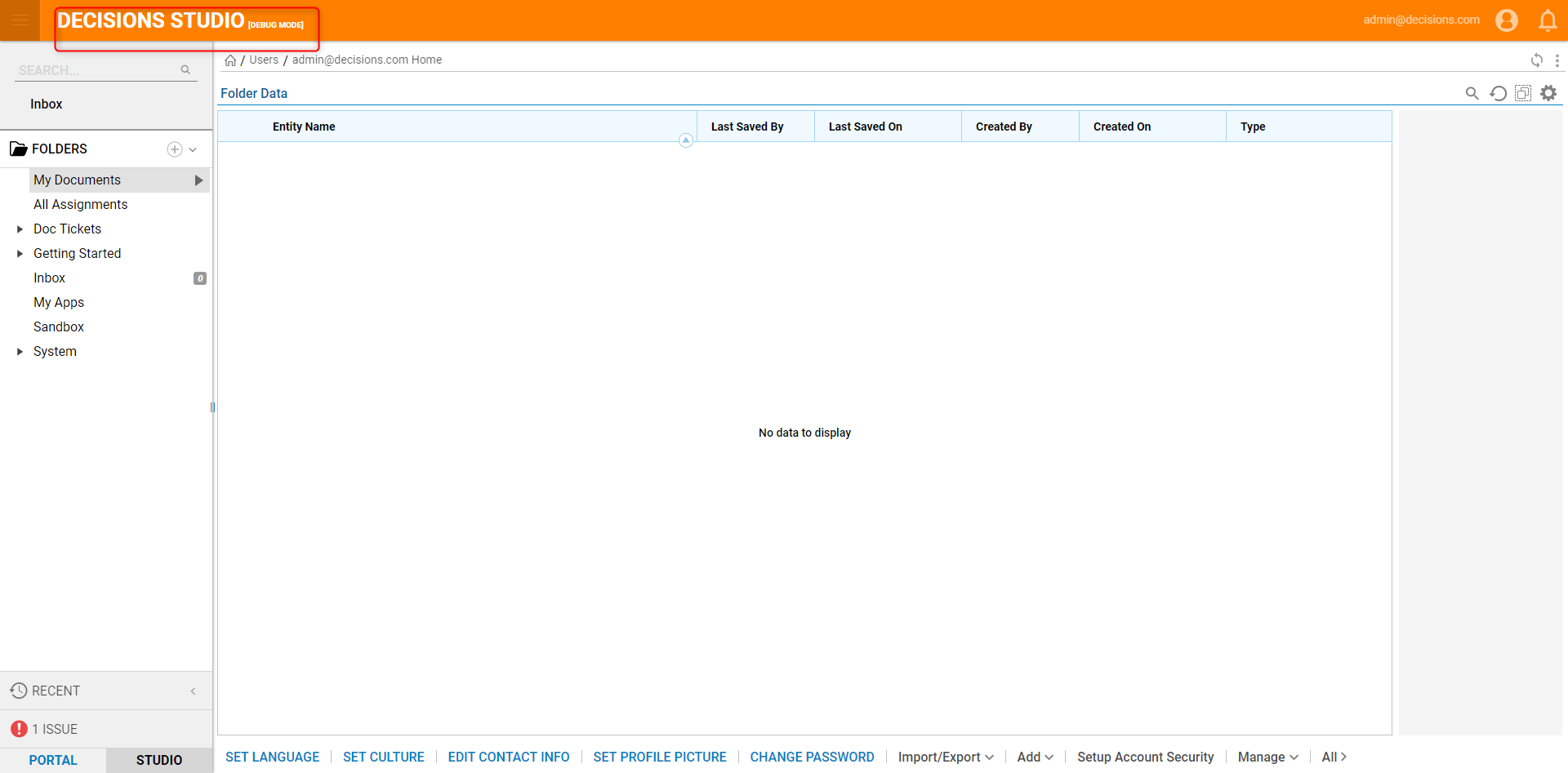
Viewing the Logs
The user-interface logging can be accessed from the browser developer tools, typically by pressing F12 (or ctrl + shift + i) on the keyboard.
