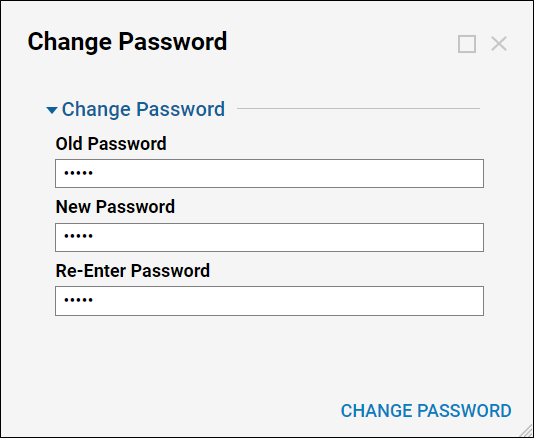Overview
In Decisions, administrators have the ability to reset an account password for the Decisions environment. In addition, a user has the ability to change their own password from the Portal. The account password should be changed regularly for security purposes.
The Change Password option is not available for users who are synced via Active Directory or using SSO. Please contact the Active Directory administrator about a password change in this regard.
Administrator Reset For User Account
To reset the password for a Decisions user account, first, log in to Decisions with an administrator account.
- In the Designer Studio, navigate to System > Security > Accounts to see a list of user accounts for the environment.
- Right-click an account in the Accounts list and select Reset Password from the Action Menu.
- When the Reset Password window appears, enter a new password for the account in the first box, then confirm it in the second box. This password can be set as something simple, then given to the user so that they can get back into the Portal and change their password if desired.
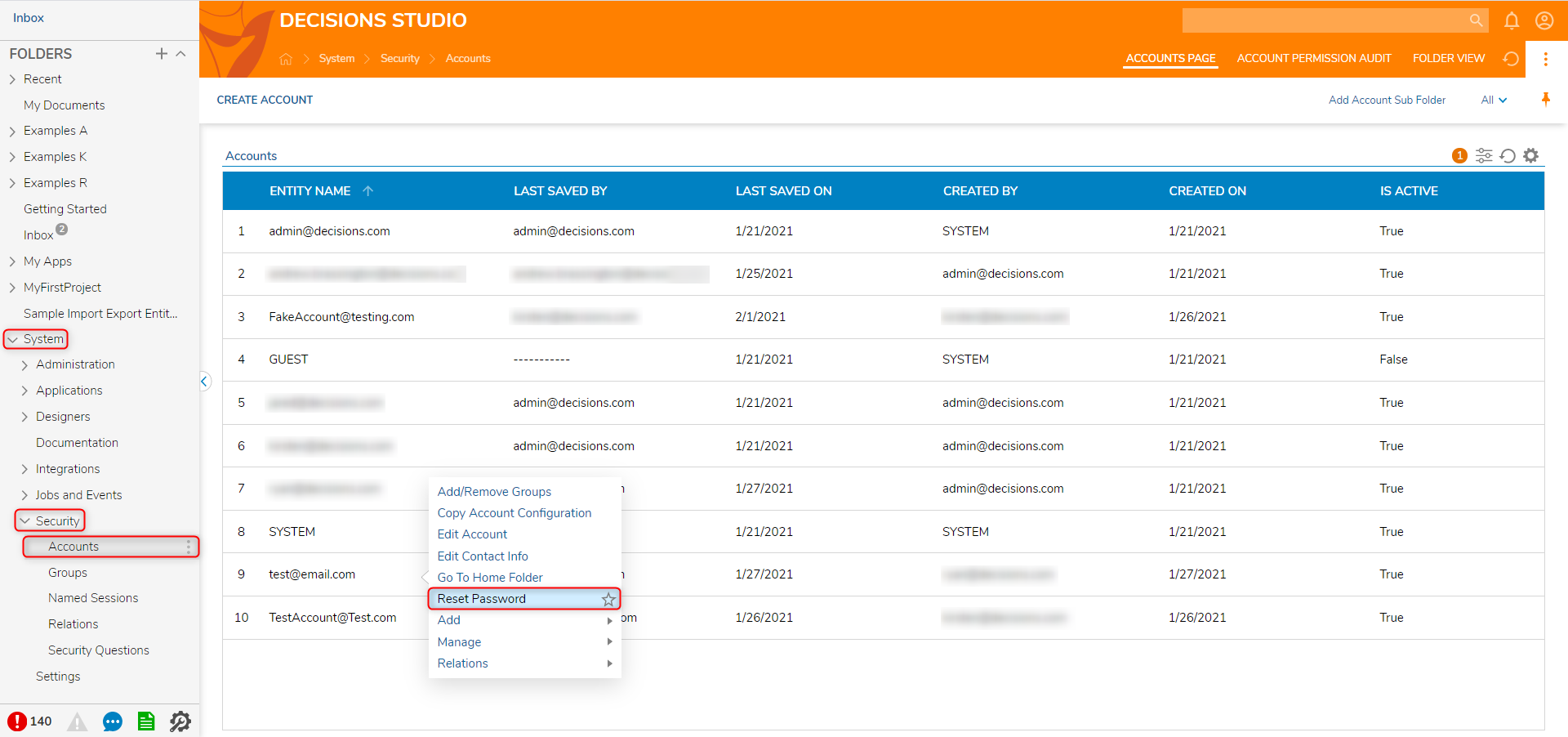
Single User Account Password Reset
To change the password on an account, sign in to the Decisions environment with the account credentials.
- In the Decisions environment, select the Account Icon in the top right corner, select Change Password.
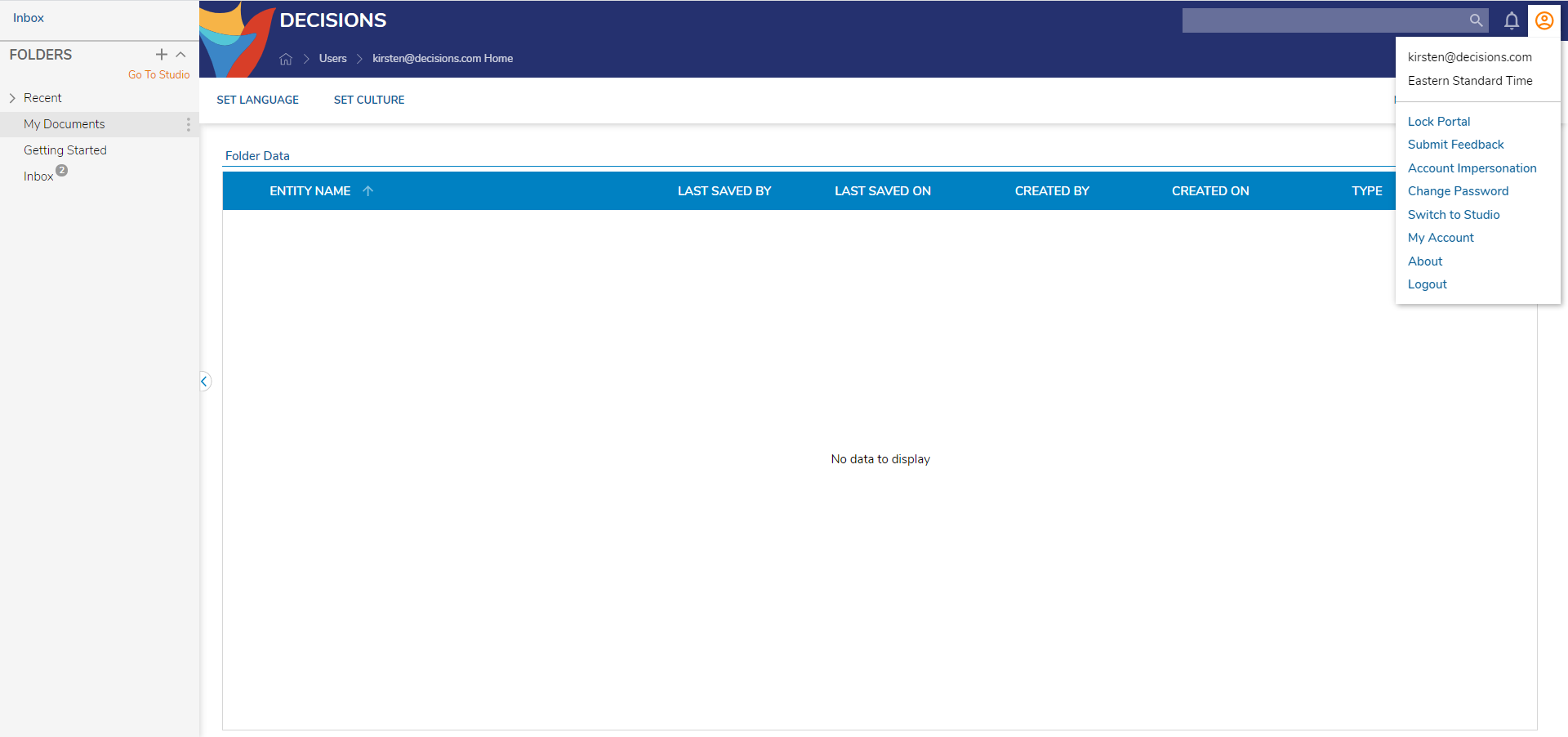
- When the Change Password window appears, type the Old Password where prompted. Enter a New Password for the account and then Re-Enter Password.
- Select CHANGE PASSWORD to apply the changes. The account does not logout automatically, the user will need to logout and log back in to see the changes.