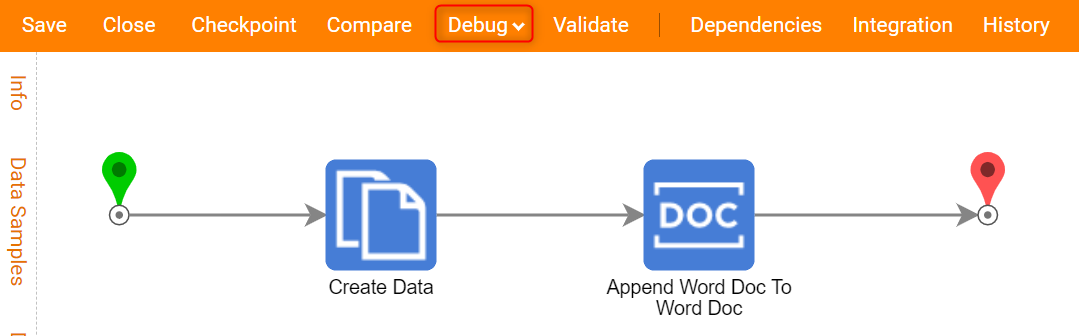Overview
This tutorial demonstrates how to append Word documents by using an Append Word Doc To Word Doc Step within a Flow.
Example
Begin in a Designer Folder and Create a Flow. Name the Flow and select 'Create'.
In the Steps tab, navigate to All Steps> [Catalog]>Data>Create Data step or under Favorites locate Create Data. In the resulting Create Data window, under Common Properties select 'Show Editor'.
Next, in the Data Definitions dialog, add the data definition names and define the Types as FileData. Check the Is list box on the right next to the Type. Now add a Word Document to each data definition. See under Inputs the display image with options to Drag a file or Choose a File to upload and attach a file to each data definition. Select 'Close' to save the data.
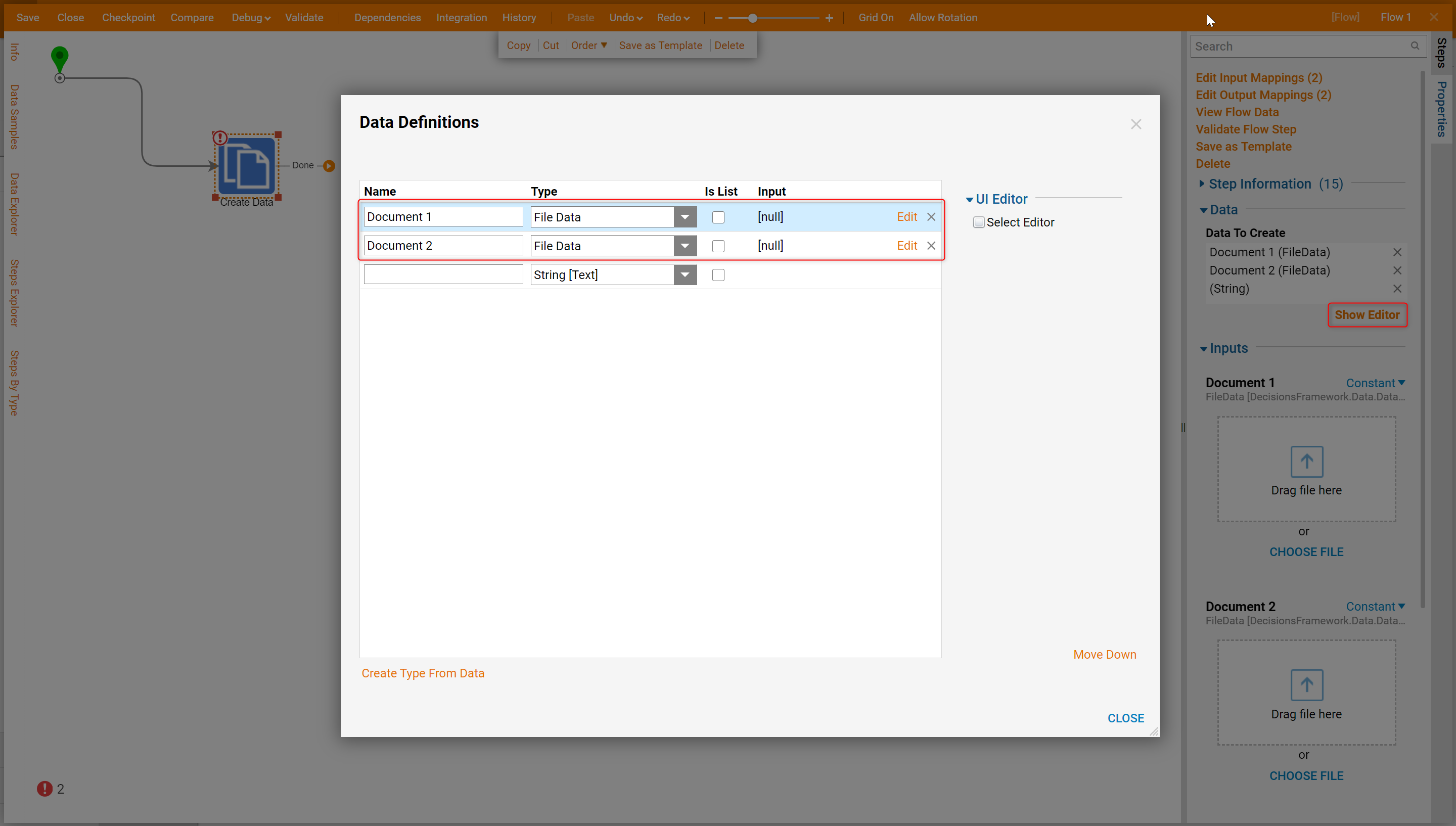
When the data definitions and the Word document file are added to each data definition, they will now display under Data with the given name.

Navigate to the Flow Designer, in the Steps panel locate All Steps [Catalog]>Data> Documents> Append Word Doc To Word Doc Step, add or drag and drop in the Flow Designer.
This step can append two Word documents at a time.
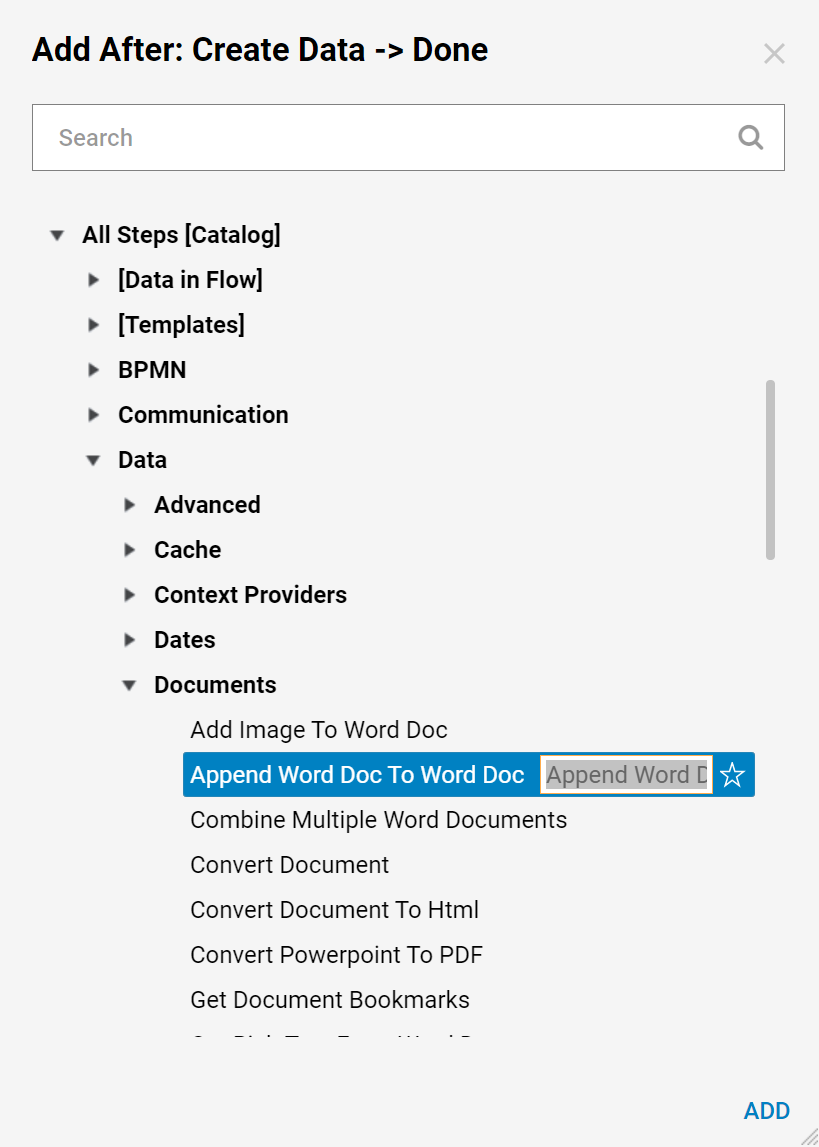
Next, configure the Properties on the Append Word Doc To Word Doc Step. Under Inputs and next to document Being Added, choose Select From Flow. Here Pick the Document that needs to merge with the first document(defined in the data definitions). Choose Document 2 to be added to Document 1. Next to document File To Append, choose Select From Flow and Pick Document 1.
- To display and view the Word document on a Form inside the flow, add a File Download End Form. Connect those pathways, save and close the Flow designer. Locate the FileDownload End Form by navigating to the Steps Tab: Forms [End]>File Download End Form Step.
- Add a File Download End Form to download and view the Word Documents on a Form inside the flow. Connect that pathway and save and close the Flow designer. To add FileDownload End Form, navigate to the Steps Tab to Forms [End]>File Download End Form Step.
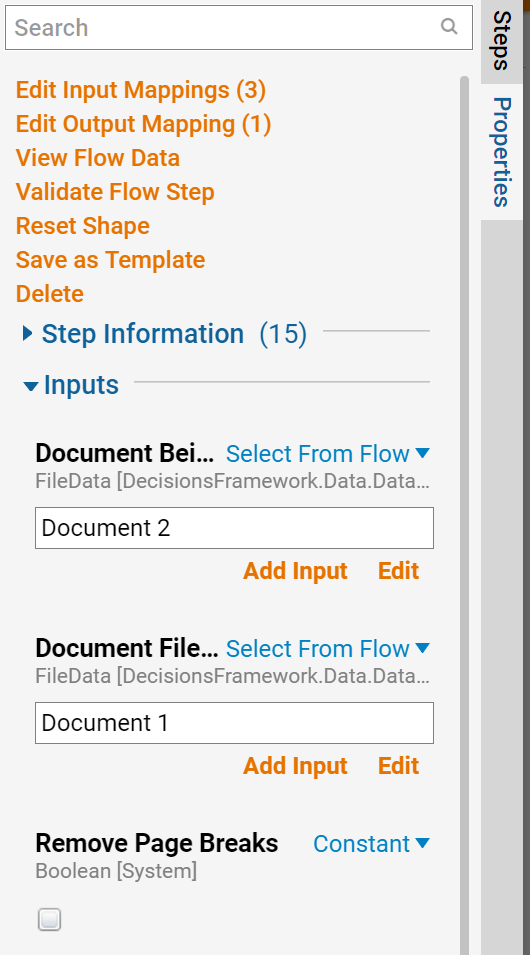
This completes the Append Word Document Flow example. Select Debug located on the top orange panel in the Flow Designer to test the Flow.
The Debugger will indicate whether or not the Flow has any errors.