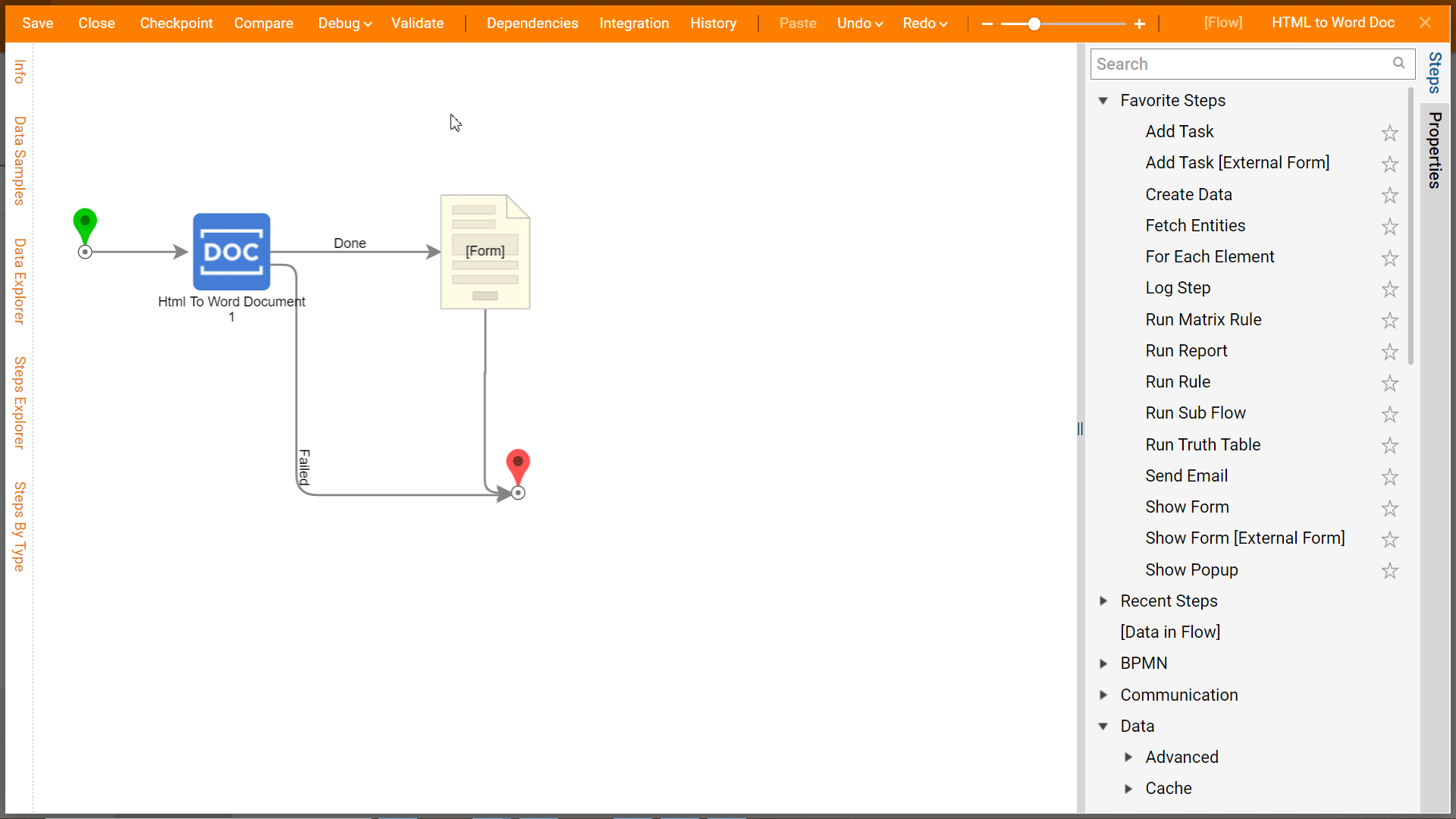Overview
This tutorial shows how to use the Html To Word Document step. This step can be found in the Steps > Data > Html category within the Flow Designer. This step can be used to convert an HTML document into a Microsoft Word document.
Example
<html>
<head>
<title>
HTML to Word Document
</title>
</head>
<body bgcolor="white"| text="blue"
<h1>
My First Page
</h1>
<center>
<p style="font-size:10px;">I am small - size 10</p>
<p style="font-size:20px;">I am medium - size 20</p>
<p style="font-size:50px;">I am large- size 50</p>
</center>
</body>
</html>
- Begin in a Designer Folder and select CREATE FLOW from the Folder Actions Panel.
- In the Create Flow window, select the default Flow, name it HTML to Word Doc, and click CREATE.
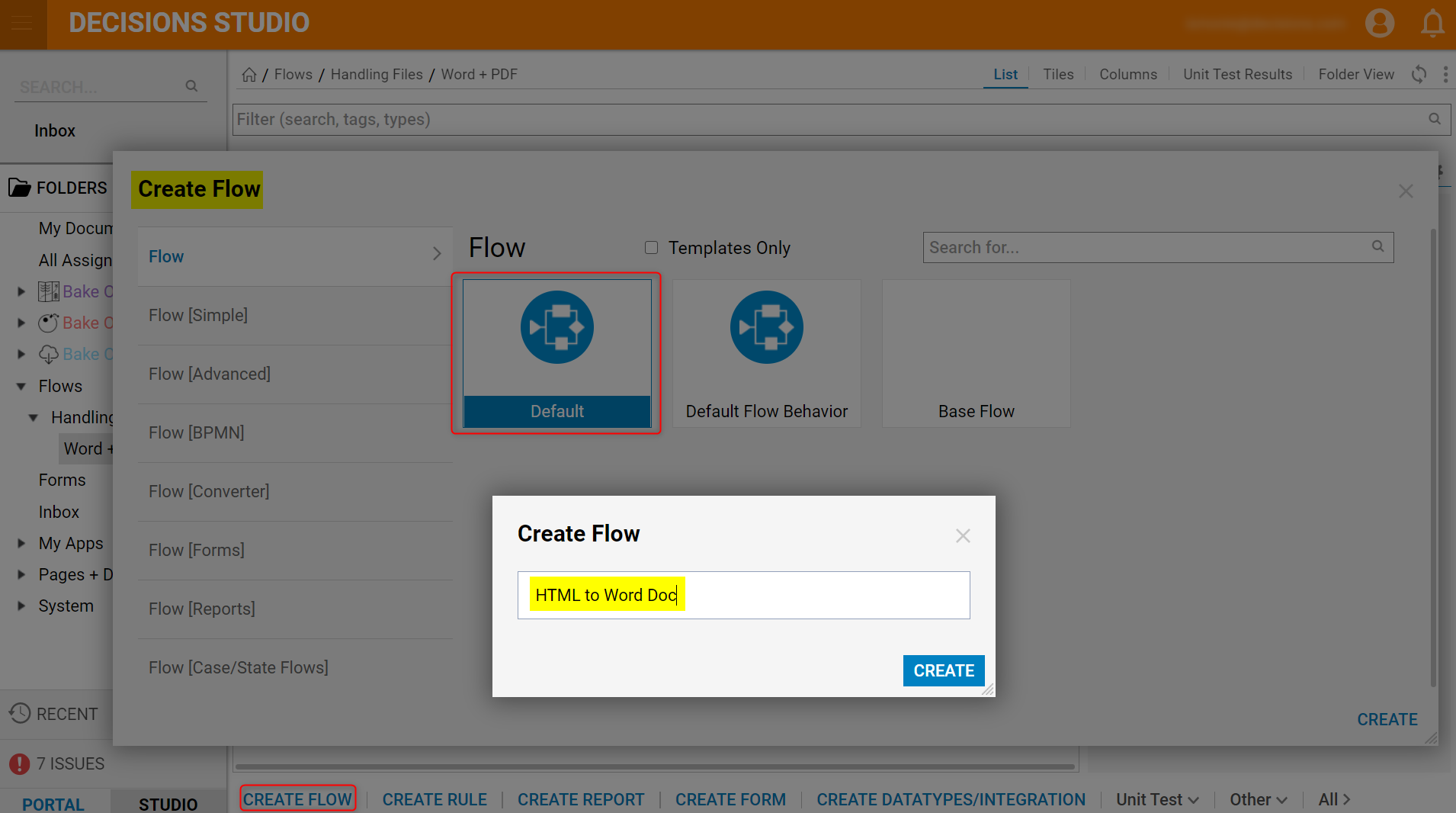
In the Flow Designer, from the Steps > Data > Html category, drag an Html to Word Document step to the workspace and connect it to the Start step.
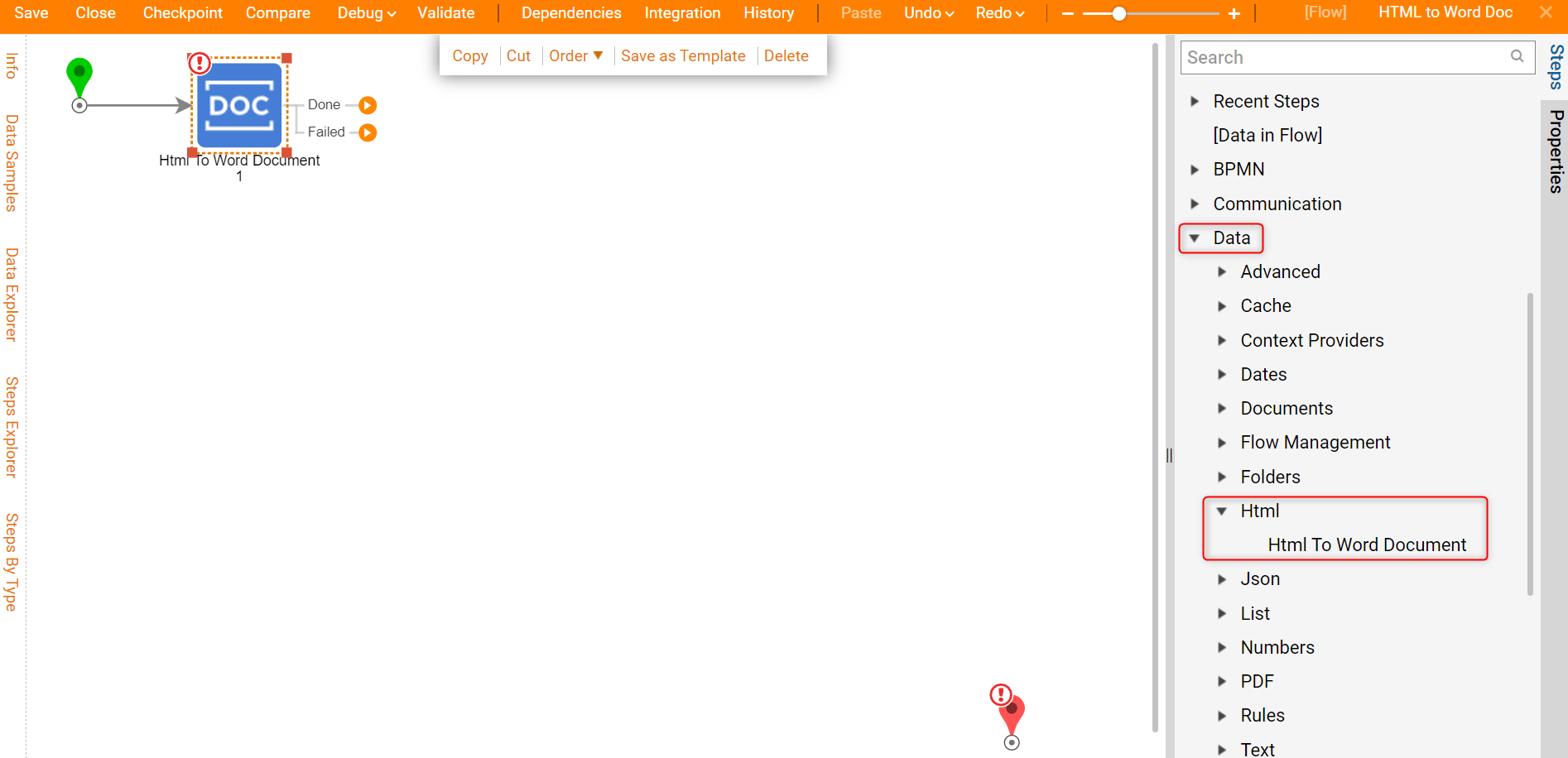
- Next, from the Steps > Favorite Steps category, drag and drop a Show Form step to the workspace and connect it to the Done outcome of the Html to Word Document step.
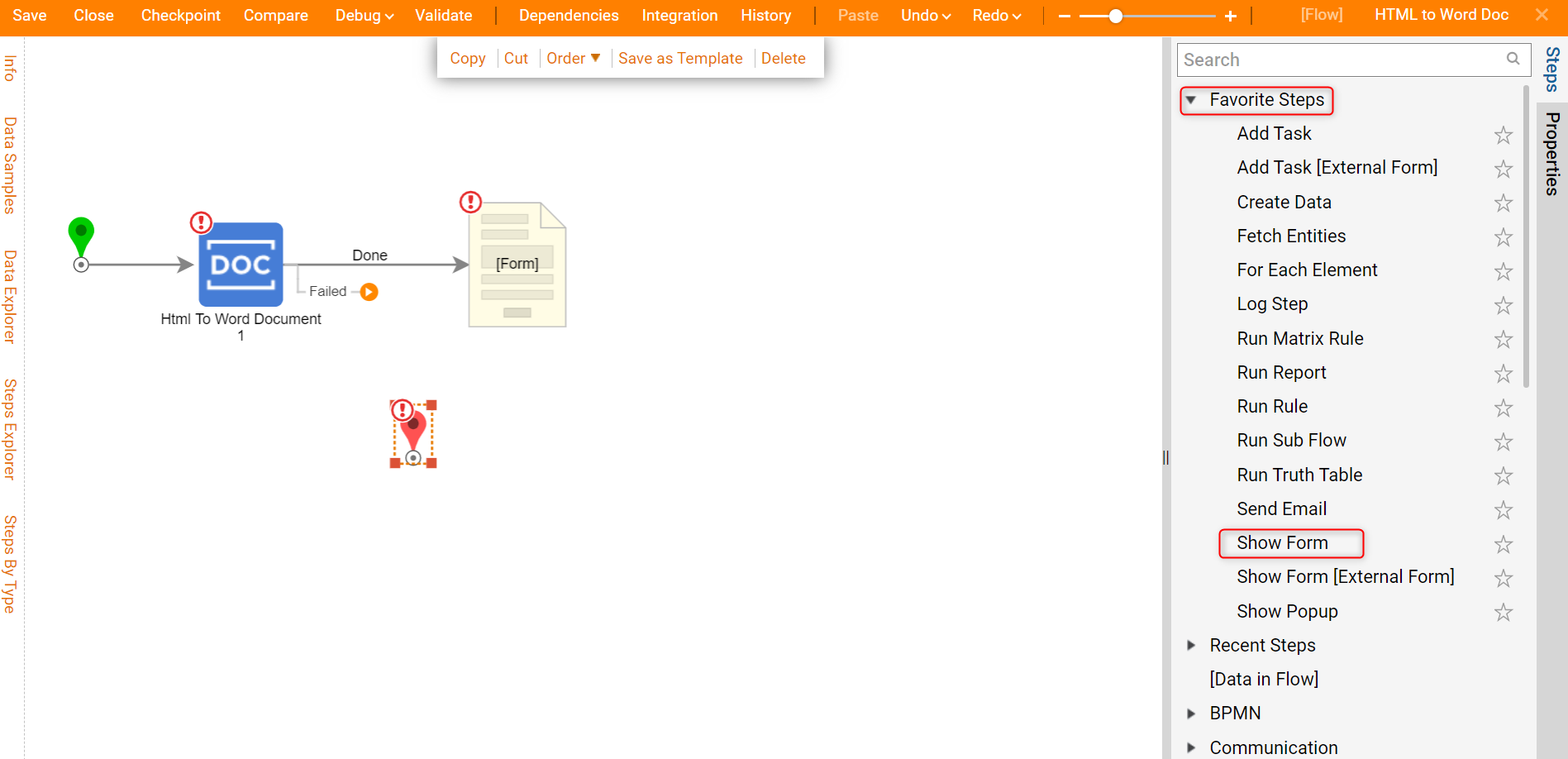
- In the Properties panel of the Show Form step, select Pick or Create Form.
- In the resulting Create or Pick window, navigate to Create New > Name and name the Form [Download HTML Document].
- Click CREATE to create a new Form.
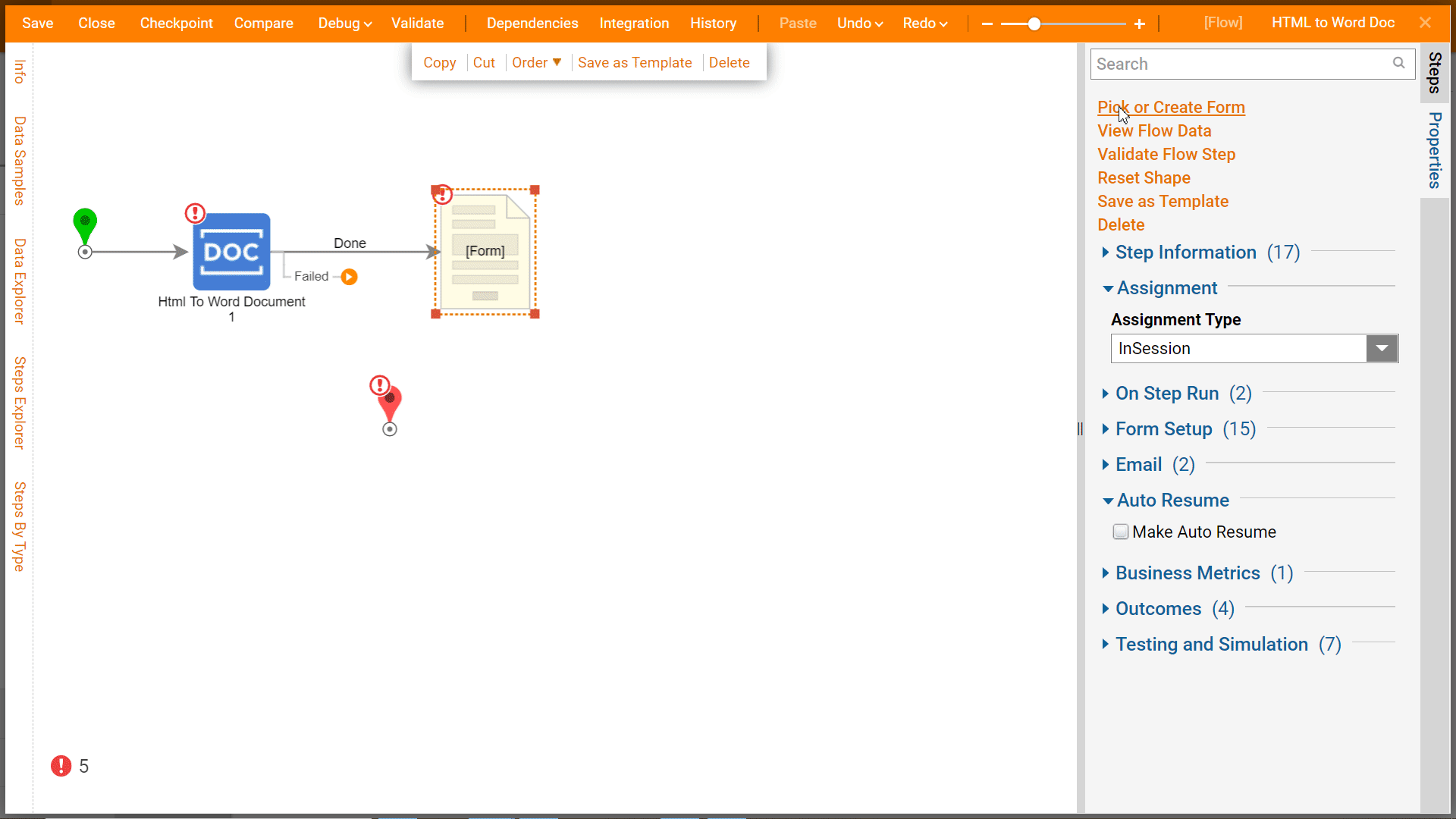
- In the Form Designer, drag a File Download [OutputFileDocument] and a Button [Done] component to the Form from the Form Controls > Favorite Components category.

- Save and Close the Form to return to the Flow Designer.
- In the Flow Designer, connect the Show Form step outcome [Done] and the Html to Word Document step outcome [Failed] to the End step.
- With the Html to Word Document step selected, under the Properties panel > Inputs > File Name will have a Constant input mapping and HTMLDoc.docx will be inserted into its value box.
Under Inputs > HTML, the HTML code inserted above will be inserted in the value box and the input mapping will be changed to Constant.
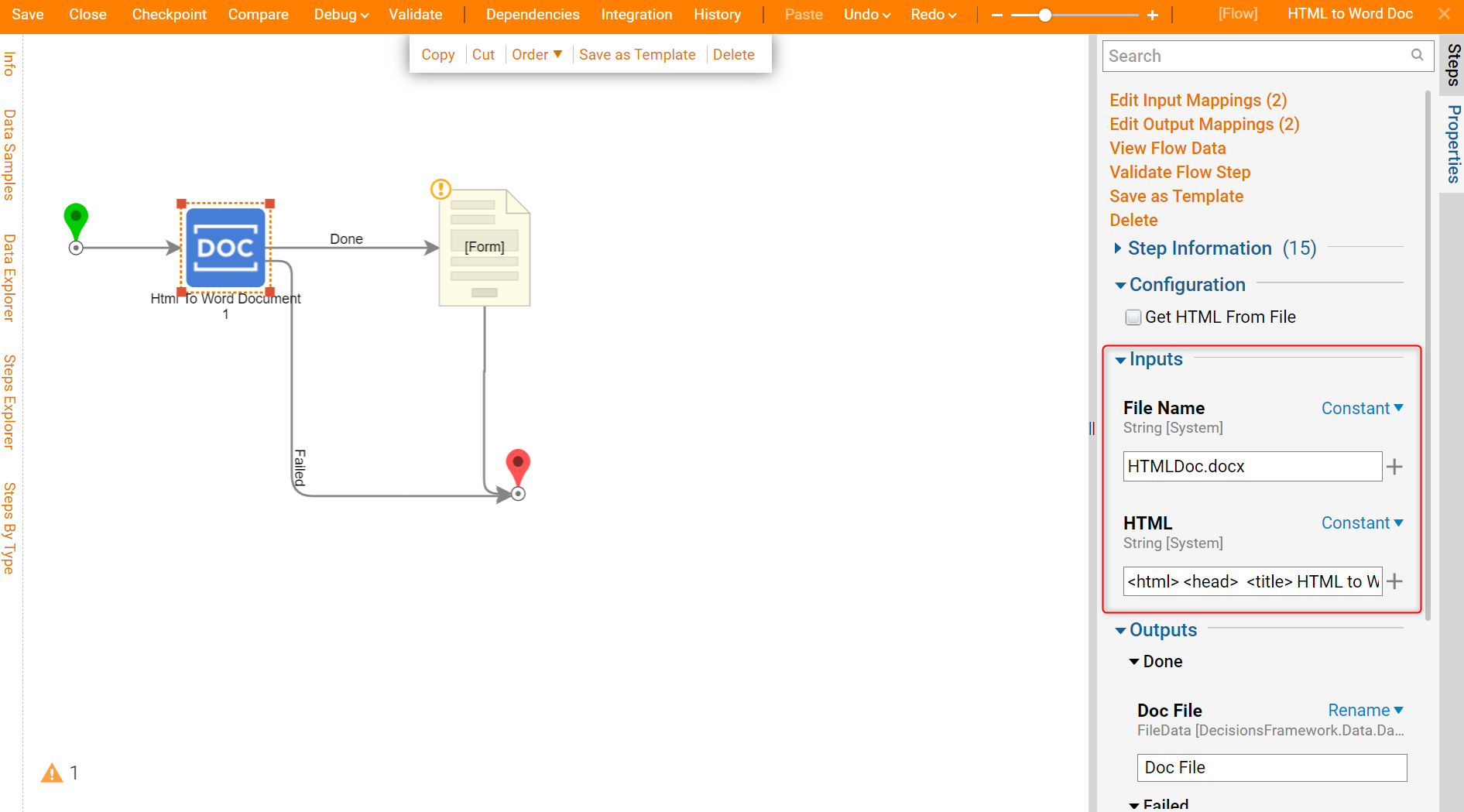
Select the Show Form step and change the input mapping to Select From Flow; select the FileData output from the Html to Word Document step. Click DONE.
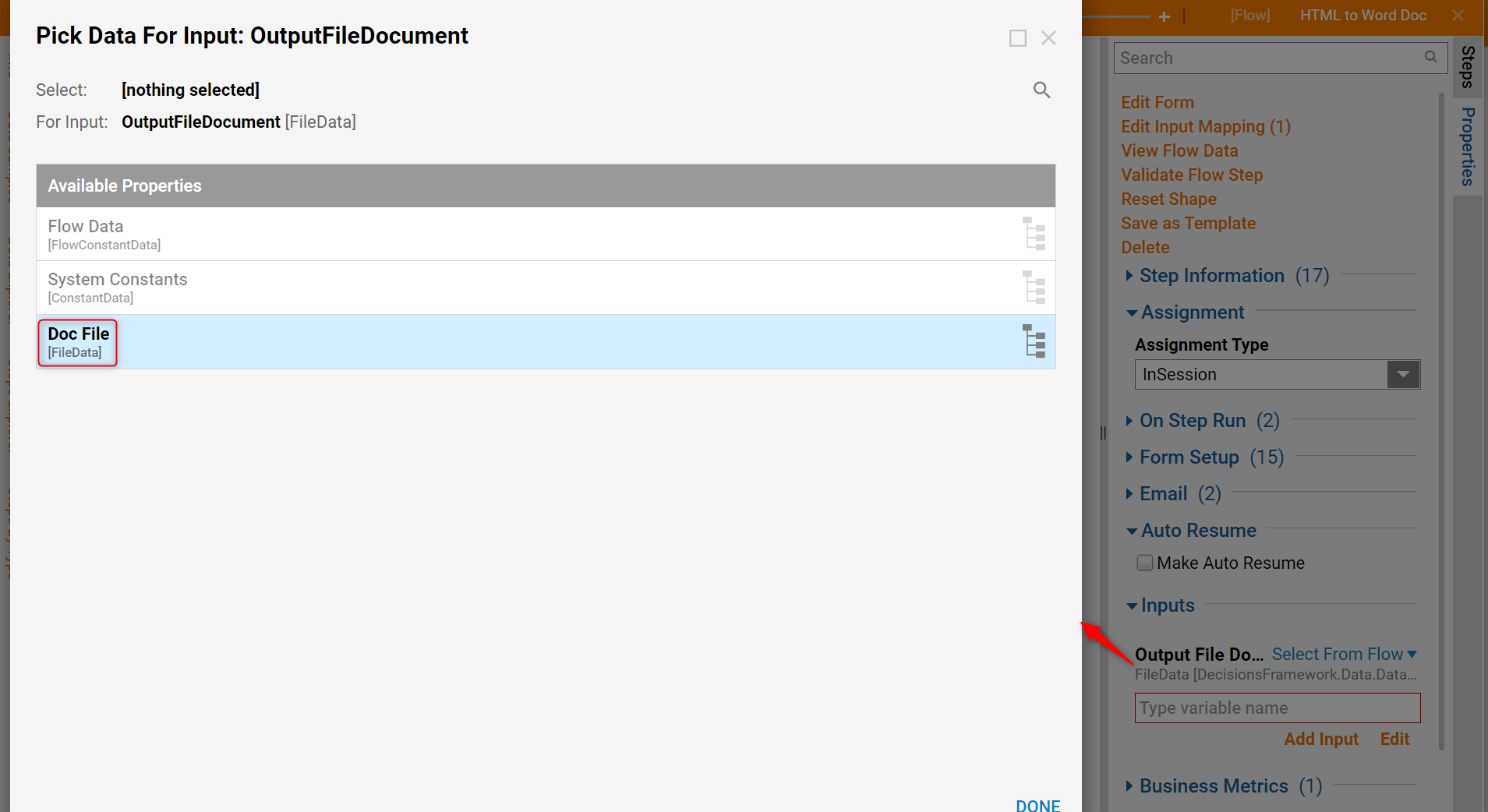
The Flow is complete. Click Save.
Debug
Select Debug from the Top Action Bar.
Click FULL to begin testing the Flow.
Select Download File and select the file to observe the converted Word Document. Notice the document looks similar to the web document mentioned above.