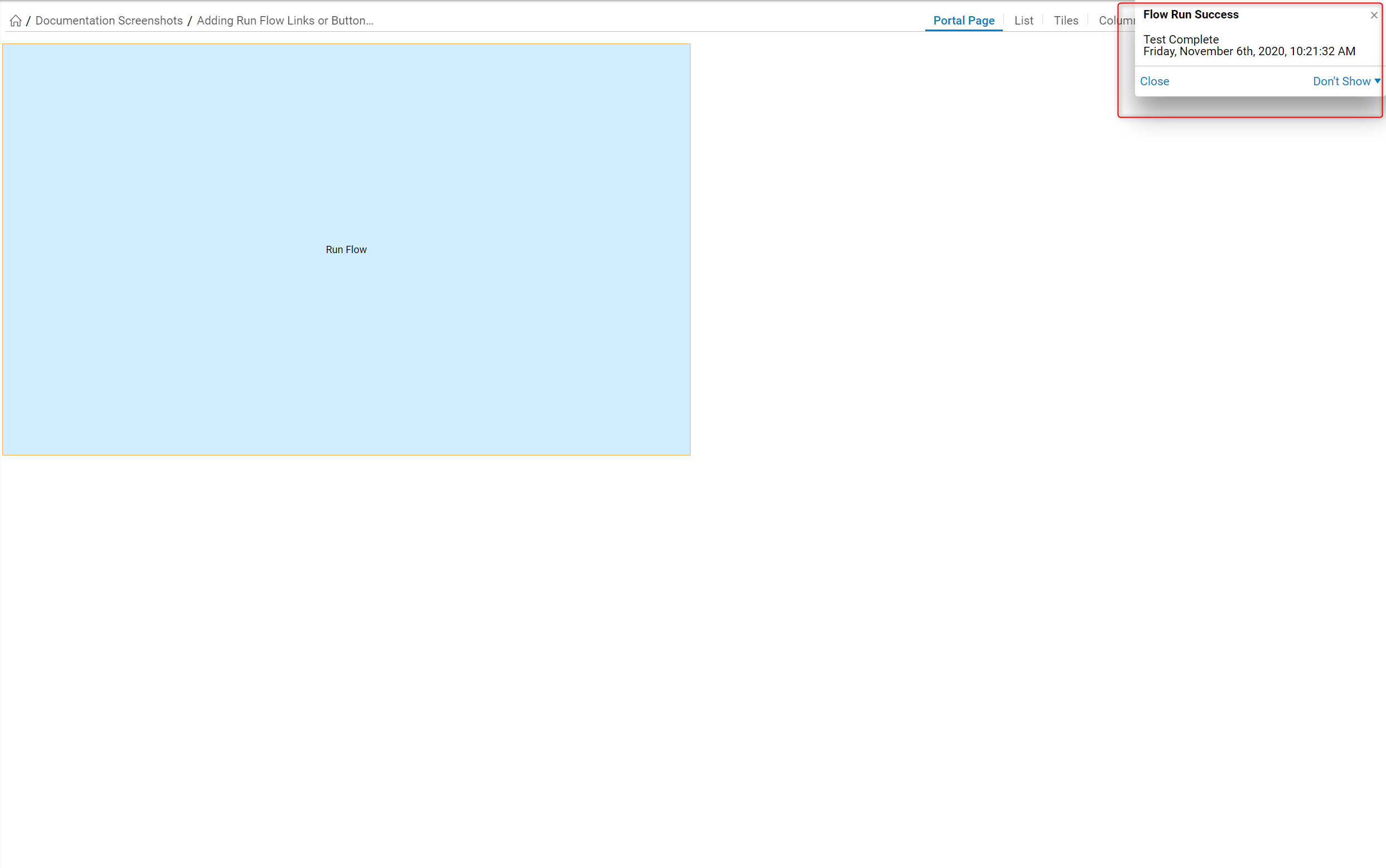Overview
This feature allows the user to implement a button component linked to a Flow that, when selected by the end-user, will initiate a specified Flow on the backend. The function of this button can be as broad as the Flow logic itself. This function is typically applied to use cases where a Page/Dashboard is kicking off a process with an interface that the end-user interacts with.In the example, a Page is created with a Run Flow component that initiates a simple Flow that displays a popup message.
Example
- To begin, navigate to a Designer Folder and navigate to the Manage > Page/Dashboard > Add Page/Dashboard button.
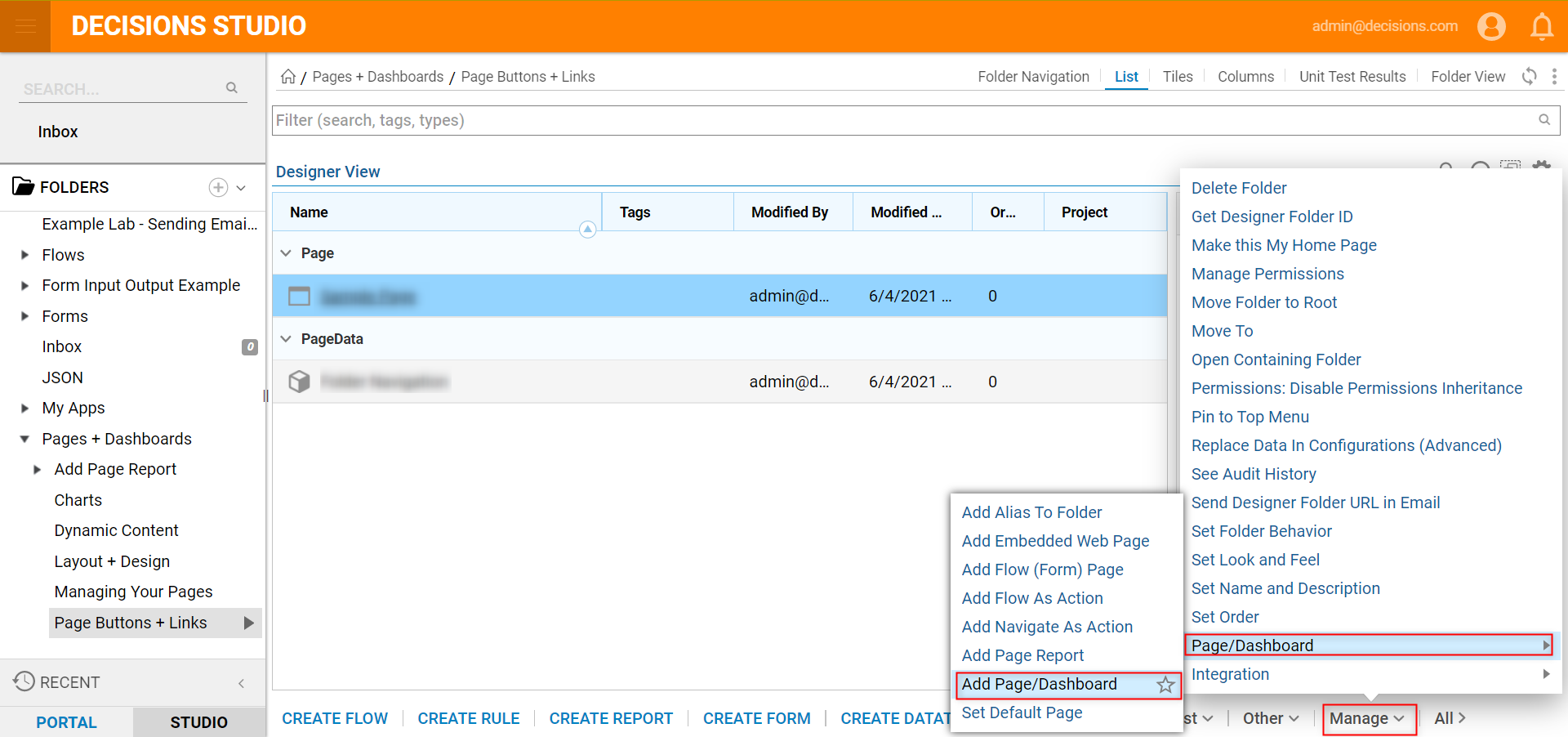
- In the Add Page/Dashboard window, click Create under Page Data > Page.
- In the Create New Page window, enter the name of the Page, then click CREATE.
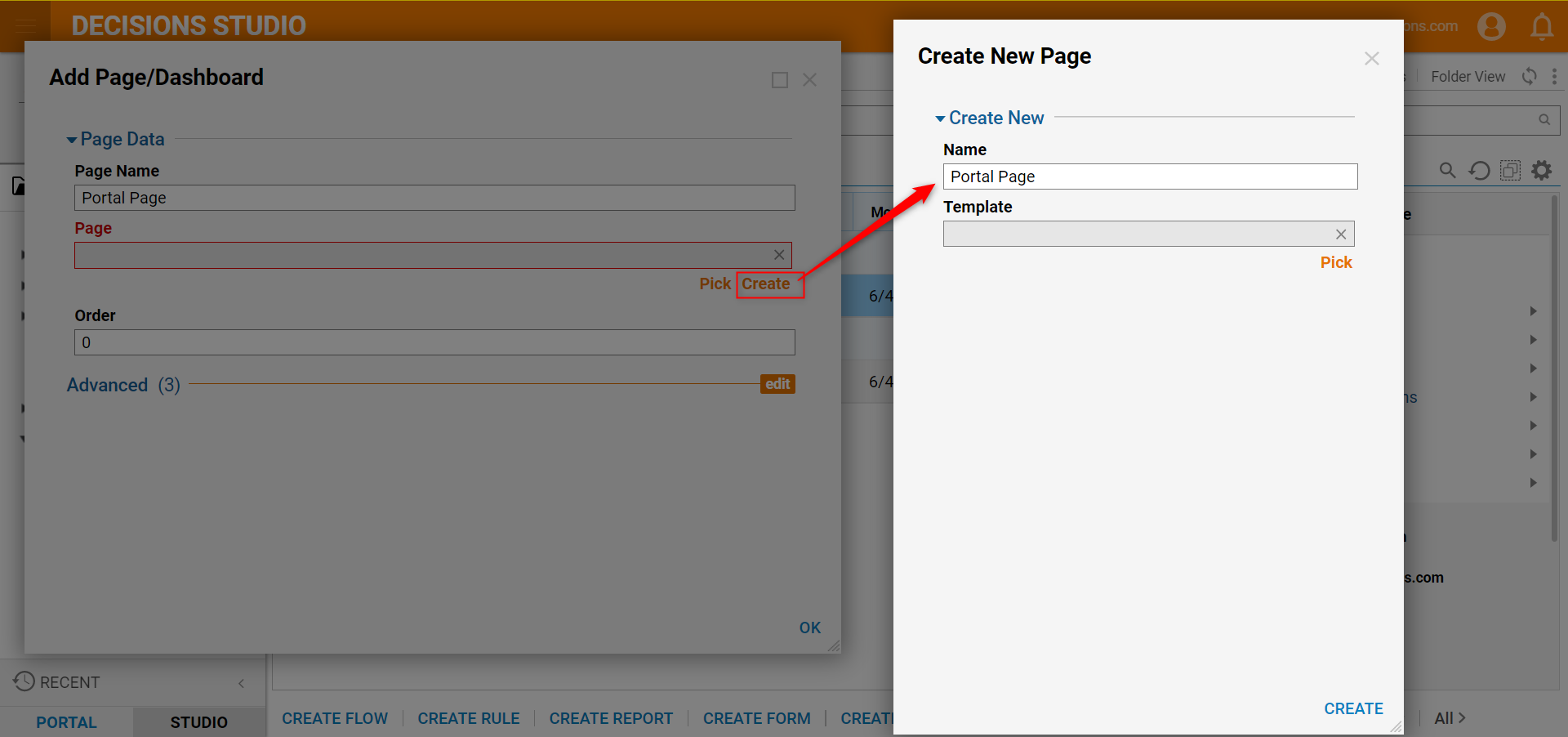
- In the Page Designer, in the Page Elements panel, expand the Navigation category, select a Run Flow component and drag it to the workspace.
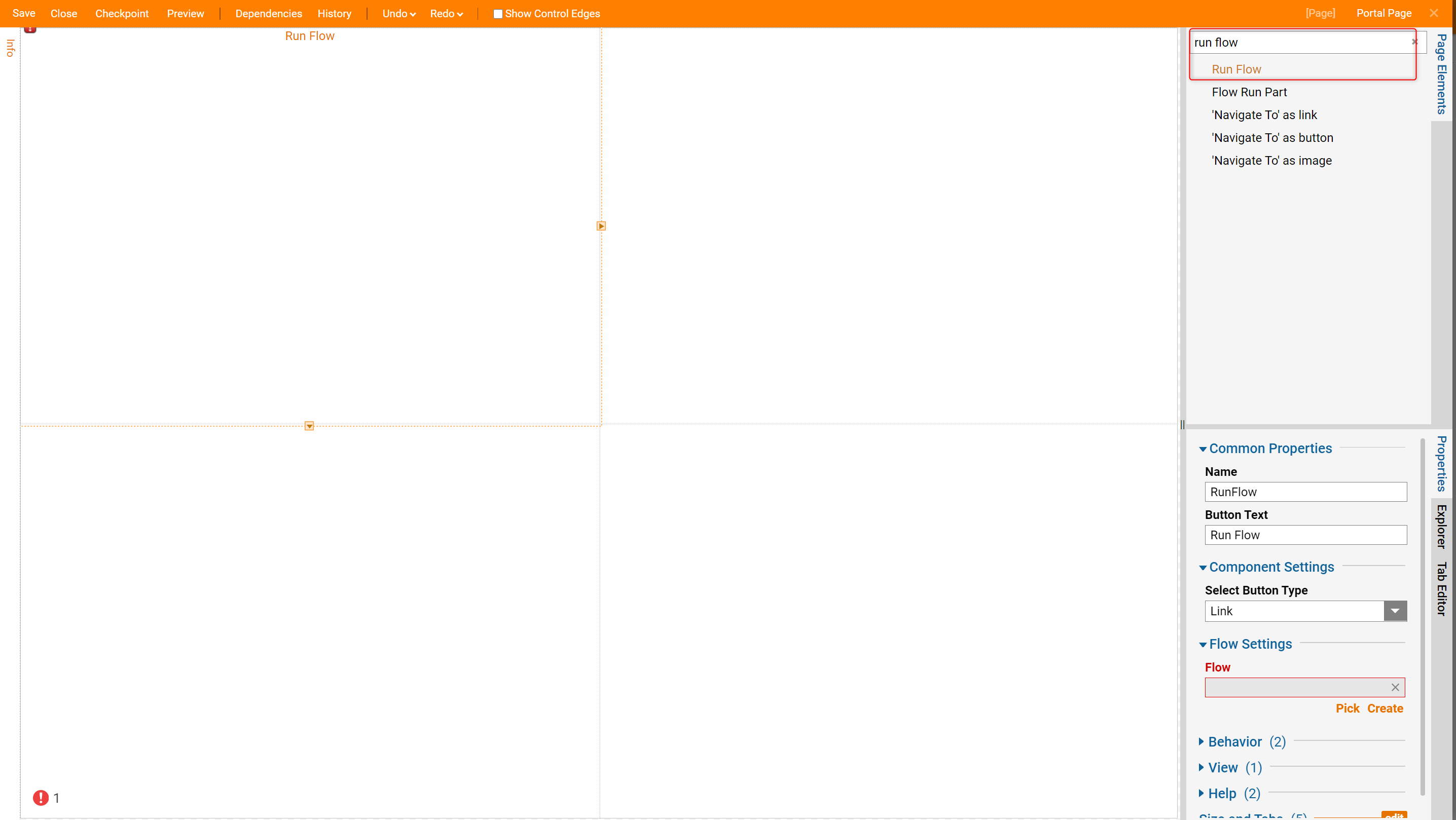
- In the Properties panel, in the Flow Settings > Flow section, click Create.
- In the resulting window, give the Flow a name and click CREATE.
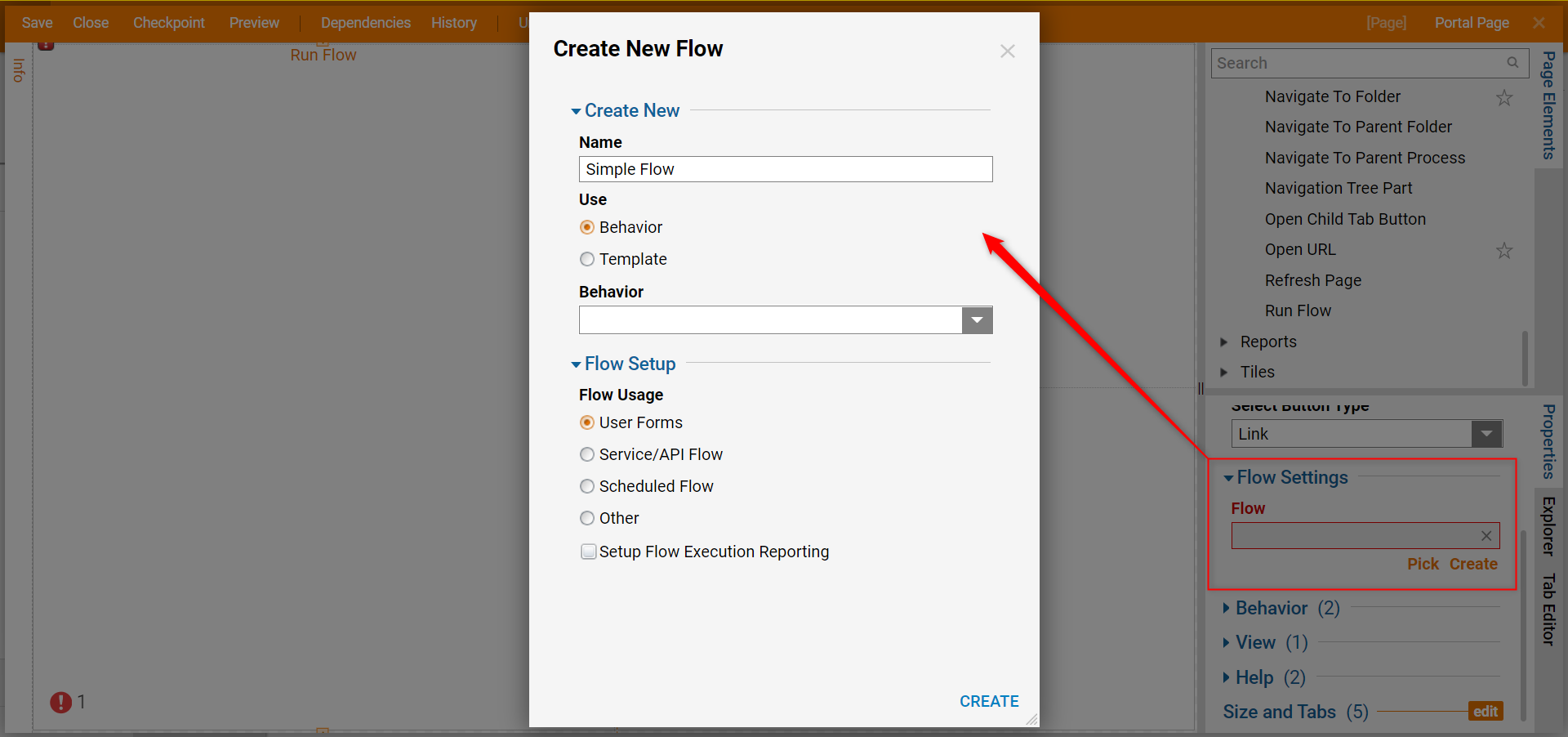
- In the Flow Designer, drag and connect a Show Popup step to the Start step from the Steps > Favorite Steps section.
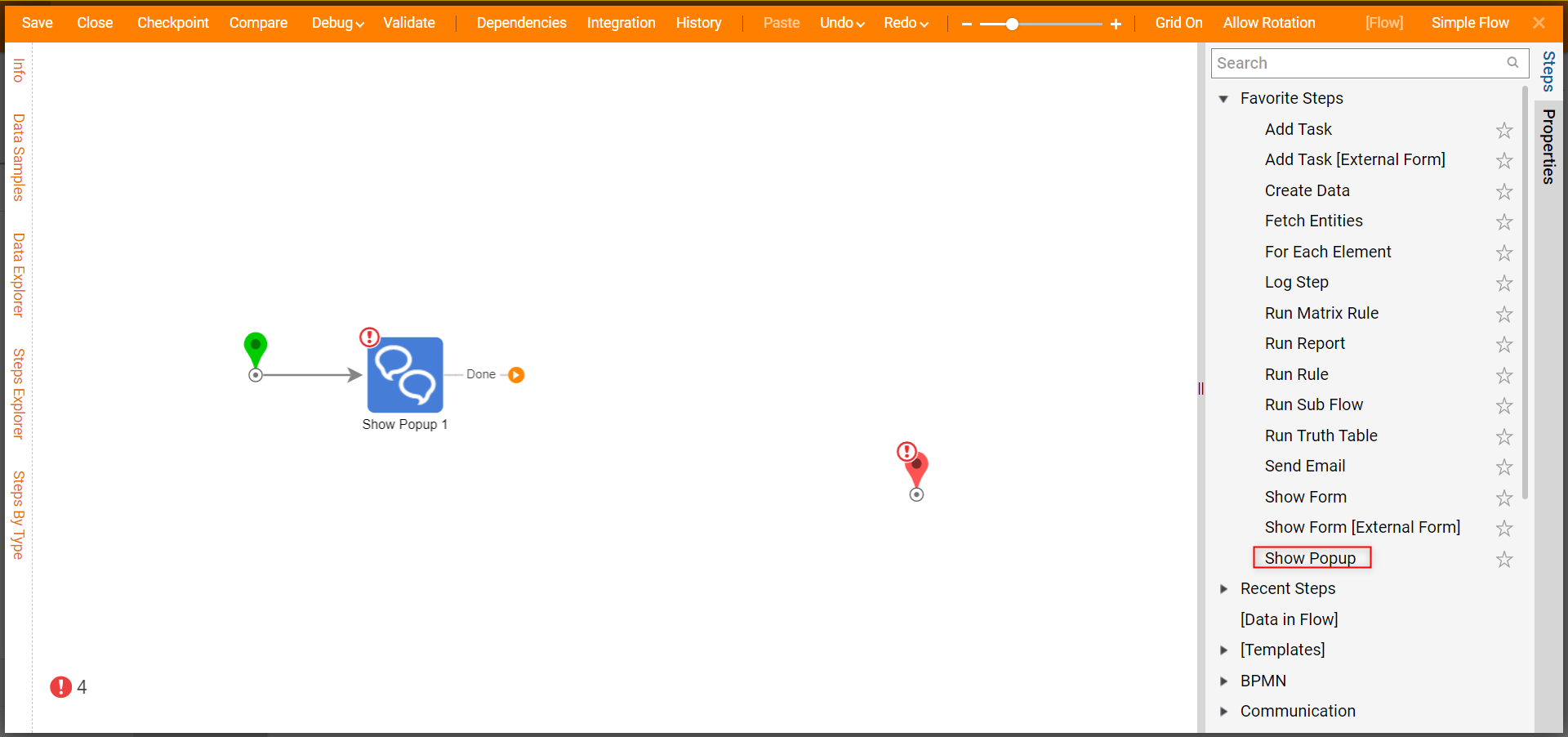
- Configure the step to have a Constant input mapping and set the desired text for the Subject and Message input components in the Properties panel.
- Connect the Show Popup step to the End step.
- Save and close the Flow.

- In the Page Designer, locate the Properties panel > Component Settings > Select Button Type drop-down list and select Button.
- Save and close the Page Designer.
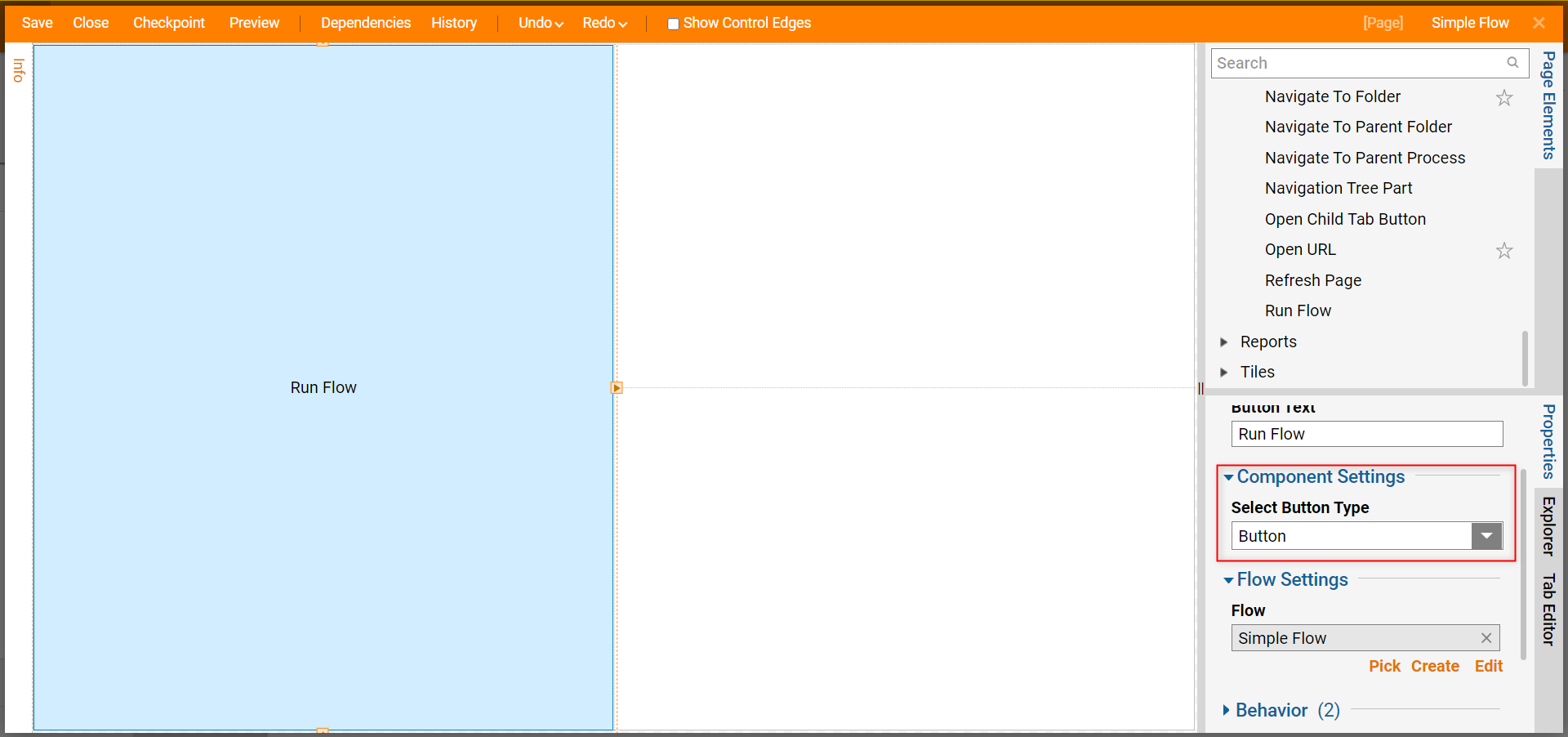
- In the Designer Folder, click on the new Page from the top bar.
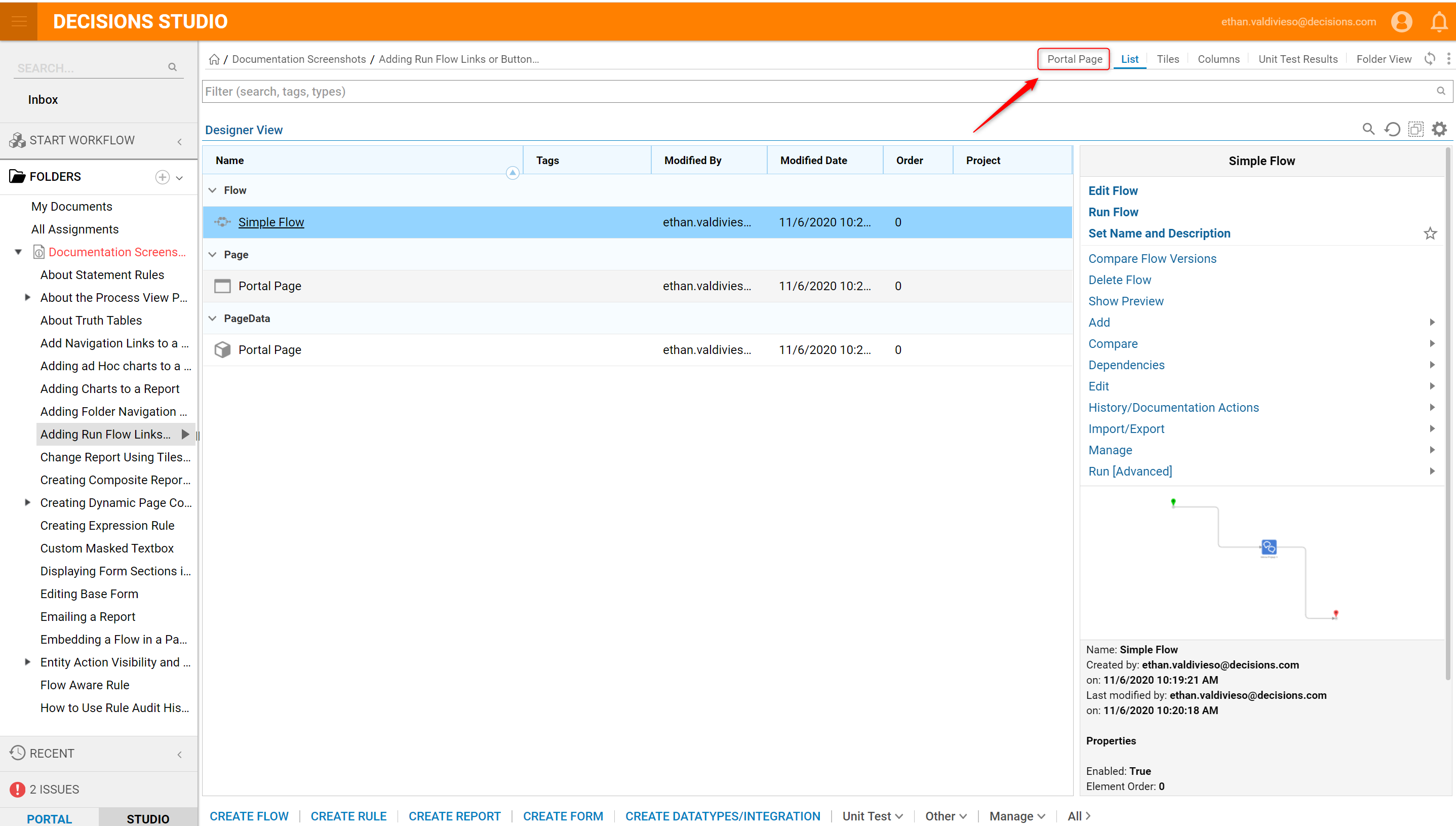
- Test the Run Flow component and notice the appearance of the popup in the right-hand corner.