Overview
Business Metrics are quantifiable values that measure the success and efficiency of a given business process. Different process goals call for different metrics to measure their success. The Decisions 5.0 platform and later includes ways to define what metrics you want to measure for a given process and visually elegant ways to display those metrics.
For example, you may want to measure application submissions that are started and abandoned by users. Decisions lets you choose the Flow Step(s) associated with that application as a relevant business metric and display it in a dashboard for analysts to see.
Business Metrics and Dashboards
Decisions is a tool to get things done, but it also includes ways to visualize what's happening and to take action. Identifying key metrics and capturing and displaying them in a dashboard is a powerful way to do this in Decisions 5.0 and later.
There are at least three areas to think about:
Capturing the data you need to measure (what are we measuring?)
Visualizing that data (how do we need to see it?)
Interpreting the data (what does it mean?)
The business metric data you want to capture can come from anywhere. It can be process data from a Decisions Flow, an outside system like Dropbox or Gmail, or an existing database or web service call. Decisions 5.0 and later also include counters you can apply to Flows and events.
Visualizing the data happens in Pages and dashboards. A common way to display key metric data is with a Diagram Tile on a dashboard. For example, you can use tiles to display late tasks by the user and take action immediately by sending a check-in email to a user who is getting behind.
Decisions lets you create actionable, data-rich dashboards with multiple tiles displaying key metrics as shown in the example below: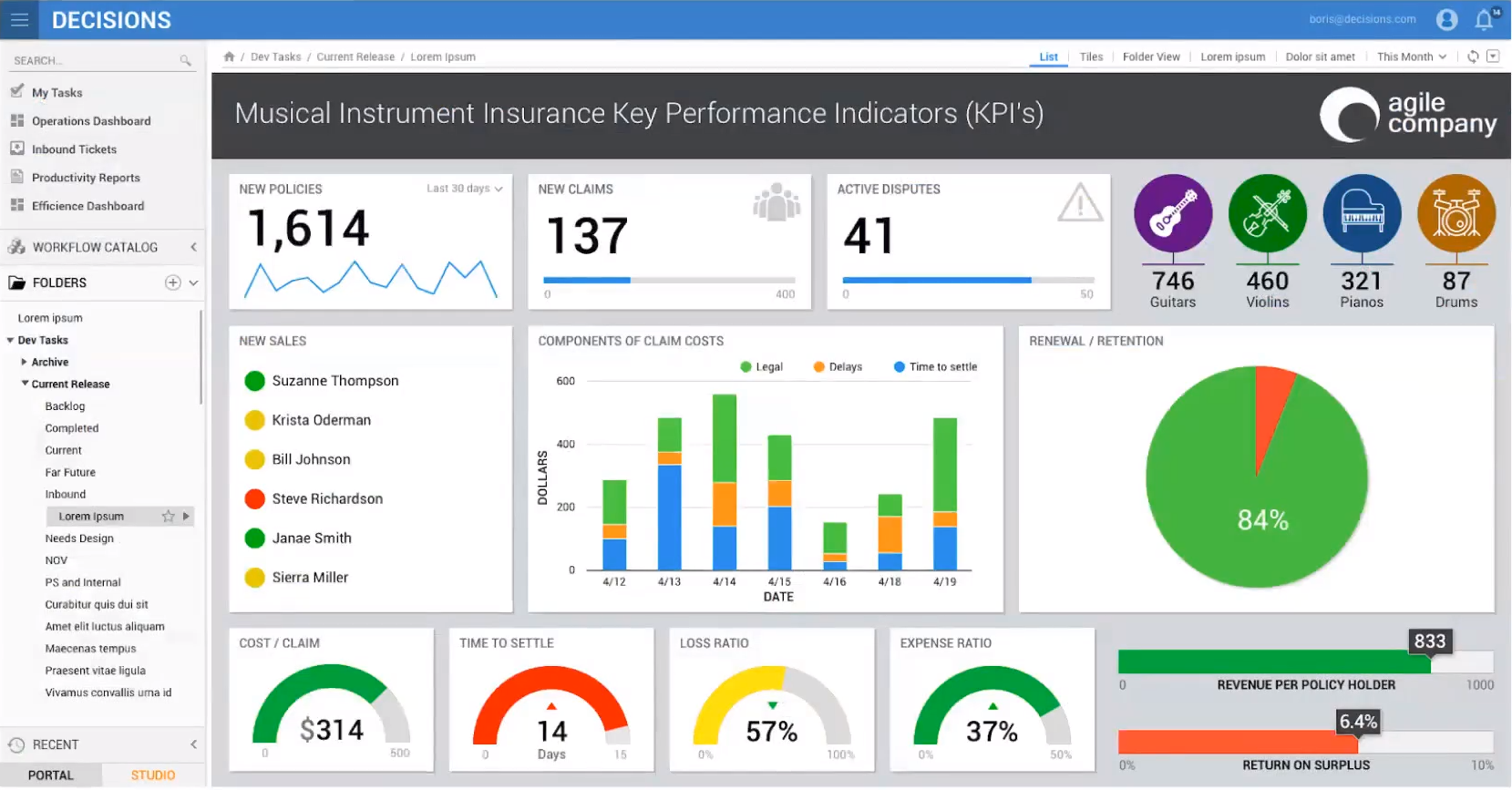
Creating a Diagram Tile with a Business Metric
There are three steps to creating a tile with a business metric:
Configure a Diagram Tile
- Add shapes
- Add inputs
- Hook shapes to data
Add to Page
Configure Flow to Feed Diagram Tile Data
In Decisions 5.0 and later, you can also follow these steps to create a high-level diagram of a Flow itself. In this way you can quickly reference where individual instances are in the process without having to look at the complexity of the Flow itself, as shown in the example below: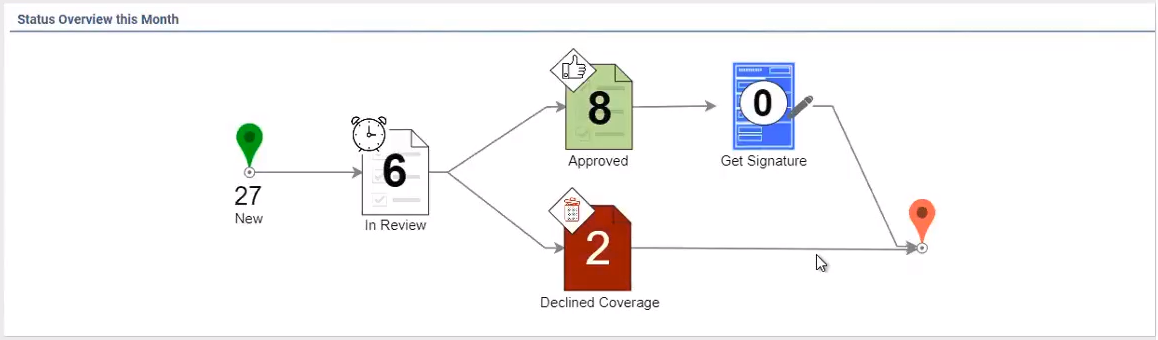
Within an individual Process View page, the diagram can show where that process stands:
In the above example, the diagram is live and will move on to subsequent steps as an action is taken. The shapes used here are not actually Steps; rather, they represent business metrics - key points in the process you want to track. Decisions ships with thousands of default shapes you can use to design diagrams like this.