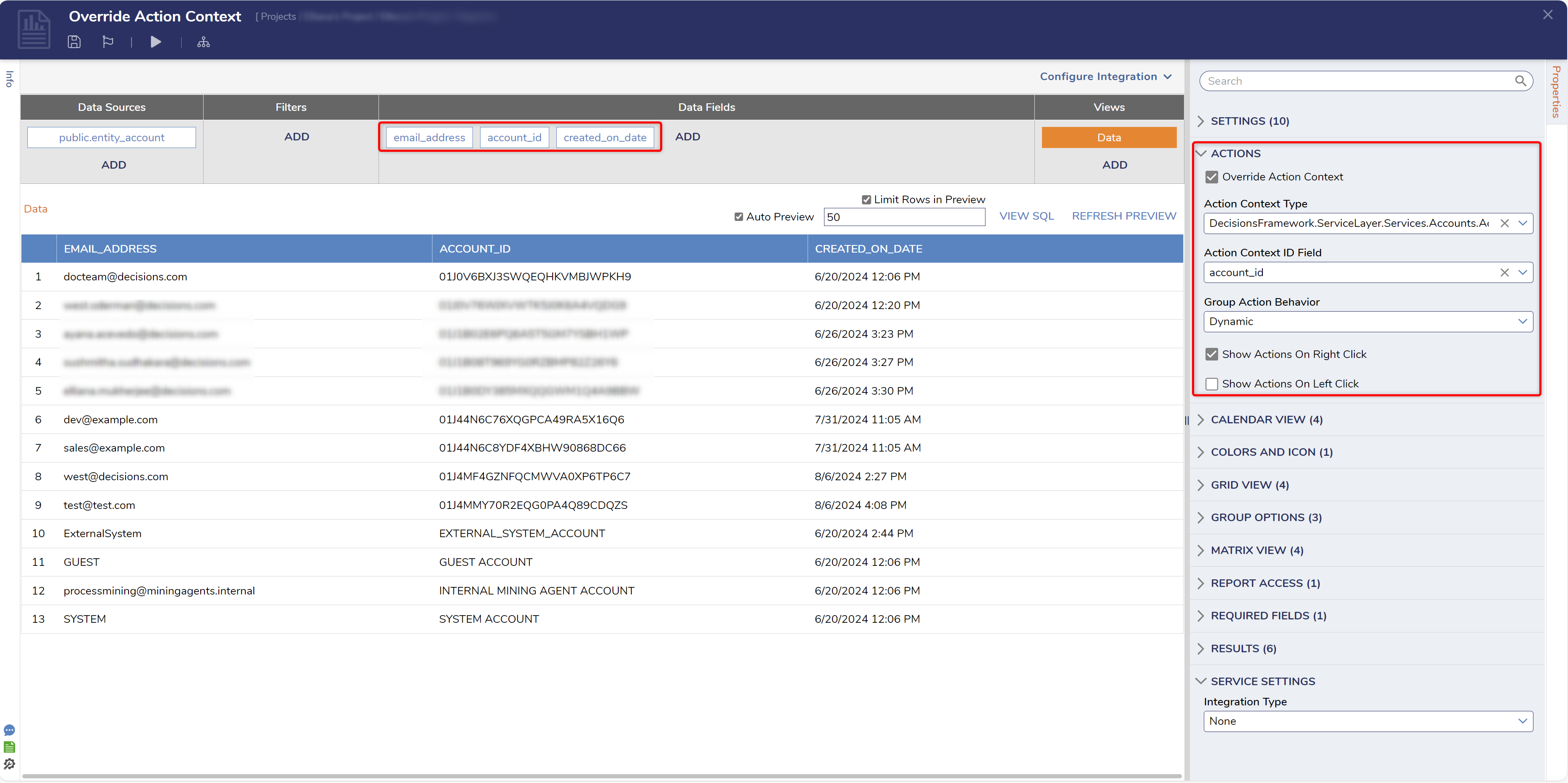Overview
Reports provide a convenient way to collect, view, filter, and organize data. However, users may also need to edit the collected data. By default, data-specific Actions cannot be used on a Report's collected data. But if the Override Action Context Property is enabled, users can add Actions for sorted data.
Once the Actions are configured, users can access them by right-clicking on a piece of data that represents the user-defined Entity type in the Report.
Example
In this example, Integrate with a Database Table. This table contains the ID, First Name, Last Name, and Email Address fields of the dbo.entity_account Database Table. Begin by creating a Report on the External Table, allowing the ability to pull Account Information and Actions by selecting Report Data. The ID field in the external table will match the Account ID in Decisions.
- Create a Report.
- Under Data Source, expand Common > LOCAL CONNECTION and add the dbo.entity_account table as the Data Source.
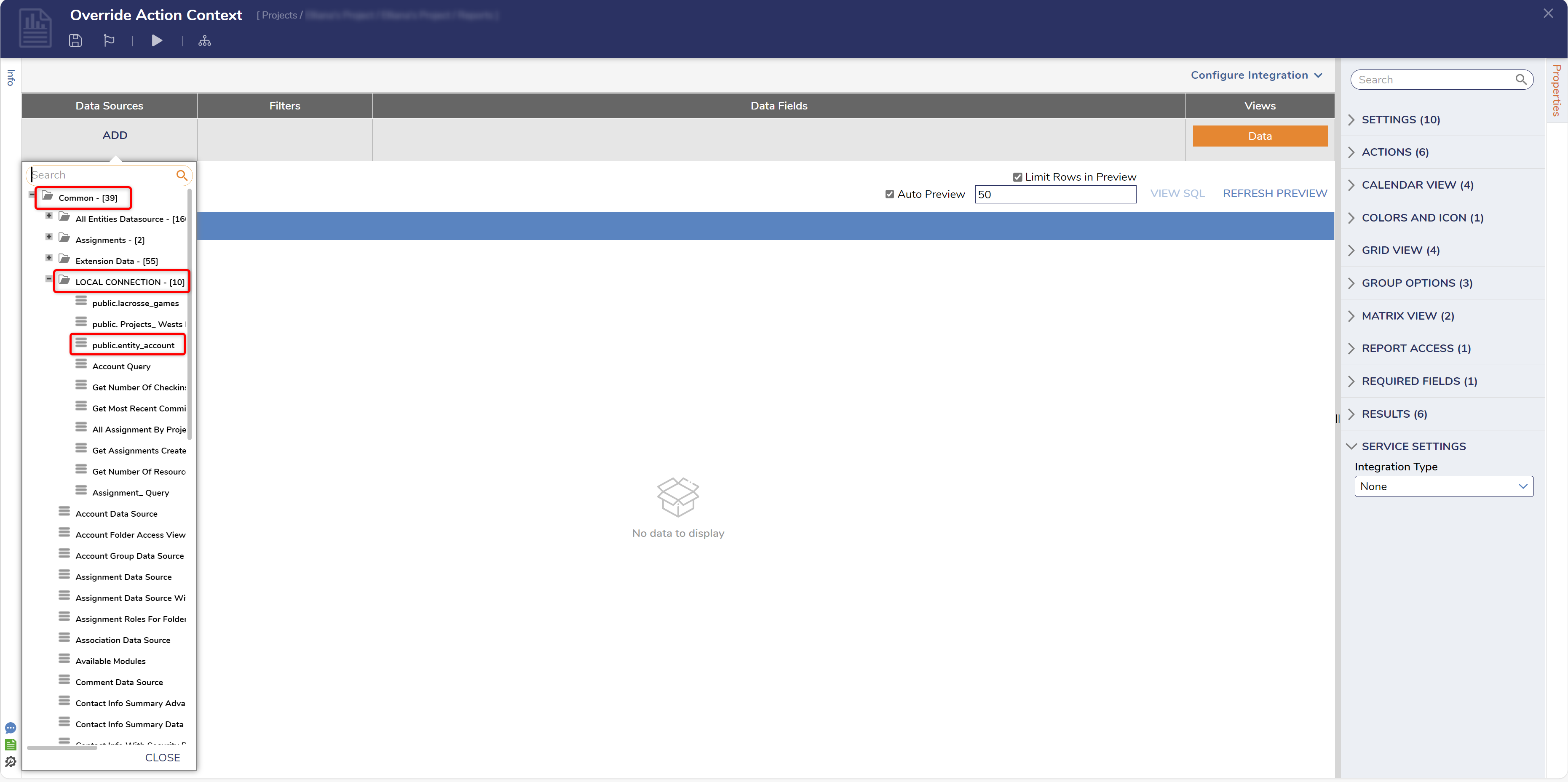
- Add desirable columns from the Data Source to populate Report with Data.
- If the Report is saved and run, there will be no Actions on the Data. To add Account actions to the Data, in the Properties panel under Actions, check Override Action Context.
- Search for 'account' in the Action Context Type drop-down and pick DecisionsFramework.ServiceLayer.Services.Accounts.Account.When using a Case Entity or Process Folder as the data type for the Report, it is necessary to use DecisionsFramework.ServiceLayer.Services.Folders.Folder specifically for the Action Context Type.
- Next, pick account_id for the Actions Context ID Field drop-down. This completes the Report design.
- Select Run Report. Right-click any Row Data on the Report to view the now available Account Actions.