Breaking change in v7.14/v8.6 and higher versions for IMAP/POP3
Microsoft is deprecating basic authentication in Exchange Online servers from October 1, 2022 (reference article Deprecation of Basic authentication in Exchange Online). This deprecation will cause a breaking change in flows / processes using IMAP or POP3 steps to interact with emails on Exchange Online Servers (On-Premises servers require no changes). Generally, processes that scrape, search or fetch emails from inboxes will be affected. You may be affected if you have a process with this structure or you are using these steps and interacting with an Exchange Online server.
To check if any Flow is using any POP3 or IMAP steps.
Navigate to Settings > Administration > System Tools > Flow Management > Flow Structure. Search for IMAP/POP3 in the search bar. Check for any of the below steps is visible.
IMAP Steps | POP3 Steps |
|---|---|
DecisionsFramework.Design.Flow.CoreSteps.EMail.Imap.Delete | DecisionsFramework.Design.Flow.CoreSteps.EMail.Pop3.GetHeaders |
DecisionsFramework.Design.Flow.CoreSteps.EMail.Imap.GetCount | DecisionsFramework.Design.Flow.CoreSteps.EMail.Pop3.GetEmail |
DecisionsFramework.Design.Flow.CoreSteps.EMail.Imap.GetEmail | DecisionsFramework.Design.Flow.CoreSteps.EMail.Pop3.GetCount |
DecisionsFramework.Design.Flow.CoreSteps.EMail.Imap.GetHeaders | DecisionsFramework.Design.Flow.CoreSteps.EMail.Pop3.Delete |
DecisionsFramework.Design.Flow.CoreSteps.EMail.Imap.GetHeadersInFolder | |
DecisionsFramework.Design.Flow.CoreSteps.EMail.Imap.ListFoldersInImap | |
DecisionsFramework.Design.Flow.CoreSteps.EMail.Imap.MarkAsRead | |
DecisionsFramework.Design.Flow.CoreSteps.EMail.Imap.MarkAsUread | |
DecisionsFramework.Design.Flow.CoreSteps.EMail.Imap.Move |
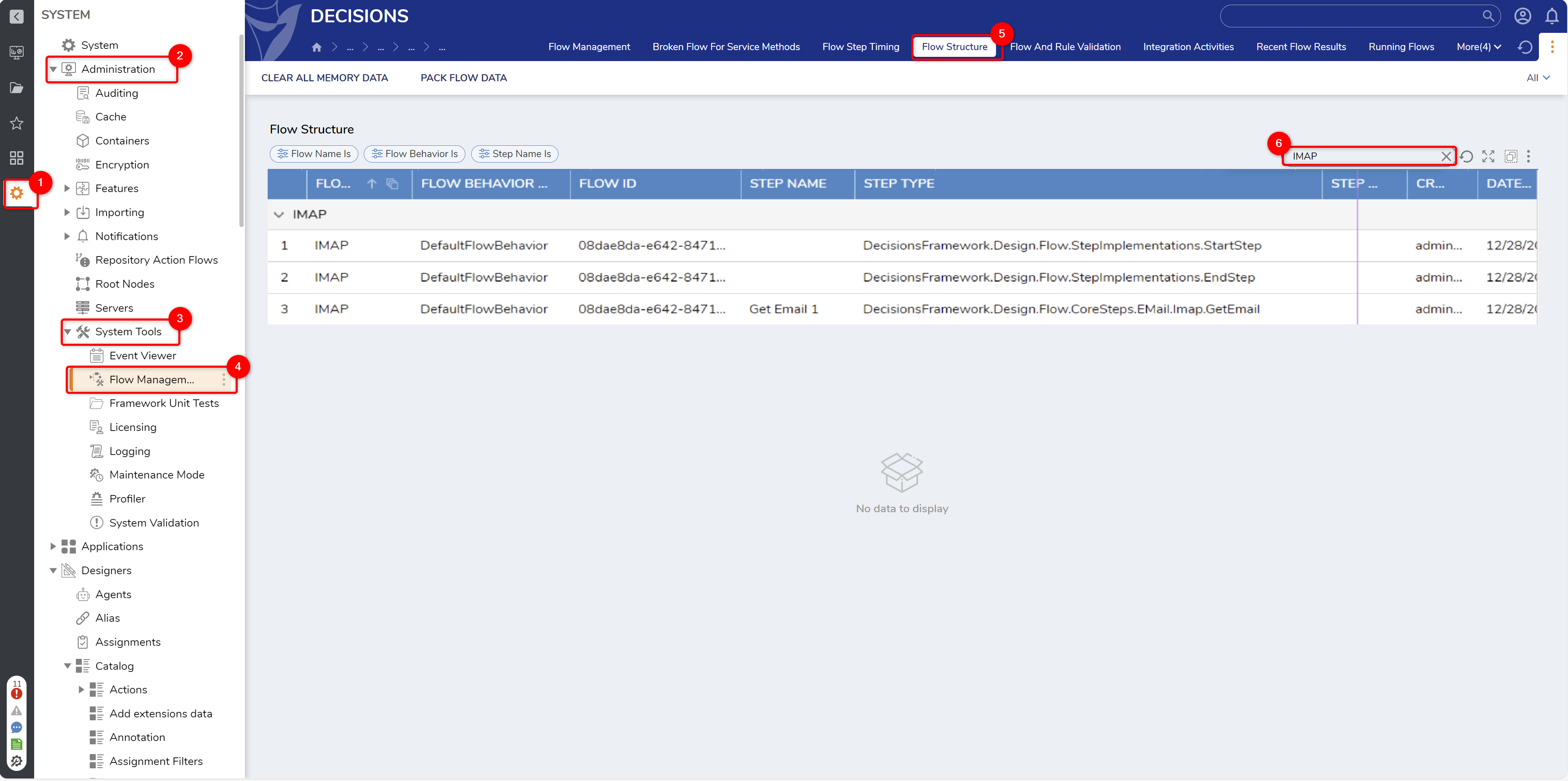
If you return any of the above steps, and it is related to an active process, AND you are connecting to an Exchange Online Server, then there is a strong chance the authentication will fail, and the process will break.
You might need to reconfigure all the affected IMAP/POP3 steps to use OAuth. It will not be automatic. It will be on a per-step basis.
Refer to the following table to map the inputs of the step.
Property | Description | Data Type |
|---|---|---|
Folder | Name of the Folder the emails are located in. (Inbox, Spam, Trash, etc.) | String |
Inline Images as Attachments | Adds images that are inline in an email as an attachment. | Boolean |
OAuth Token | Allows a user to specify the IMAP or POP3 email server token. (Requires: email account configured for OAuth and POP3 or IMAP; OAuth Provider and Token for POP3 or IMAP). | String |
Password | The password of the user connecting to the email server. | String |
Port | Port number of the email server. | Int32 |
Secure Connection | Used if the email server credentials require a secure connection (must be true when using OAuth for POP3 or IMAP). | Boolean |
Server | IMAP or POP email server. | String |
Unique ID | The Get Email step uses a Unique Id to retrieve the full message from an Email. This field assumes that previous steps may output more than one Message Header to get a certain message category. | String |
Use OAuth | Specifies the use of OAuth authentication. | Boolean |
Username | Username to connect to the email server. | String |
Refer to IMAP/POP3 step library articles to map all the steps.
For additional Reference, refer to the official Microsoft documentation,
Enabling OAuth Authentication for Email Accounts (SMTP configuration)
Due to Microsoft's depreciation of basic authentication for Office 365 accounts, in 8.6+, users with Office 365 accounts will need additional configuration to ensure the accounts will work with email steps.
Prerequisites:
Configuration
Navigate to C:\Program Files\Decisions\Decisions Server and open the Settings.xml file.
Locate <Mail> and add the below code. Ensure to update the necessary elements with the appropriate information
<SmtpServer> <ServerAddress>smtp.office365.com</ServerAddress> <ClientDomain /> <Port>587</Port> <RequiresAuthentication>true</RequiresAuthentication> <UseOauth>true</UseOauth> <OauthTokenId>YOURTOKENHERE</OauthTokenId> <Username>MICROSOFTACCOUNTUSEDFORTOKENHERE</Username> <Password /> <UseSSL>true</UseSSL> <UseImplicitSSL /> <SkipCertificateRevocationCheck>false</SkipCertificateRevocationCheck> </SmtpServer>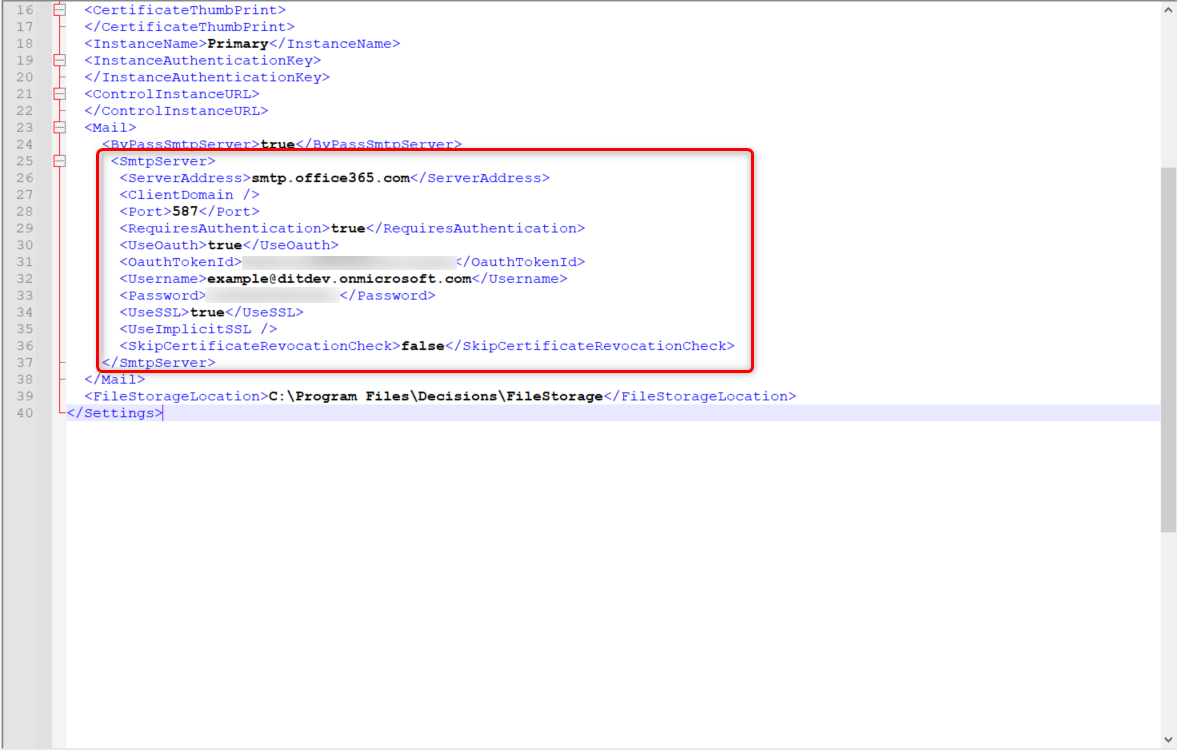
Click Save to save the file.