Overview
Module Details | |
| Core or Github Module | Core |
| Restart Required | No |
| Steps Exposed | Yes |
| Step Location | Integration > Python |
| Settings Location | System > Settings Python Module Settings |
| Prerequisites |
|
The Python Module allows custom scripts written in Python to be created and used as steps inside a Flow. In order to utilize the module the file path must contain the Python executable to be run. For example, C:\Program Files\Python\python.exe will be entered in Python Module Settings.
Settings
Navigate to System > Settings. Click on Python Module Settings and enter the full file path to the Python executable. Click SAVE once the file path has been configured. In order to update the file path, Decisions must be restarted.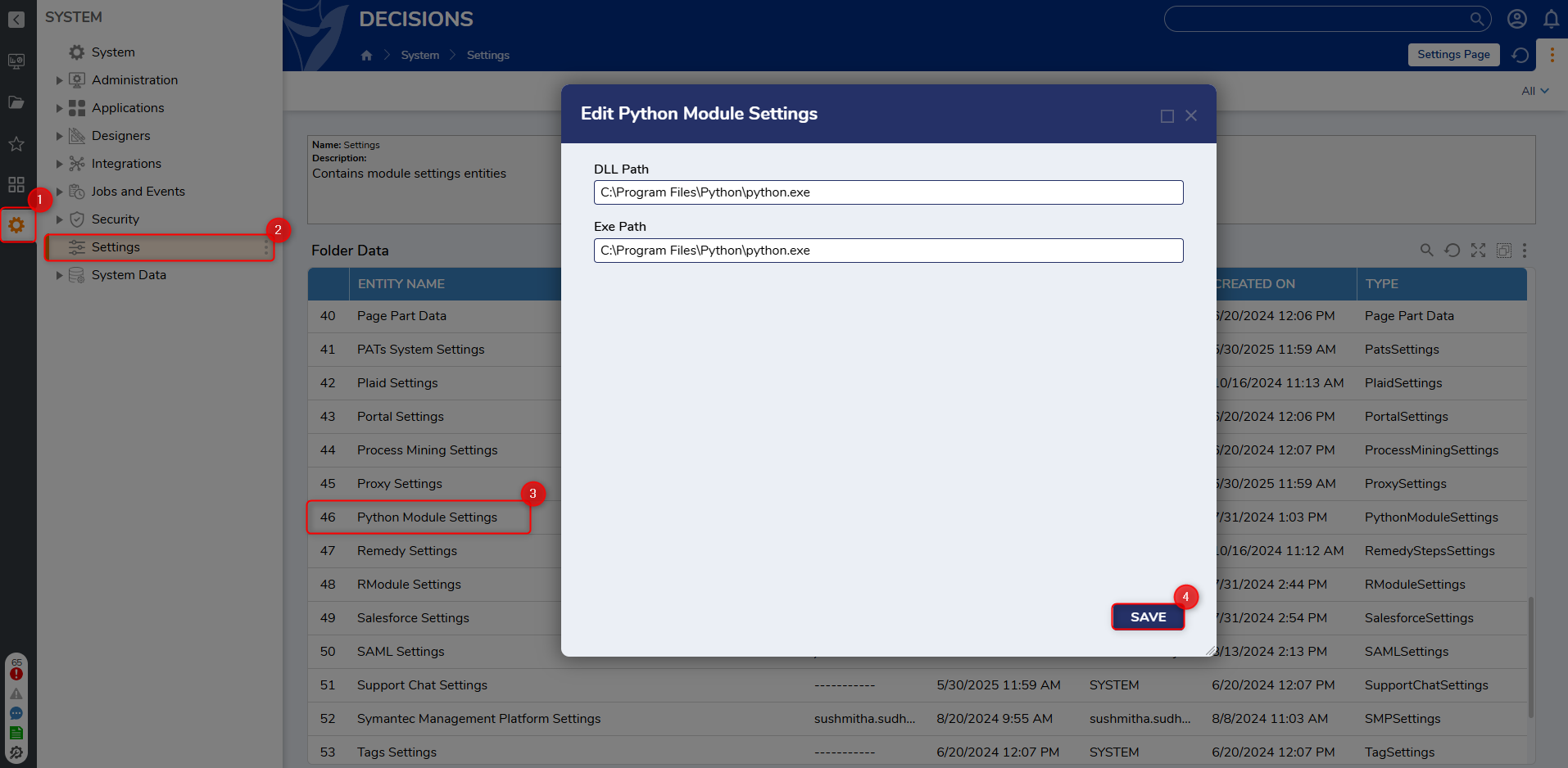
| Feature Details | |
| Introduced in Version | 8.10 |
| Modified in Version | 9.6 |
| Location | System > Settings > Python Module Settings |
Python Module in Container
/usr/bin/python3.After installing the Python Module, users need to point the Python Module Settings path to
/usr/bin/python3.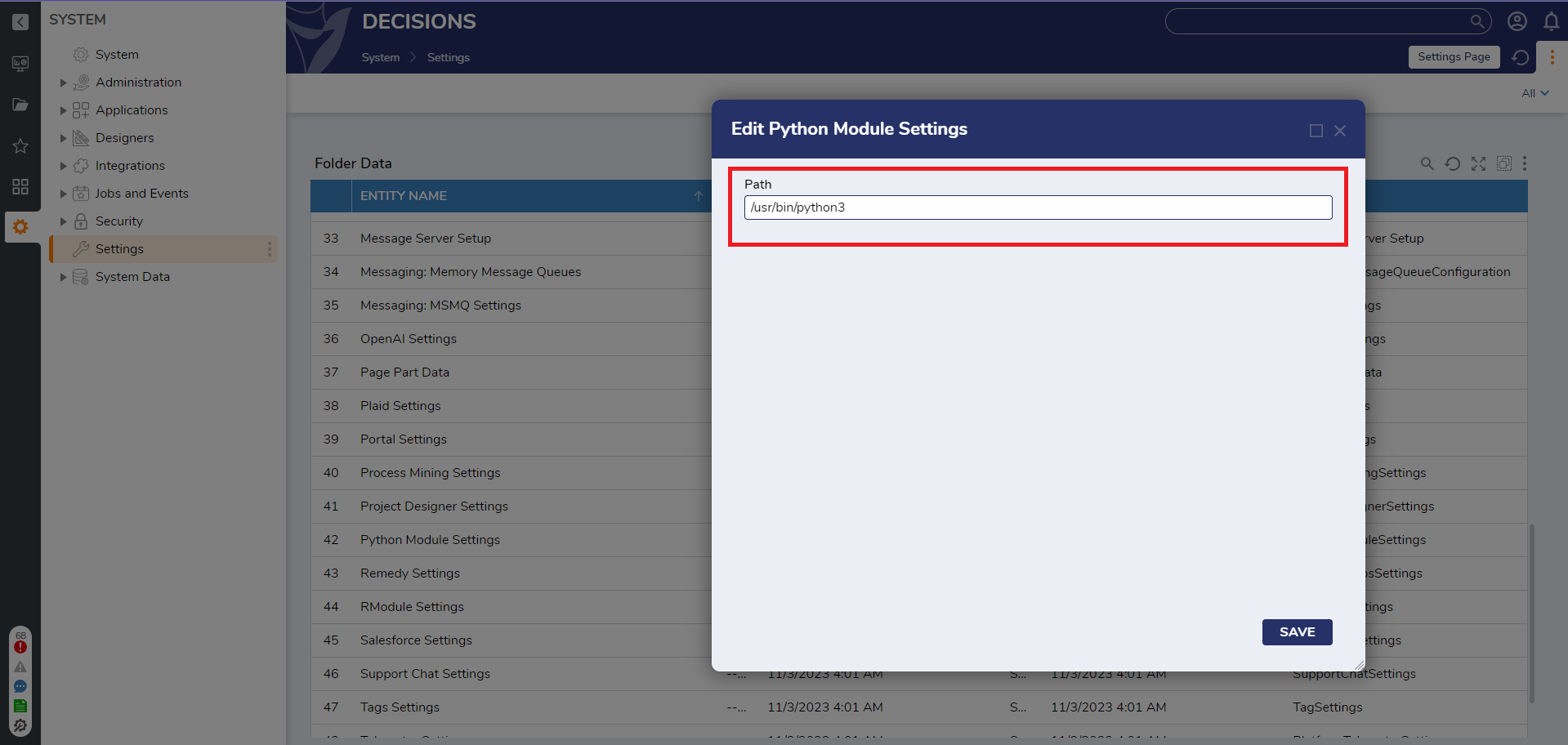
Using Python Scripts in Flow Designer
Two primary methods exist for utilizing Python scripts within the Decisions Flow Designer:
1. Creating Script Projects
Script Projects house Python Scripts that will be generated as steps. They are mainly used for organization, as the name of the Python Script Project will appear as a sub-category under Integrations > Python in the step Toolbox.
- Navigate to [Project Name] > Manage > Integrations > Scripting > Python. Right-click Python and select Add Script Project. Name the project and click SAVE. This action is not available in v9.0 or v9.1.
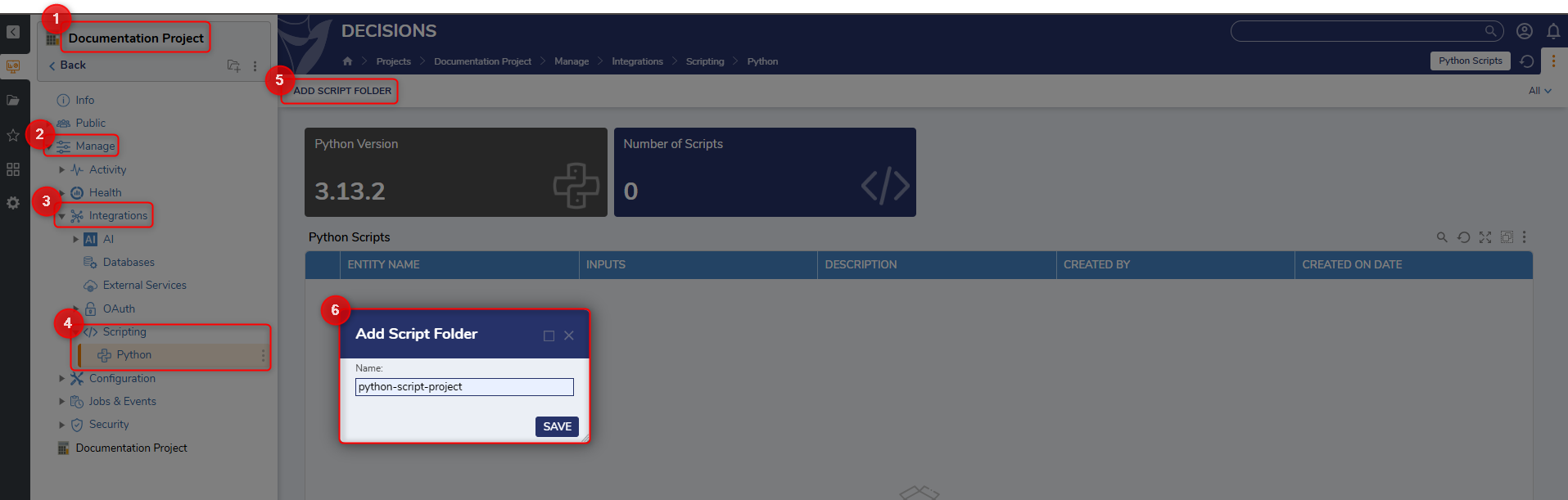
- Right-click on the newly created Python Script Project and select Add Script. A dialog box will appear where you can enter a name for your Custom Python Script and upload your custom `.py` script file under the File field.

- In the Inputs field, specify the number of input parameters that your Script will accept. These parameters will be visible when the Script is added as a step in the Decision Flow. After defining your inputs, click SAVE. This Script can now be used as a Flow step.
- Create a Flow and navigate to Integration > Python > [ Python Script Project ] > [ Custom Python Script ] (which will now function as a Flow step ). Drag and drop this step to the Flow designer. In the properties panel, you will see each declared input parameter listed as an individual input field.
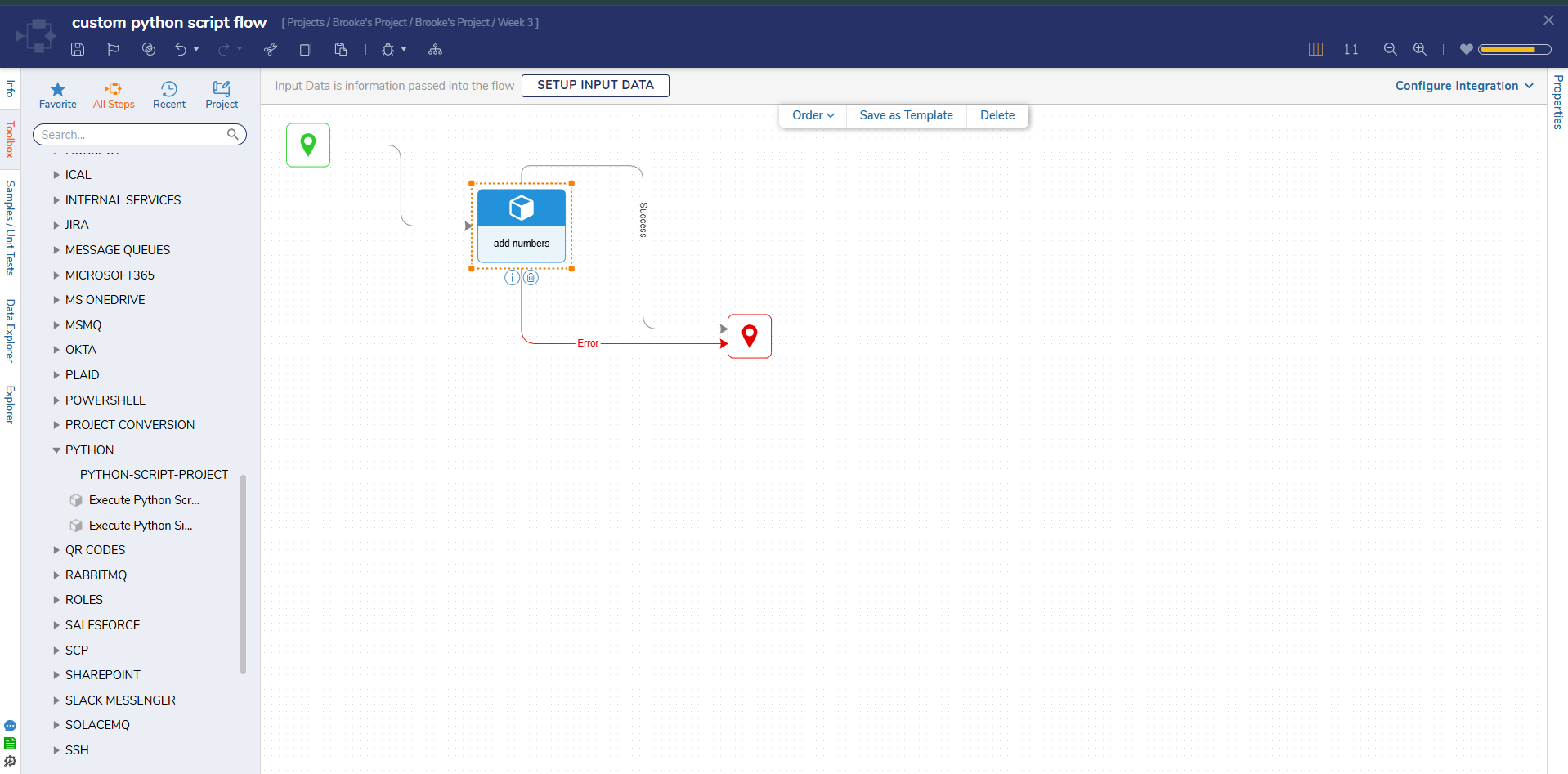
2. Execute Python Script Step
The Execute Python Script step allows Python Scripts to be executed without the need to create a Python Script Project. However, only parameter values can be passed to the script; the values cannot be defined in the Flow.
| Input | Description |
|---|---|
| Parameter(s) | The parameter inputs to the Script. |
| Script File | Similar to the File input when configuring a Script as a Flow step, this will be the file containing the Python script. |
| Working Directory | The input controls the first location used to search for the Python executable, along with being the location custom files will be outputted from the script. |
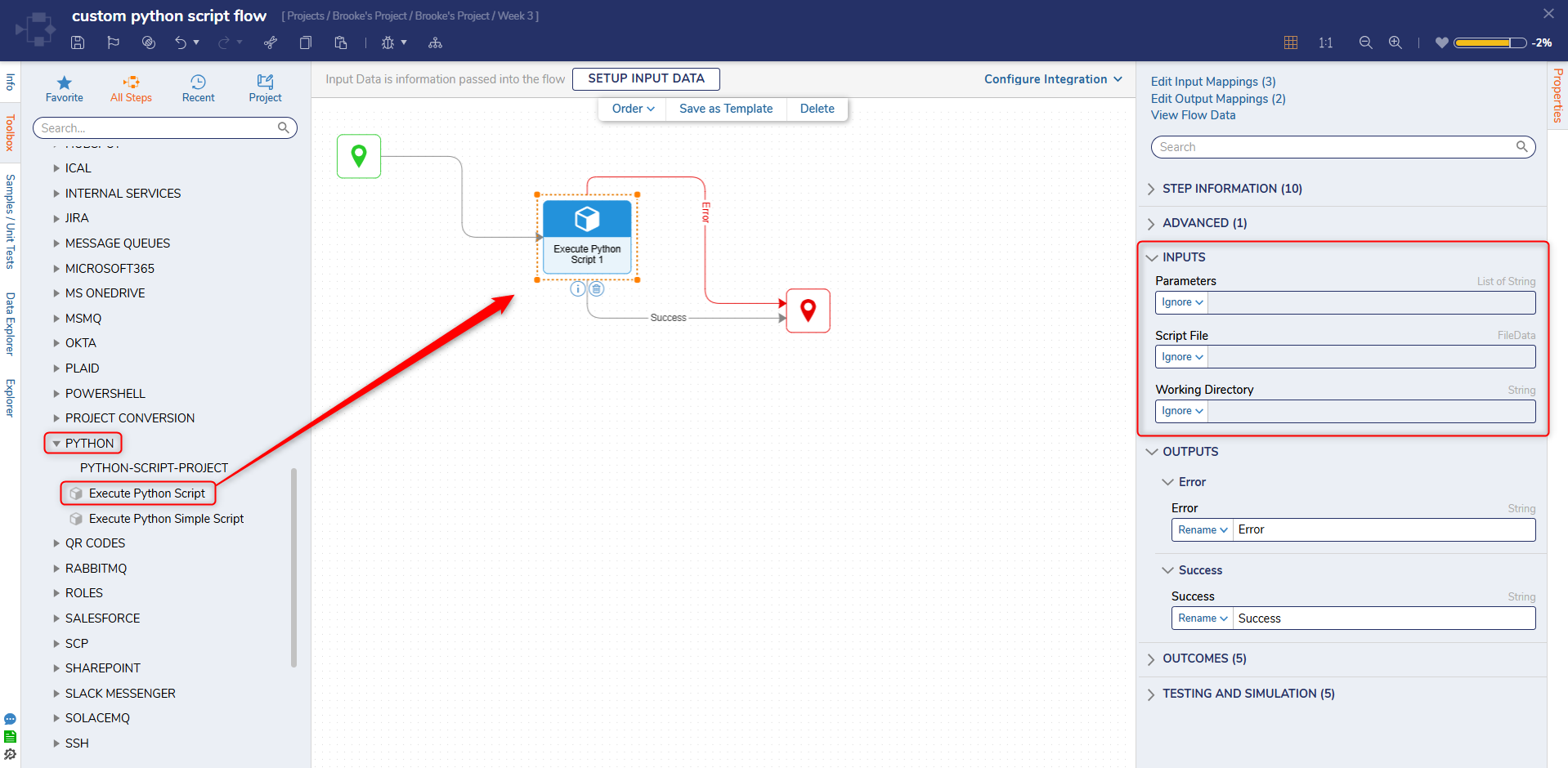
In v9.7+, the Execute Python Simple Script step can also be used. However, this step has limitations and is designed for scripts that:
- Do not reference any external libraries.
- Do not interact with the file System.
This step is optimized for better performance when used with the "Run Flows for List" function, addressing the issue of response time degradation over time that was present in the "Execute Python Script" step.
System Level
Scripts can also be created at the System level. After being created, the Script folder can be moved to a specific Project. Right-click the folder and select Manage | Move to Project.
.png)
Feature Changes
| Description | Version | Release Date | Developer Task |
|---|---|---|---|
| Added the right click action "Add Script Project" to the Python folder. | 9.2 | August 2024 | [DT-041379] |
| Script folders now have a delete action. | 9.6 | January 2025 | [DT-042782] |
| Script folders at the System level can be moved to a Project. | 9.6 | January 2025 | [DT-042781] |
| Added Execute Python Simple Script step with limitations on external libraries and file system interactions. | 9.7 | January 2025 | [DT-043521] |